If you are looking for a simple and neat desktop environment, then you should try out the Cinnamon desktop environment. Being the default environment for Linux Mint, Cinnamon somewhat mimics the Windows UI and is a simple way to make your Linux machine look like Windows.
In this guide, you are going to learn how to install Cinnamon desktop on Ubuntu 18.04 LTS and Ubuntu 19.04.
Method 1: Installing Cinnamon Using Universe PPA
To get the ball rolling, launch your terminal and update the system packages using the following command.
$ sudo apt update
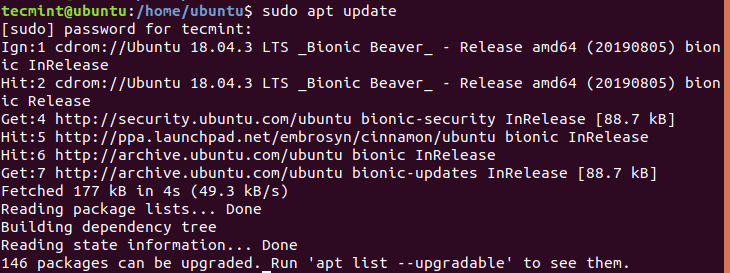
Once the update of system packages is complete, add the Universe PPA as shown.
$ sudo add-apt-repository universe
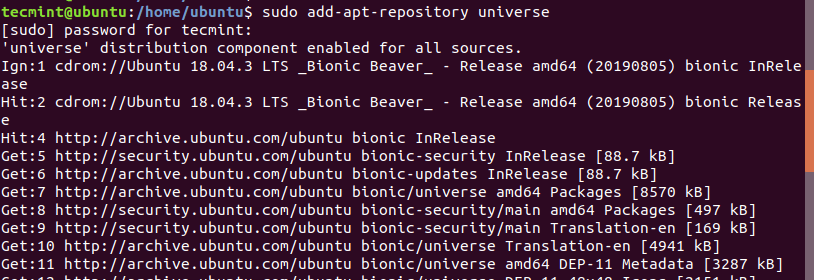
The universe PPA ships with a wide array of free and opensource software that is built and maintained by the vibrant opensource community. It gives you access to vast software packages using the APT manager.
With the universe PPA installed, now install the Cinnamon desktop environment using the command.
$ sudo apt install cinnamon-desktop-environment
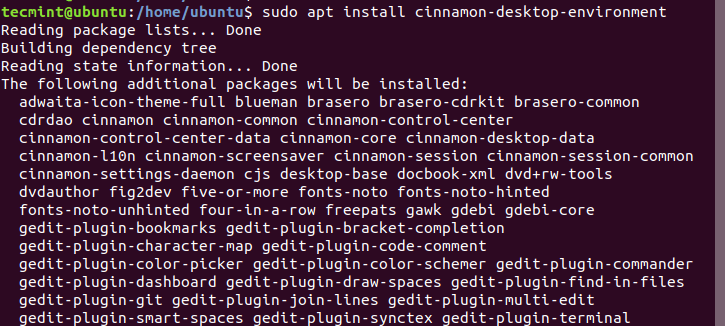
This will take a while depending on your internet connection as the packages to be downloaded total to about 1G. This should take roughly 5 – 10 minutes if you have a fast internet connection.
After the successful installation of all the required software packages, You need to either log out or reboot your system entirely. To avoid wasting much time, logging off comes off as the better option of the two.
On the login screen, click on the gear icon adjacent to the ‘Sign In’ button to display a list of possible desktop display environments. Next, click on the ‘Cinnamon’ option.
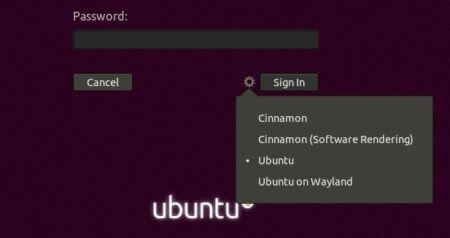
Type your user password and log in to your new Cinnamon Desktop which should resemble the one below.
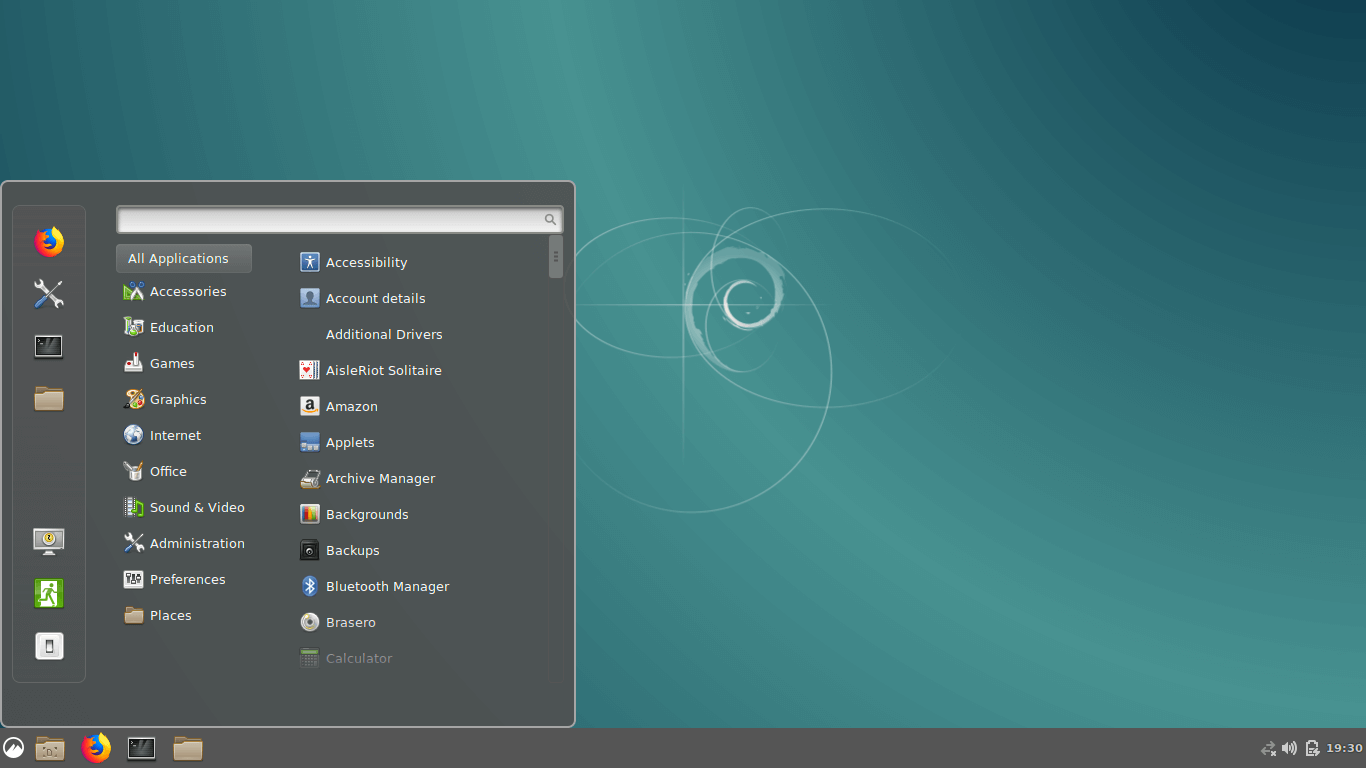
At face value, one may be forgiven to think that it’s a Linux Mint system due to its striking resemblance, especially the look and feel. As you can see, it also bears a slight resemblance to Windows 10.
Method 2: Installing or Upgrading Cinnamon Using the Embrosyn PPA
Alternatively, you can enjoy the simplicity that comes with the Cinnamon desktop environment by installing it using the embrosyn PPA.
The embrosyn Cinnamon PPA ships with unofficial releases of Cinnamon packages which are almost as good as the official ones.
To install or upgrade to most recent version of Cinnamon 4.2 on Ubuntu, add the Embrosyn’s unofficial Cinnamon PPA as shown.
$ sudo add-apt-repository ppa:embrosyn/cinnamon
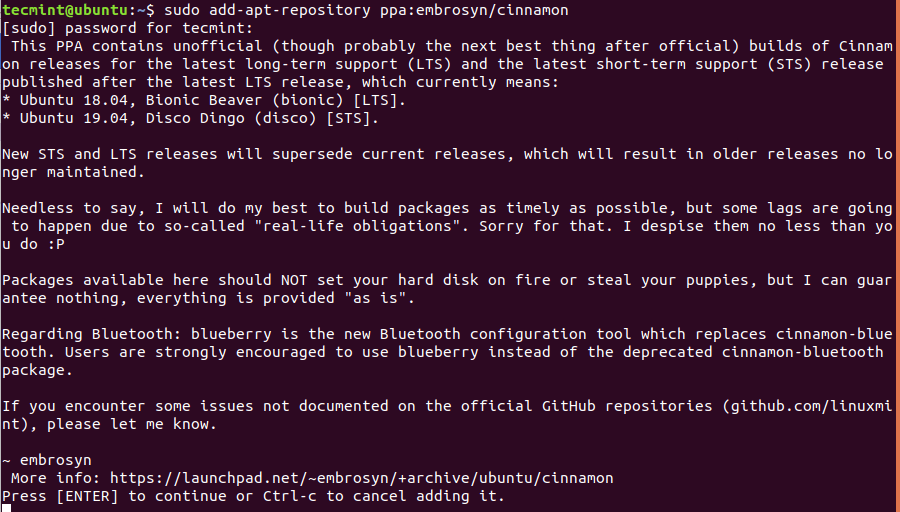
Next, update the system and install the Cinnamon desktop environment using the commands.
$ sudo apt update && sudo apt install cinnamon
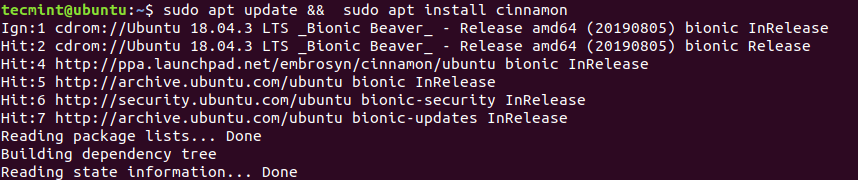
As always, remember to log out or restart the Ubuntu system, and later click on the gear icon adjacent to the ‘Sign In’ button and select the “Cinnamon” option before signing in back again.
Conclusion
You have now configured your system to work with the Cinnamon Desktop environment. Cinnamon is a simple and user-friendly desktop environment that is ideal for Windows users seeking to make their foray into the Linux world. Give it a try and see for yourself :-)

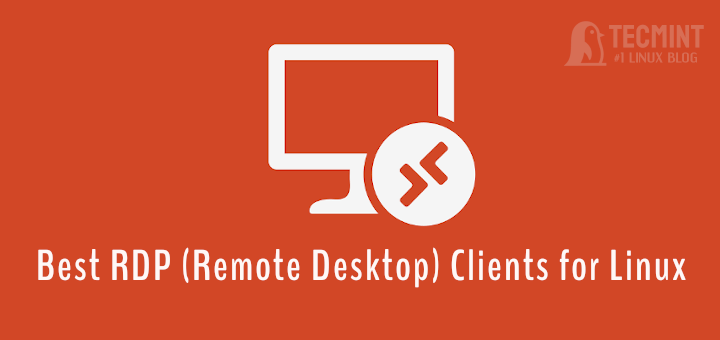
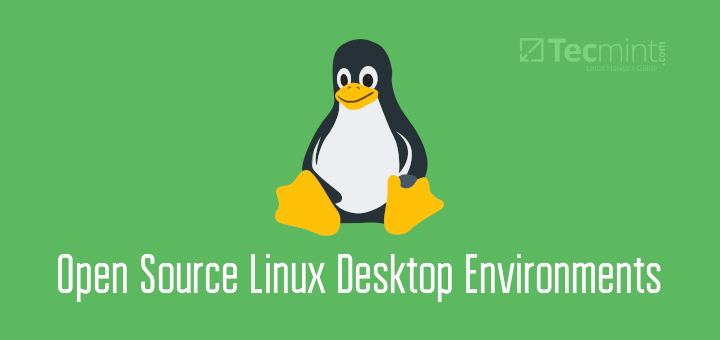
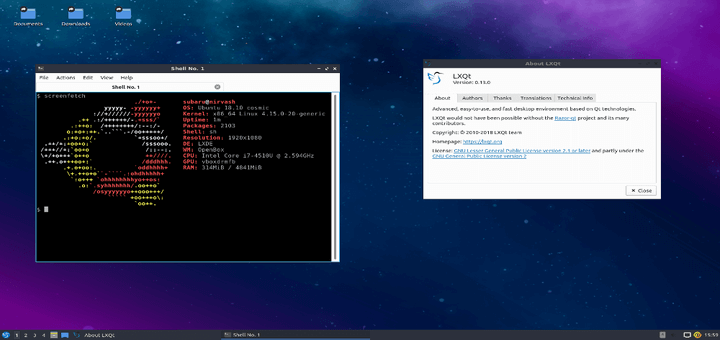
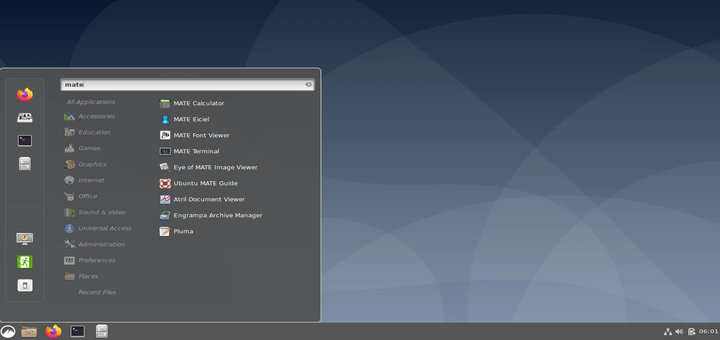
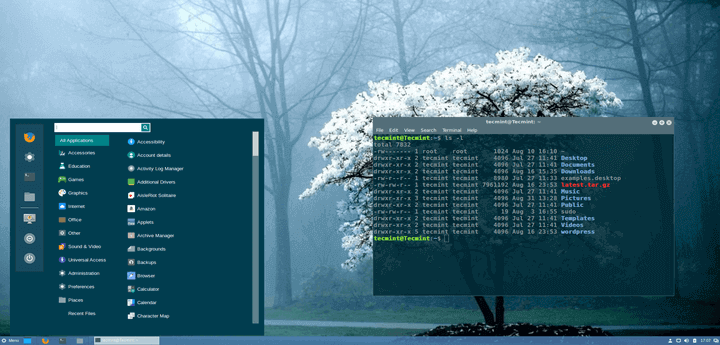
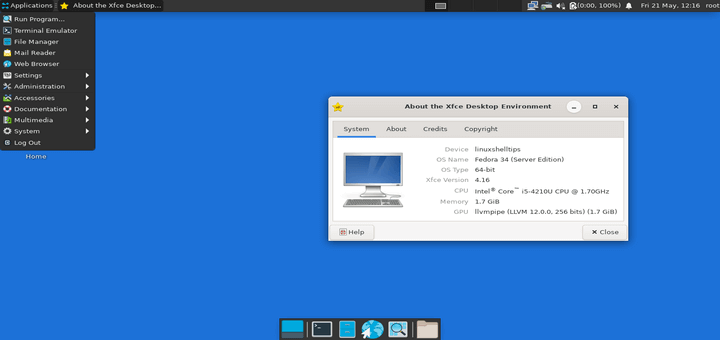
This is crazy. New to Ubuntu. Just installed 19.10 EE and have no top taskbar, no way to launch anything and no clock/wifi status, etc.
I tried to install per your instructions and ended up with a blank purple screen at startup that never quit.
Thanks, it was very useful to me on installing Cinnamon on my Ubuntu desktop.
Hey Carlos! I’m glad the article was beneficial to you. Thank you for the feedback.
You showed screenshots of Cinnamon, but you didn’t show any of the finished Embrosyn PPA version.
Kinda hard to compare the differences without the other end of the comparison.
Can you please edit to include a few?
@Swh,
Sure, I will update the article, with more screenshots..
Most distributions say not to install another desktop environment. Unless you remove the default environment. Could this make lubuntu unstable?
I using cinnamon desktop in Linux mint. Great