The root account is the ultimate account on a Linux and other Unix-like operating systems. This account has access to all commands and files on a system with full read, write and execute permissions. It is used to perform any kind of task on a system; to create/update/access/delete other users’ accounts, install/remove/upgrade software packages, and so much more.
Because the root user has absolute powers, any actions he/she performs are critical on a system. In this regard, any errors by the root user may have huge implications on the normal operation of a system. In addition, this account may also be abused by using it improperly or inappropriately either accidentally, maliciously, or through contrived ignorance of policies.
Therefore, it is advisable to disable the root access in your Linux server, instead, create an administrative account which should be configured to gain root user privileges using the sudo command, to perform critical tasks on the server.
In this article, we will explain four ways to disable root user account login in Linux.
Attention: Before you block access to the root account, make sure you have created an administrative account, capable of using sudo command to gain root user privileges, with the useradd command and give this user account a strong password. The flag -m means create user’s home directory and -c allows to specify a comment:
# useradd -m -c "Admin User" admin # passwd admin
Next, add this user to the appropriate group of system administrators using the usermod command, where the switch -a means append user account and -G specifies a group to add the user in (wheel or sudo depending on your Linux distribution):
# usermod -aG wheel admin #CentOS/RHEL # usermod -aG sudo admin #Debian/Ubuntu
Once you have created a user with administrative privileges, switch to that account in order to block root access.
# su admin
1. Change root User’s Shell
The simplest method to disable root user login is to change its shell from /bin/bash or /bin/bash (or any other shell that permits user login) to /sbin/nologin, in the /etc/passwd file, which you can open for editing using any of your favorite command line editors as shown.
$ sudo vim /etc/passwd
Change the line:
root:x:0:0:root:/root:/bin/bash to root:x:0:0:root:/root:/sbin/nologin
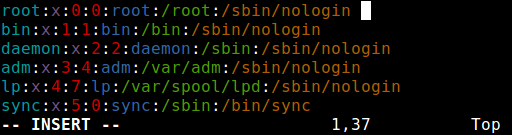
Save the file and close it.
From now on, when root user logs in, he/she will get the message “This account is currently not available.” This is the default message, but, you can change it and set a custom message in the the file /etc/nologin.txt.
This method is only effective with programs that require a shell for user login, otherwise, sudo, ftp and email clients can access the root account.
2. Disable root Login via Console Device (TTY)
The second method uses a PAM module called pam_securetty, which permits root access only if the user is logging in on a “secure” TTY, as defined by the listing in /etc/securetty.
The above file allows you to specify which TTY devices the root user is allowed to login on, emptying this file prevents root login on any devices attached to the computer system.
To create an empty file, run.
$ sudo mv /etc/securetty /etc/securetty.orig $ sudo touch /etc/securetty $ sudo chmod 600 /etc/securetty
This method has some limitations, it only affects programs such as login, display managers (i.e gdm, kdm and xdm) and other network services that launch a TTY. Programs such as su, sudo, ssh, and other related openssh tools will have access to the root account.
3. Disabl SSH Root Login
The commonest way of accessing remote servers or VPSs is via SSH and to block root user login under it, you need to edit the /etc/ssh/sshd_config file.
$ sudo vim /etc/ssh/sshd_config
Then uncomment (if it is commented) the directive PermitRootLogin and set its value to no as shown in the screenshot.
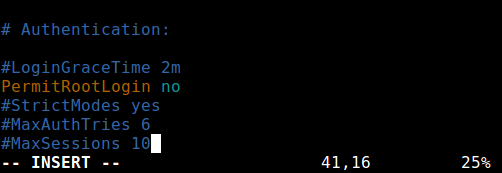
Once you are done, save and close the file. Then restart the sshd service to apply the recent change in configurations.
$ sudo systemctl restart sshd OR $ sudo service sshd restart
As you may already know, this method only affects openssh tools set, programs such as ssh, scp, sftp will be blocked from accessing the root account.
4. Restrict root Acess to Services Via PAM
Pluggable Authentication Modules (PAM in short) is a centralized, pluggable, modular, and flexible method of authentication on Linux systems. PAM, through the /lib/security/pam_listfile.so module, allows great flexibility in limiting the privileges of specific accounts.
The above module can be used to reference a list of users who are not allowed to log in via some target services such as login, ssh and any PAM aware programs.
In this case, we want to disable root user access to a system, by restricting access to login and sshd services. First open and edit the file for the target service in the /etc/pam.d/ directory as shown.
$ sudo vim /etc/pam.d/login OR sudo vim /etc/pam.d/sshd
Next, add the configuration below in both files.
auth required pam_listfile.so \
onerr=succeed item=user sense=deny file=/etc/ssh/deniedusers
When you are done, save and close each file. Then create the plain file /etc/ssh/deniedusers which should contain one item per line and not world readable.
Add the name root in it, then save and close it.
$ sudo vim /etc/ssh/deniedusers
Also set the required permissions on this.
$ sudo chmod 600 /etc/ssh/deniedusers
This method only affect programs and services that are PAM aware. You can block root access to the system via ftp and email clients and more.
For more information, consult the relevant man pages.
$ man pam_securetty $ man sshd_config $ man pam
That’s all! In this article, we have explained four ways of disabling the root user login (or account) in Linux. Do you have any comments, suggestions or questions, feel free to reach us via the feedback form below.

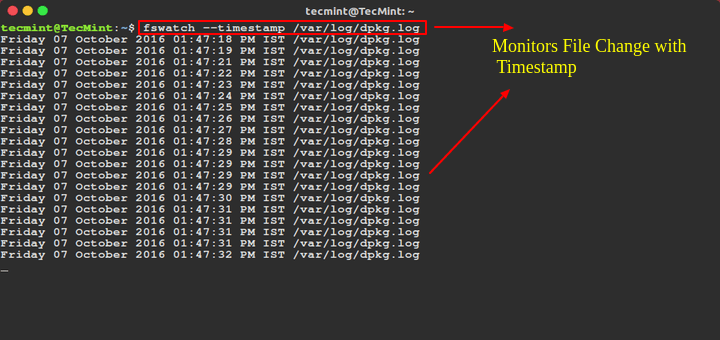





Dear friends,
Indeed the omnipotent root user and the omnipresent root username is probably the go-to path of any attack by a forged login.
With the development of linux over the years, various tools have been made, including backdoors that need to be managed. That’s why root access is the key place to safeguard and obfuscate, and your article is so useful.
Thank you very much!
alex
From my reading of the article, it looks like there is no one method that will universally (in ALL possible programs) disable root user from logging into the system. Each one of the mentioned methods disables root login for only certain programs. Seems like a hit and miss, error-prone procedure. The procedure to restore root access could be even more error-prone and fraught with pitfalls.
“any errors by the root user may have huge implications on the normal operation of a system. In addition, this account may also be abused by using it improperly or inappropriately either accidentally, maliciously, or through contrived ignorance of policies”.
It is to be assumed that, by the time somebody attains the position of System Administrator, that person has become thoroughly versed in command language and is trusted by management not to abuse his/her powers.
“It is advisable to disable the root access in your Linux server, instead, create an administrative account which should be configured to gain root user privileges using the sudo command, to perform critical tasks on the server”.
But is it logical? A System Administrator needs complete, unfettered access to a system to perform his/her job properly. To create an”administrative account” without access to ALL the commands and utilities is ludicrous. On the other hand, if this artificial “administrative account” has all the root privileges, then no problems have been prevented. Sudo command will in no way prevent system destruction through inappropriate use of commands. Neither will it prevent any abuse or willful bad acts.
This article is an exercise in what is theoretically possible but it has very little practical application.
Security through obfuscation, although not 100% secure, will cause most attackers to stumble. They would need to discover the name or ID of the administrative user before they could continue their attack on the system.
This piece of security goes right in with things like changing the port number for SSH. Neither absolutely stops attackers but making their job harder is still an increase in the security of the system.
Don’t think it is wise to disable the root user completely. If the server has a problem on boot it will require the root user to fix it in single-user mode. it will likely prompt for the root password.
Better to disable ssh login for root as in method 3 here in sshd_config. This way you can’t log in directly as root over the network, but will still be able to login to root on the console if needed.
@Mark
Maybe the heading is misleading, but this guide is all about disabling normal root login.
How can I revert back the root from /sbin/nologin in /etc/passwd file.
I have locked the root account now how can I re-enable it?
@Farhan,
Go to single-user mode, and revert whatever changes you did to enable root login again…
How to disable root on ANY Linux distro:
How to enable root on ANY distro:
@Scott
Thanks a lot for sharing this.
Thank you so much!
Thank you so much!
In my opinion it is bad practice to edit /etc/passwd, /etc/group or /etc/shadow directly; either use appropriate utilities such as usermod, or use the vipw special editor to do so as it is careful about file locking, data corruption, etc.
Therefore, in the first method I recommend to do it so:
And I have a question: Where is the /etc/nologin.txt file in Ubuntu?… I can’t find it anywhere? Have I to create it?
Thanks for all,
Romsat.
@ROMSAT
Thanks for sharing your concern. This is true, it’s much better to use the mentioned utility for editing the files in question. And if the /etc/nologin.txt file doesn’t exist in Ubuntu, you can create it. Thanks for the feedback.
Right, I also had to create nologin.txt file in RHEL7.
Looks like copy and paste error ( that to me = the same file + command)
@Darren
Oh, the second command is suppose to be:
Many thanks for mentioning this, we will correct it in the write up.
The file /etc/nologin.txt will also disable network logins, maybe not desirable.
@Jonix
It’s in fact the nologin program used to disable user login. The /etc/nologin.txt file if exists, stores a message which nologin displays to a user instead of the default message.
Most Linux OS’s today come with sudo rights installed and the root account already locked. A better tutorial would be how to unlock and relock the root account, if you need to do that.
Thank you so much for this excellent article, it is really useful for those who want to disable root login in Linux.
@Bouzeghoub
Welcome, thanks for the feedback. Remember to share it.