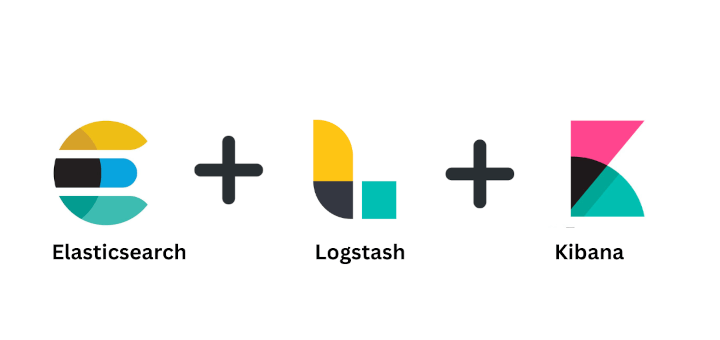This article describes how to monitor Windows machines “private” services such as CPU load, Disk usage, Memory usage, Services, etc. For this, we required to install an NSClient++ addon on the Windows machine. The addon acts a proxy between the Windows machine and Nagios and monitors actual services by communicating with the check_nt plugin. The check_nt plugin already installed on the Nagios Monitoring Server, if you followed our Nagios installation guide.
We assume that you’ve already installed and configured Nagios server according to our following guides.
- How to Install Nagios 4.0.1 on RHEL/CentOS 6.x/5.x and Fedora 19/18/17
- Add Linux Host to Nagios Monitoring Server
To monitor Windows Machines you will need to follow several steps and they are:
- Install NSClient++ addon on the Windows Machine.
- Configure Nagios Server for monitoring Windows Machine.
- Add new host and service definitions for Windows machine monitoring.
- Restart the Nagios Service.
To make this guide simple and easier, a few of configuration already done for you in the Nagios installation.
- A check_nt command definition already added to the command.cfg file. This definition command is used by check_nt plugin to monitor Windows services.
- A windows-server host template already created in the templates.cfg file. This template allows you to add new Windows host definitions.
The above two files “command.cfg” and “templates.cfg” files can be found at /usr/local/nagios/etc/objects/ directory. You can modify and add your own definitions that suits your requirement. But, I’d recommend you to follow the instructions described in this article and you will be successfully monitoring your windows host in less than 20 minutes.
Step 1: Installing NSClient++ Agent on Windows Machine
Please use the below instructions to install NSClient++ Agent on the Remote Windows Host. First download the latest stable version NSClient++ 0.3.1 addon source files, which can be found at below link.
Once you’ve downloaded latest stable version, unzip the NSClient++ files into a new C:\NSClient++ directory.
Now open a MS-DOS command prompt from the Start Screen –> Run –> type ‘cmd‘ and press enter and change to the C:\NSClient++ directory.
C:\NSClient++
Next, register the NSClient++ service on the system with the following command.
nsclient++ /install
Finally, install the NSClient++ systray with the following command.
nsclient++ SysTray
Open the Windows Services Manager and right click on NSClient go to Properties and then ‘Log On‘ tab and click the check box that says “Allow service to interact with the desktop“. If it isn’t already allowed, please check the box to allow it to.
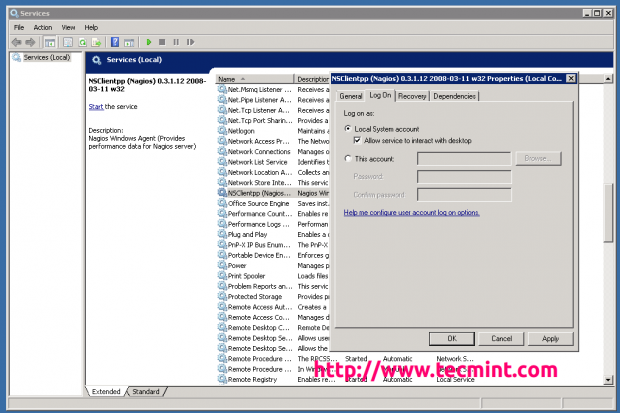
Open NSC.INI file located at C:\NSClient++ directory and uncomment all the modules defined in the “modules” section, except for CheckWMI.dll and RemoteConfiguration.dll.
[modules] ;# NSCLIENT++ MODULES ;# A list with DLLs to load at startup. ; You will need to enable some of these for NSClient++ to work. ; ! ! ! ! ! ! ! ! ! ! ! ! ! ! ! ! ! ! ! ! ! ! ! ! ! ! ! ! ! ! ! ! ! ; * * ; * N O T I C E ! ! ! - Y O U H A V E T O E D I T T H I S * ; * * ; ! ! ! ! ! ! ! ! ! ! ! ! ! ! ! ! ! ! ! ! ! ! ! ! ! ! ! ! ! ! ! ! ! FileLogger.dll CheckSystem.dll CheckDisk.dll NSClientListener.dll NRPEListener.dll SysTray.dll CheckEventLog.dll CheckHelpers.dll ;CheckWMI.dll ; ; RemoteConfiguration IS AN EXTREM EARLY IDEA SO DONT USE FOR PRODUCTION ENVIROMNEMTS! ;RemoteConfiguration.dll ; NSCA Agent is a new beta module use with care! ;NSCAAgent.dll ; LUA script module used to write your own "check deamon" (sort of) early beta. ;LUAScript.dll ; Script to check external scripts and/or internal aliases, early beta. ;CheckExternalScripts.dll ; Check other hosts through NRPE extreme beta and probably a bit dangerous! :) ;NRPEClient.dll
Uncomment the “allowed_hosts” in the “Settings” section and define the IP address of your Nagios Monitoring Server or leave it blank to allow any hosts to connect.
[Settings] ;# ALLOWED HOST ADDRESSES ; This is a comma-delimited list of IP address of hosts that are allowed to talk to the all daemons. ; If leave this blank anyone can access the deamon remotly (NSClient still requires a valid password). ; The syntax is host or ip/mask so 192.168.0.0/24 will allow anyone on that subnet access allowed_hosts=172.16.27.41
Uncomment the “port” in the “NSClient” section and set to default port ‘12489‘. Make sure to open ‘12489‘ port on Windows Firewall.
[NSClient] ;# NSCLIENT PORT NUMBER ; This is the port the NSClientListener.dll will listen to. port=12489
Finally start the NSClient++ service with the following command.
nsclient++ /start
If your properly installed and configured, you should see a new icon in the system tray in yellow circle with a black ‘M‘ inside.
Step 2: Configuring Nagios Server and Add Windows Hosts
Now Login into Nagios Server and add some object definitions in Nagios configuration files to monitor new Windows machine. Open windows.cfg file for editing with Vi editor.
[root@tecmint]# vi /usr/local/nagios/etc/objects/windows.cfg
A sample Windows host definition already defined for the Windows machine, you can simply change the host definition like host_name, alias, and address fields to appropriate values of your Windows machine.
###############################################################################
###############################################################################
#
# HOST DEFINITIONS
#
###############################################################################
###############################################################################
# Define a host for the Windows machine we'll be monitoring
# Change the host_name, alias, and address to fit your situation
define host{
use windows-server ; Inherit default values from a template
host_name winserver ; The name we're giving to this host
alias My Windows Server ; A longer name associated with the host
address 172.31.41.53 ; IP address of the host
}
Following services are already added and enabled in windows.cfg file. If you wish to add some more other service definitions that needs to be monitored, you can simple add those definitions to same configuration file. Make sure to change the host_name for these all services with host_name defined in the above step.
define service{
use generic-service
host_name winserver
service_description NSClient++ Version
check_command check_nt!CLIENTVERSION
}
Add the following service definition to monitor the uptime of the Windows server.
define service{
use generic-service
host_name winserver
service_description Uptime
check_command check_nt!UPTIME
}
Add the following service definition to monitor the CPU utilization on the Windows server and generate a CRITICAL alert if the 5-minute CPU load is 90% or more or a WARNING alert if the 5-minute load is 80% or greater.
define service{
use generic-service
host_name winserver
service_description CPU Load
check_command check_nt!CPULOAD!-l 5,80,90
}
Add the following service definition to monitor memory usage on the Windows server and generate a CRITICAL alert if memory usage is 90% or more or a WARNING alert if memory usage is 80% or greater.
define service{
use generic-service
host_name winserver
service_description Memory Usage
check_command check_nt!MEMUSE!-w 80 -c 90
}
Add the following service definition to monitor usage of the C:\ drive on the Windows server and generate a CRITICAL alert if disk usage is 90% or more or a WARNING alert if disk usage is 80% or greater.
define service{
use generic-service
host_name winserver
service_description C:\ Drive Space
check_command check_nt!USEDDISKSPACE!-l c -w 80 -c 90
}
Add the following service definition to monitor the W3SVC service state on the Windows machine and generate a CRITICAL alert if the service is stopped.
define service{
use generic-service
host_name winserver
service_description W3SVC
check_command check_nt!SERVICESTATE!-d SHOWALL -l W3SVC
}
Add the following service definition to monitor the Explorer.exe process on the Windows machine and generate a CRITICAL alert if the process is not running.
define service{
use generic-service
host_name winserver
service_description Explorer
check_command check_nt!PROCSTATE!-d SHOWALL -l Explorer.exe
}
Lastly, uncomment the windows.cfg file in /usr/local/nagios/etc/nagios.cfg.
[root@tecmint]# vi /usr/local/nagios/etc/nagios.cfg
# Definitions for monitoring a Windows machine cfg_file=/usr/local/nagios/etc/objects/windows.cfg
Finally, verify the Nagios configuration files for any erros.
[root@tecmint]# /usr/local/nagios/bin/nagios -v /usr/local/nagios/etc/nagios.cfg
Total Warnings: 0 Total Errors: 0 Things look okay - No serious problems were detected during the pre-flight check
If the verification process throws any error messages, fix those errors until the verification process completes without any error messages. Once’ you fix those errors, restart the Nagios service.
[root@tecmint]# service nagios restart Running configuration check...done. Stopping nagios: done. Starting nagios: done.
That’s it. Now go to Nagios Monitoring Web interface at “http://Your-server-IP-address/nagios” or “http://FQDN/nagios” and Provide the username “nagiosadmin” and password. Check that the Remote Windows Host was added and is being monitored.
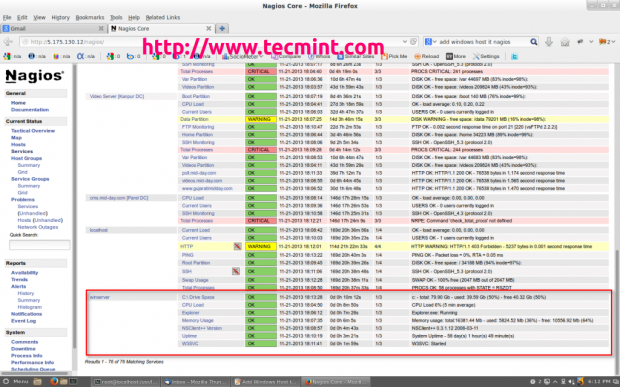
That’s it! for now, in my up-coming article I will show you how to add Printer and Switches to Nagios Monitoring Server. If you’re having any difficulties while adding Windows host to Nagios. Please do comment your queries via comment section, till then stay tuned to Tecmint.com for more such kind of valuable articles.