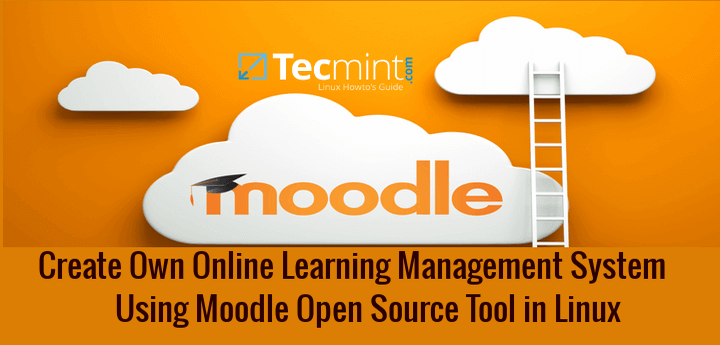Wine is an open-source and free application for Linux that allows users to run Windows-based software and games on Unix/Linux-like operating systems.
Recently, the Wine team proudly announced the stable release of version 9.0, which is now available for download as the source and binary packages for various distributions including Linux, Windows, and Mac.
This release reflects a year of hard work and over 7,000 changes, which includes many improvements, with the main highlights being the new WoW64 architecture and the experimental Wayland driver.
In this article, we will show how to install the Wine 9.0 version in RHEL-based distributions such as CentOS Stream, Rocky Linux, and AlmaLinux using source code (difficult and only suitable for experts) and on Fedora Linux using the official wine repository.
Step 1: Installing Dependency Packages
To begin the installation process, you need to install the necessary development tools and libraries, which include packages like GCC, libX11-devel, freetype-devel, zlib-devel, and libxcb-devel.
yum -y groupinstall 'Development Tools' yum install gcc libX11-devel freetype-devel zlib-devel libxcb-devel libxslt-devel
For Fedora users, the commands are slightly different:
dnf -y groupinstall 'Development Tools' dnf -y install gcc libX11-devel freetype-devel zlib-devel libxcb-devel libxslt-
Step 2: Downloading the Wine Source Code
Next, you need to download the Wine source code using the wget command under /tmp directory as a normal user.
cd /tmp wget http://dl.winehq.org/wine/source/9.0/wine-9.0.tar.xz
After downloading the source code, use the following tar command to extract it under /tmp directory.
tar -xvf wine-9.0.tar.xz -C /tmp/
Step 4: Installing Wine from Sources
After extracting the source code, you need to compile Wine from the sources as a normal user.
---------- On 64-bit Systems ---------- cd wine-9.0/ ./configure --enable-win64 make sudo make install ---------- On 32-bit Systems ---------- cd wine-9.0/ ./configure make sudo make install
Install Wine on Fedora Linux Using Wine Repository
For Fedora users, you can install Wine using the official Wine repository by using the following commands.
---------- On Fedora 39 ---------- dnf config-manager --add-repo https://dl.winehq.org/wine-builds/fedora/39/winehq.repo dnf install winehq-stable ---------- On Fedora 38 ---------- dnf config-manager --add-repo https://dl.winehq.org/wine-builds/fedora/38/winehq.repo dnf install winehq-stable
Configuring and Running Wine
Once the installation completes run the “winecfg” configuration tool from GNOME desktop to see the supported configuration. If you don’t have any of the desktops, you can install it by using the below command as the root user.
dnf groupinstall workstation OR yum groupinstall "GNOME Desktop"
Once the X Window System is installed, run the command as a normal user to see the wine configuration.
winecfg
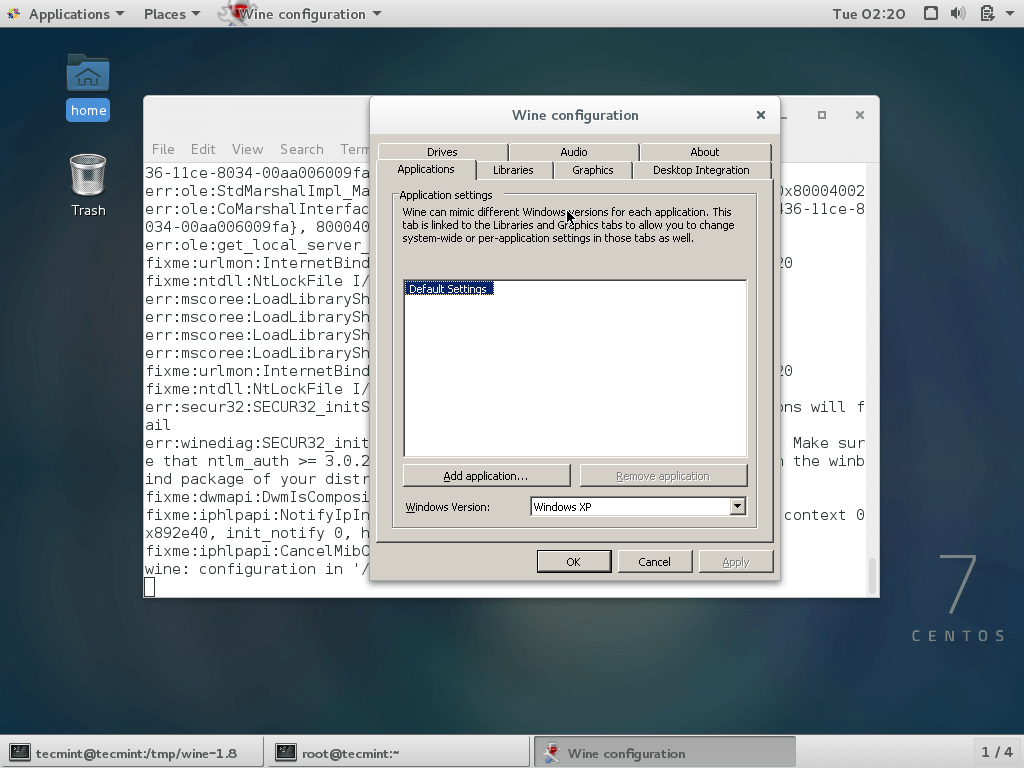
To run the Wine, you must specify the full path to the executable program or program name as shown in the example below.
--------- On 32-bit Systems --------- wine notepad wine c:\\windows\\notepad.exe
--------- On 64-bit Systems --------- wine64 notepad wine64 c:\\windows\\notepad.exe
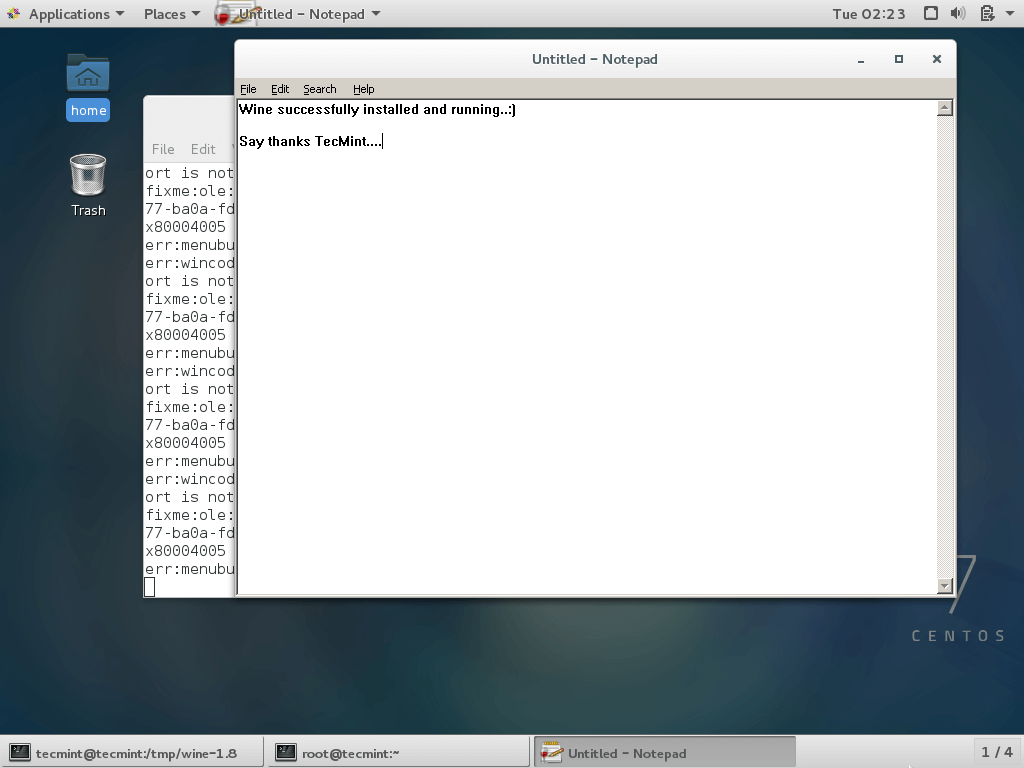
Wine is not perfect because while using Wine, we see so many program crashes. I think the Wine team will soon fix all bugs in their upcoming version. Meanwhile, please share your comments using the form below.