It is true that learning Vi/Vim editor – a well-known text editor in the Linux ecosystem, is not as easy as learning Nano or Emacs, as it requires a little effort which is worthwhile.
[ You might also like: My Favorite Command Line Editors for Linux – What’s Your Editor? ]
Many people are afraid of learning it, but seriously, for no important reasons. In this short article, intended for Vi/Vim text editor newbies, we’ll learn a few basic commands; how to save a file after writing or modifying its content.
[ You might also like: 10 Reasons Why You Should Use Vi/Vim Text Editor in Linux ]
Install Vim on Linux Systems
In most of today’s Linux distributions, Vi/Vim editor comes pre-installed, if not install the full version of Vim (Debian systems provide vim-tiny with fewer features), using the system package manager as shown:
$ sudo apt install vim [On Debian, Ubuntu and Mint] $ sudo yum install vim [On RHEL/CentOS/Fedora and Rocky Linux/AlmaLinux] $ sudo emerge -a app-editors/vim [On Gentoo Linux] $ sudo apk add vim [On Alpine Linux] $ sudo pacman -S vim [On Arch Linux] $ sudo zypper install vim [On OpenSUSE]
Note: To use Vim’s latest features, you do need to install Vim from the source.
How to Create Files in Vi/Vim
To create or open a file using vi/vim, run the following command, which will create a new file or open an existing file for editing.
$ vim file.txt OR $ vi file.txt
Vi/Vim Edit Modes
The Vi/Vim editor comes with two modes: Command and Insert. In Command mode you can use keyboard keys to copy, paste, delete, navigate, and do a number of various tasks except entering text.
In Insert mode, you can write text to file, use the Enter key to go to a new line, and use the arrow keys to navigate between text. To get into Insert mode, press i and start entering text as shown.
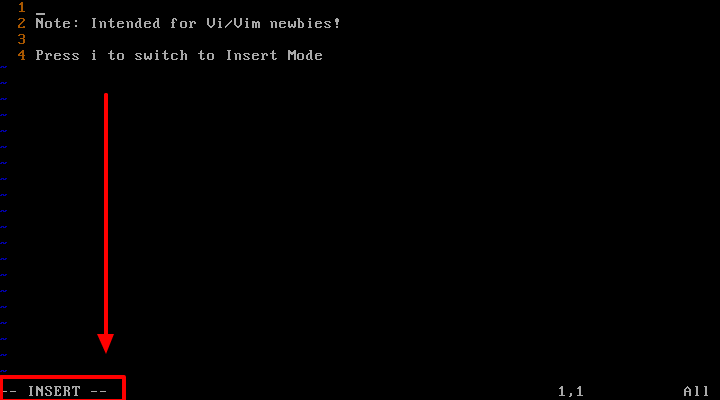
How to Save Files in Vi/Vim Editor
Once you have modified a file, press [Esc] shift to the Command mode and press :w (save and continue editing) and hit [Enter] as shown below.
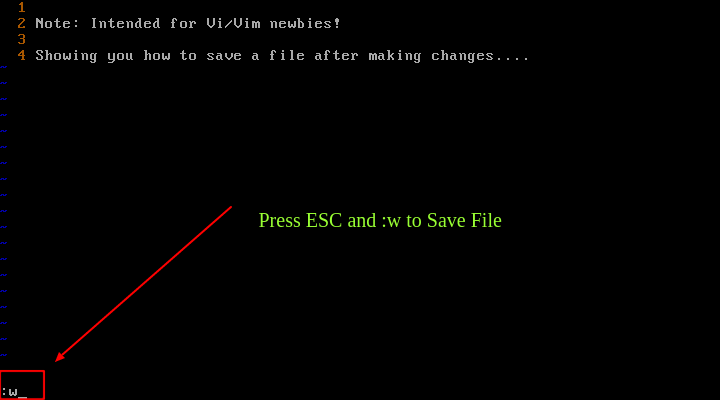
To save the file and exit at the same time, you can use the ESC and :x keys and hit [Enter]. Optionally, press [Esc] and type Shift + Z Z to save and exit the file.
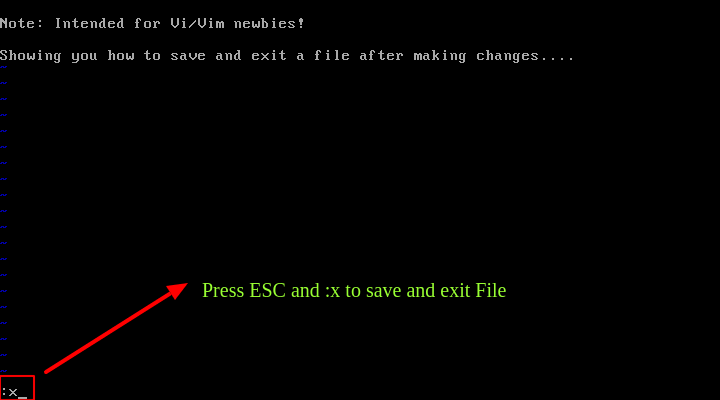
Save Vim File Content to New File
To save the file content to a new file named newname, use ESC and :w newname or :x newname and hit [Enter].
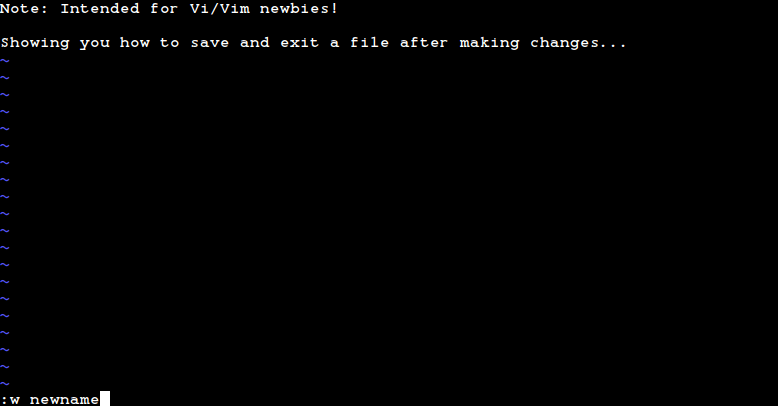
From here, you can now move over to learn common Vi/Vim tips and tricks, understand the different modes and so much more:
- Learn Useful ‘Vi/Vim’ Editor Tips and Tricks to Enhance Your Skills
- 8 Interesting ‘Vi/Vim’ Editor Tips and Tricks for Every Linux Administrator
Vi/Vim Keyboard Shortcuts
To understand more about the vi/vim editor, you need to create a new file and try learning yourself using the following common vi/vim keyboard shortcuts.
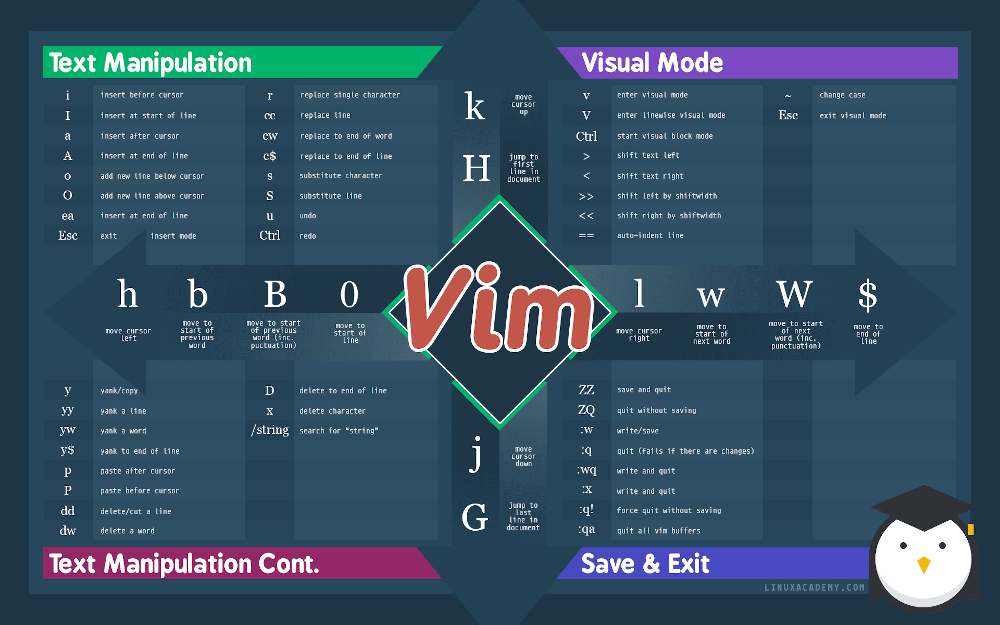
That’s it! In an upcoming article, we’ll show you how to exit the Vim text editor with simple commands. Remember to drop your comments via the feedback form below.





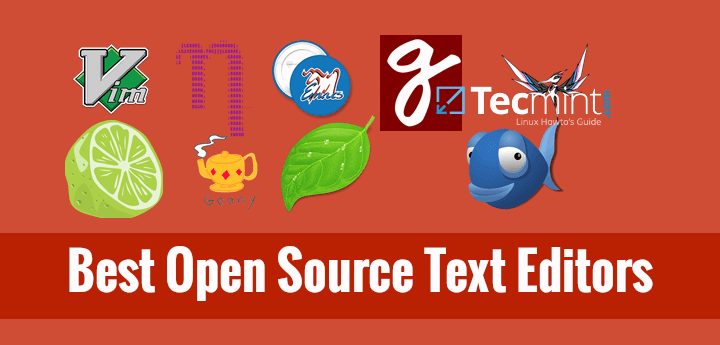
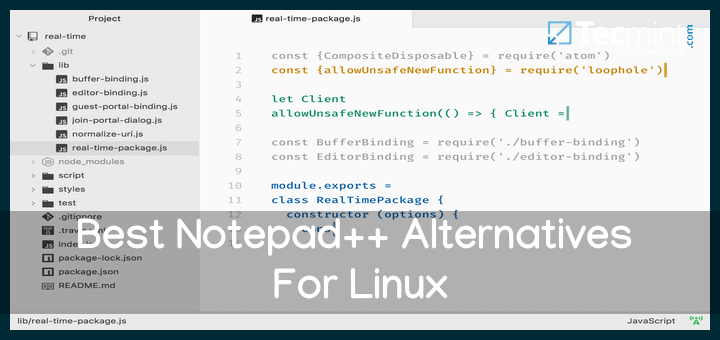
Thanks! This helped me out!
Hi, it was very helpful. I don’t know what I would do without this site.
Thanks a lot.
This article really helped me.
Thanks It worked for me, now i am able to pull and push the code with out giving any password. Since i have configured my updated password in the HTTPS url of my Repository.
Ex:
Https://UserNmae:Pwd/repositoryNameStep1 – > Open Git Bash – > git config -e – > Type this command — > go to edit mode by clicking on Insert Key — > Update your password — > and at the end of the file give :x and click on enter and Control +Z to exit by saving.
Thank you for the support
Thank you so much Mr Aaron really helpful, hoping one day can also do something to help others.
@Enock
Welcome, thanks for the great words of appreciation. Comments such as this make the effort worthwhile.
Thank you so much i can change my IP in the command line in mt Issabel Voip and i can save changes successfully!
@mahdi
That’s great! Thanks for writing back.
Thank you my friend! It worked just fine :)
@Denilson
Welcome, many thanks for the feedback.
I searching way to find this tutorial and works like charms
Thanks mate…:)
@pakar
Welcome, thanks for the feedback and for following us.
When pressing the
:wyou can after the enter the path (absolute or relative) where you want the file to be storedAbsolute path has a leading slash /etc/passwd
Relative path don’t have the leading slash
.././etc/passwd@Jonix
Useful tip for Vi/Vim newbies, many thanks for sharing all this. We are really thankful.
Also, when pressing the ESC-key to get out of insertion mode to command mode, just press ESC-key _once_ otherwise you will get an audible reminder (beep) that you were not aware of where you are/were (insertion-mode/command-mode)
@Jonix
Sure, thanks for the sharing this. I know it will be helpful to new Vim users.
When saving the file with
:x, beware that you DONT press when pressing thex, so you will avoid using uppercaseXwhen saving; the uppercaseXsave, will save the file encrypted, the key string entered after theXwill be the encryption key..@Jonix
This is correct, using :wq would be much more reliable.
I’m using
:wqfor exit and save, but there are:xmore shorter. Well, I guess must read the manual again.@bowo
This is true, you can get comprehensive info and more usage commands from the Vim manual.