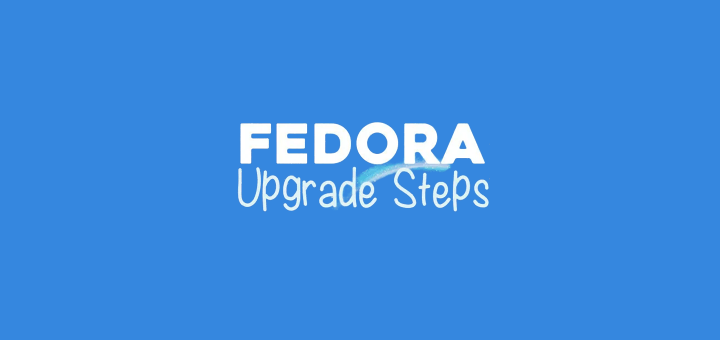If you’re a Fedora fan, I’m sure that you know that Fedora 21 has been released a few days ago, Fedora 21 came with many new changes which you can view in our last article about it. Also you may view the installation guide for Fedora 21 that we published few days ago.

- Fedora 21 Released – How to Upgrade to Fedora 21 from From Fedora 20
- Installation
of Fedora 21 Workstation with Screenshots - Installation of Fedora 21 Server with Screenshots
In this article, we’ll explain the most important things to do after installing Fedora 21 Workstation on your computer.
Just to make sure that you have the latest updates from Fedora 21 repositories, run this command.
$ sudo yum update
1. Configure Gnome Shell Interface
The default GUI for Fedora 21 Workstation is Gnome Shell, which is very customizable in fact. Now in order to configure it, you’ll have to use the “Gnome Tweak Tool” which is in the official repositories, to install it, run the following command.
$ sudo yum install gnome-tweak-tool
Open “Gnome Tweak Tool” from the applications menu, and you’ll be able to configure the GUI options easily, you can browse available tabs to see the available options.
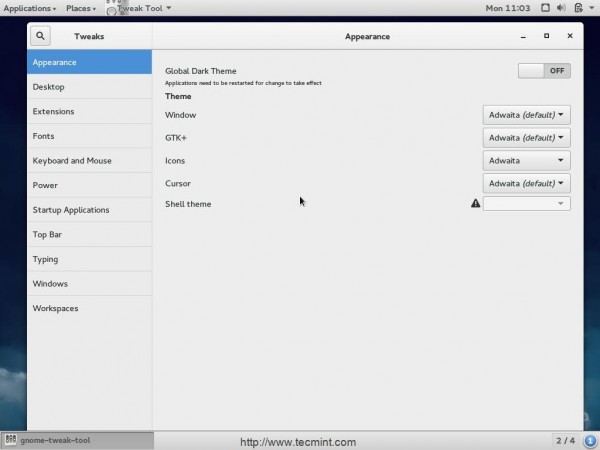
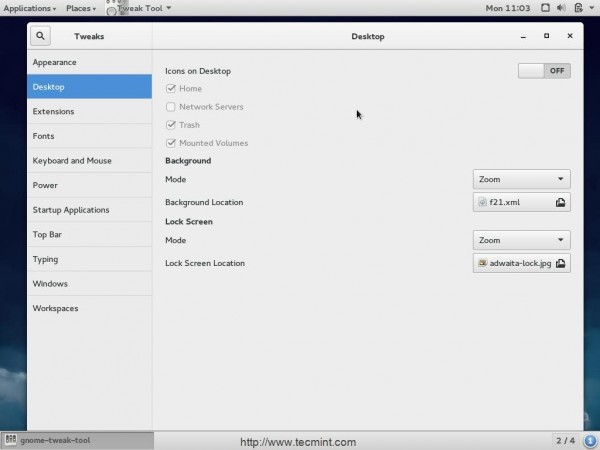
2. Install Gnome Shell Extensions
Extensions are the most important addons to install after setting up Fedora 21. Extensions are very useful for the end-user experience because it help a lot modifying Gnome Shell interface just like what the user wants.
The easiest way to install Gnome Shell extensions is via “Gnome Shell Extensions” website, which is an official website owned by the Gnome project to provide extensions to Gnome Shell easily.
All what you’ve to do is to enter the website and choose the extensions you want and install them in a single click.
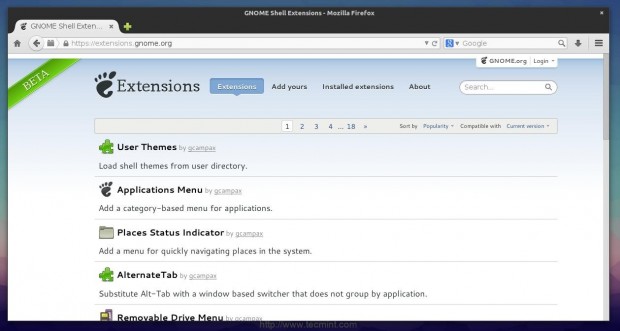
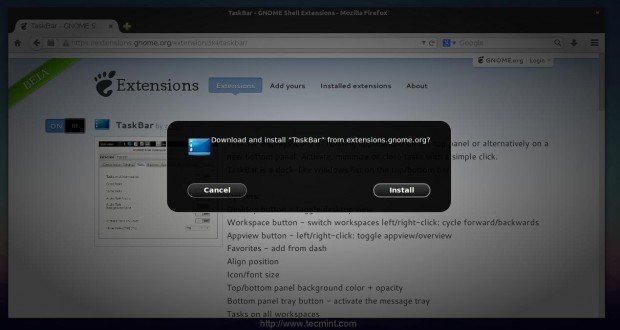
3. Install YUM Extender
YUM Extender or “yumex” is a graphical package manager for the YUM system, it’s very easy to use and it’s available to install from the official repositories.
$ sudo yum install yumex
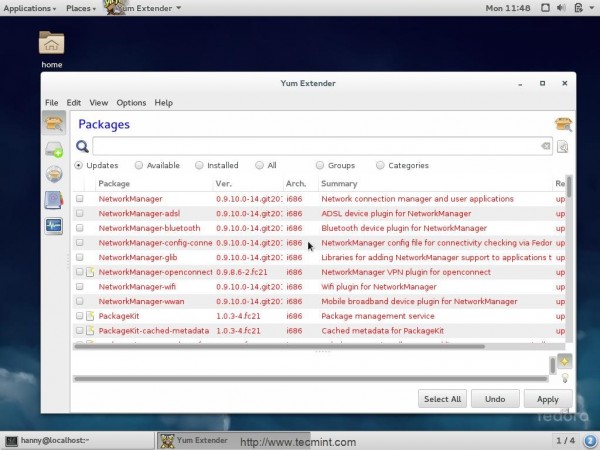
4. Enable RPM Fusion Repository
RPM Fusion is a famous repository for Fedora, it contains some closed-source packages beside some programs that depends on non-free packages. It contains some packages that Fedora doesn’t accept in its official repositories (Like VLC Player).
To enable RPM Fusion repository on Fedora 21, run the following command.
$ sudo yum localinstall --nogpgcheck http://download1.rpmfusion.org/free/fedora/rpmfusion-free-release-21.noarch.rpm $ sudo yum localinstall --nogpgcheck http://download1.rpmfusion.org/nonfree/fedora/rpmfusion-nonfree-release-21.noarch.rpm
After installed RPM Fusion repository, make a system update to update the repo database.
$ sudo yum update
You can view the available packages in the RPM Fusion repository from the official website at http://rpmfusion.org/RPM%20Fusion.
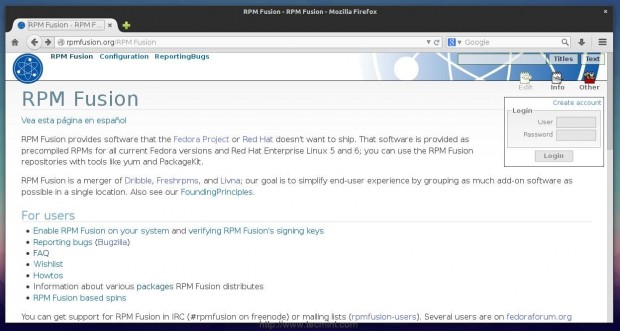
5. Install VLC Media Player
VLC is the most famous open-source media player in the world, it can almost play any multimedia file you want no matter its format is.
Unfortunately, VLC (version 2.2) isn’t available to download from the official repositories, because of that, you must make sure that you’ve enabled the RPM Fusion repository from #step 4. After you do so, run.
$ sudo yum install vlc
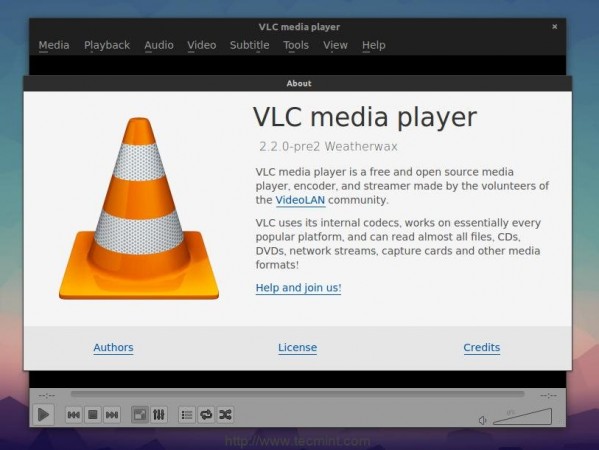
6. Install Yum Fastest Mirror Plugin
This plugin is very useful to people who have a slow Internet connection, this plugin will automatically choose the nearest mirror server available near you in order to speed up downloading packages process, it’s a plugin for the YUM package manager.
In order to install it, run.
$ sudo yum install yum-plugin-fastestmirror
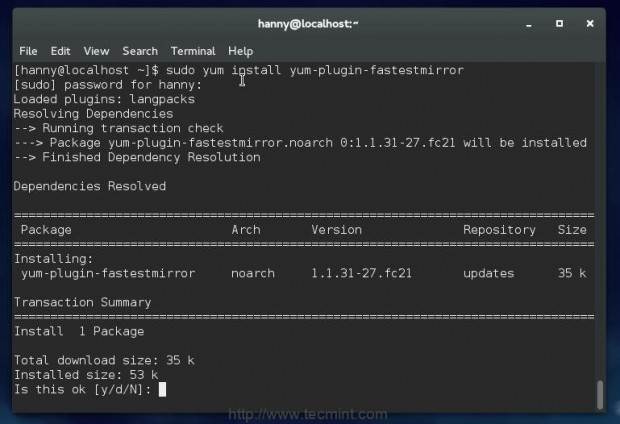
7. Install Flash PLayer
Flash is important for you if you visit websites that uses Flash technique or if you want to play videos faster on Youtube (Well, there’s HTML5 support in Youtube but it’s not that good).
To install Flash Player (i.e. version 11.2) on Fedora 21 for 32-bit and 64-bit system.
On 32-Bit System
$ sudo rpm -ivh http://linuxdownload.adobe.com/adobe-release/adobe-release-i386-1.0-1.noarch.rpm $ sudo rpm --import /etc/pki/rpm-gpg/RPM-GPG-KEY-adobe-linux $ sudo yum install flash-plugin
On 642-Bit System
$ sudo rpm -ivh http://linuxdownload.adobe.com/adobe-release/adobe-release-x86_64-1.0-1.noarch.rpm $ sudo rpm --import /etc/pki/rpm-gpg/RPM-GPG-KEY-adobe-linux $ sudo yum install flash-plugin
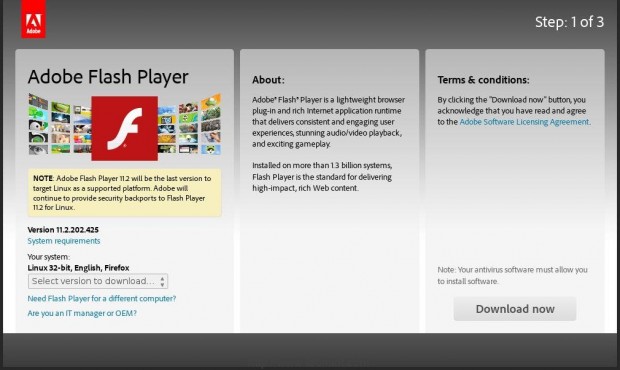
8. Install Google Chrome
Chrome is a web browser powered by Google, it’s based on the “Chromium” browser which open-source. Today, Google Chrome is the most-used web browser in the world, of course, Google Chrome isn’t open-source, but it’s very fast in fact and it has the latest available version of Flash plugin pre-installed on it.
Running the following commands in the terminal will give you the latest available version of Google Chrome automatically (Current: 39).
On 32-Bit System
$ sudo yum localinstall --nogpgcheck https://dl.google.com/linux/direct/google-chrome-stable_current_i386.rpm
On 64-Bit System
$ sudo yum localinstall --nogpgcheck https://dl.google.com/linux/direct/google-chrome-stable_current_x86_64.rpm
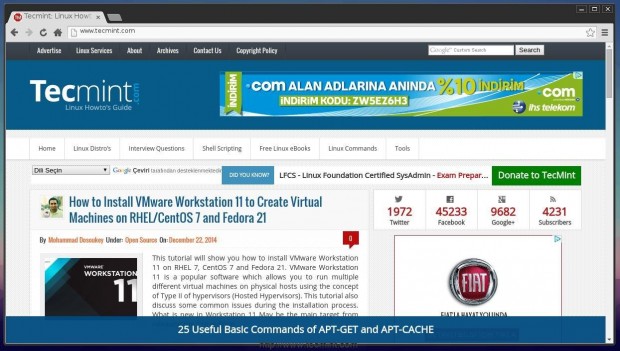
9. Install Other Desktop Environments
The default desktop interface for Fedora 21 Workstation is Gnome Shell, if you don’t like Gnome, you may install any other interface you want.
Fortunately, many famous desktop environments such as Mate, KDE, XFCE, LXDE, etc.. are available for download from the official repositories, to install any of these desktops just run the following command.
Install Mate Desktop
$ sudo yum install @mate-desktop
Install KDE Desktop
$ sudo yum install @kde-desktop
Install XFCE Desktop
$ sudo yum install @xfce-desktop
Install LXDE Desktop
$ sudo yum install @lxde-desktop
Install Cinnamon Desktop
$ sudo yum install @cinnamon-desktop
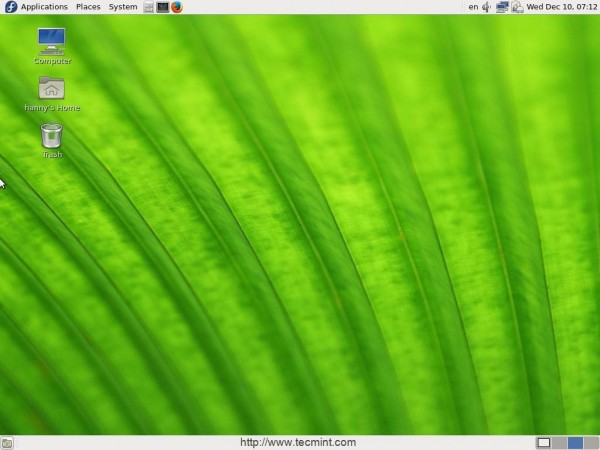
10. Install Fedy Tool
Fedy is an graphical tool which tweaks & configures the Fedora system easily. it’s free and open-source. It can preform many tasks like installing the most important software, fixing some famous bugs and errors beside tweaking system settings, it’s very useful.
To install it on Fedora 21, run:
$ su -c "curl https://satya164.github.io/fedy/fedy-installer -o fedy-installer && chmod +x fedy-installer && ./fedy-installer"
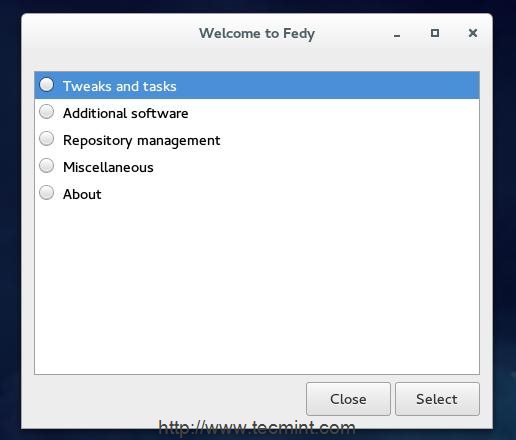
11. Install VirtualBox
VirtualBox is a program which allows you to run any operating system you want using virtualization technology on the same system that you’re currently running, it’s useful if you want to test new Linux distributions or other OS’es quickly.
To install it, make sure that you’ve enabled the RPM Fusion repository from #step 4 and run.
$ sudo yum install VirtualBox
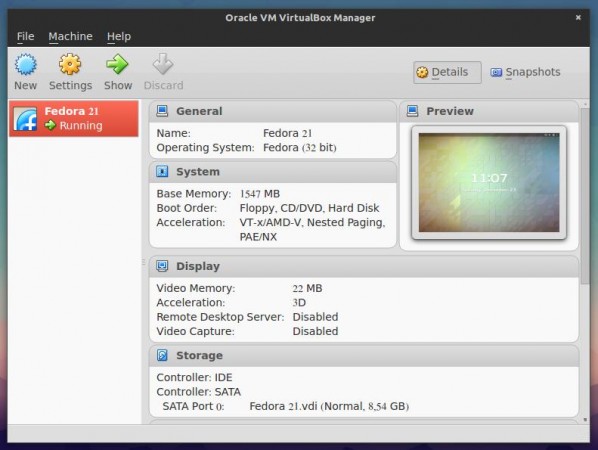
12. Install Java
Java is a famous programming language to develop applications, if you want to run Java programs or if you want to browse websites that uses Java on the sites, you have to follow these following steps (for version 8 of Java) to install and enable.
First, go to Java Download page and download the latest version available of JRE (Download the .rpm package depending on your architecture), let’s say “jre-8u25-linux-i586.rpm”, after you download it, put the file in home directory and run.
$ sudo rpm -Uvh jre-8u25-linux-i586.rpm
Don’t forget to replace the package name with the file that you’ve downloaded.. After the package is installed, run the following command in the terminal.
$ sudo alternatives --install /usr/bin/java java /usr/java/latest/jre/bin/java 200000
If you want to enable the Java plugin on Firefox browser.. Run the following command on 32-bit or 64-bit.
For 32-Bit System
$ sudo alternatives --install /usr/lib/mozilla/plugins/libjavaplugin.so libjavaplugin.so /usr/java/jdk1.8.0_11/lib/i386/libnpjp2.so 200000
For 64-Bit System
$ sudo alternatives --install /usr/lib64/mozilla/plugins/libjavaplugin.so libjavaplugin.so.x86_64 /usr/java/jdk1.8.0_11/lib/amd64/libnpjp2.so 200000
13. Install Gnome Music Player
Gnome Music is a graphical application which enables you to run and save music on your computer. It reads the music files from the Music folder in your home directory.
In order to install it, run:
$ sudo yum install gnome-music
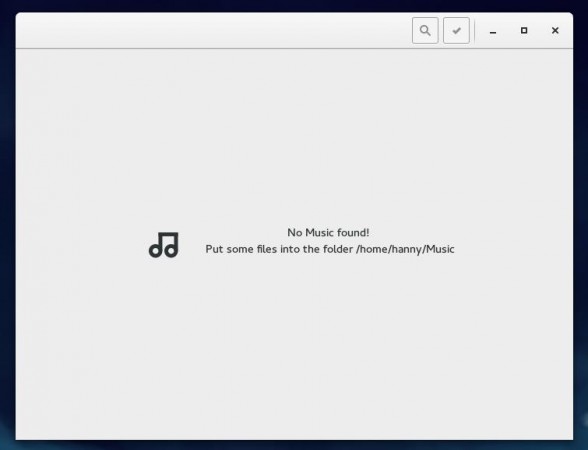
14. Install qBittorrent
qBittorrent is an application which aims to provide a free and open-source alternative for uTorrent; the famous torrent downloader. The program is a cross-platform application and is written in Qt4 library.
qBittorrent is available to download from the official repositories for Fedora 21, to install it, run:
$ sudo yum install qbittorrent
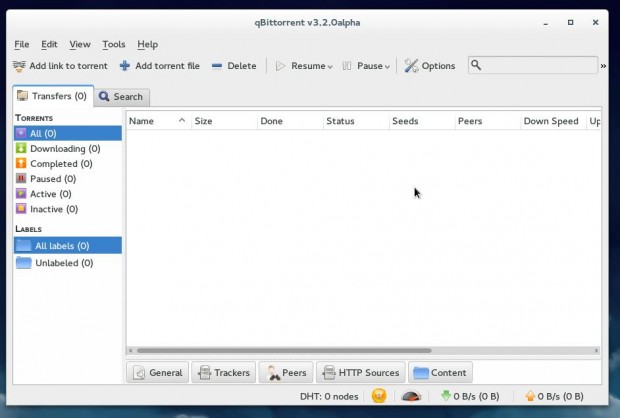
15. Install Dropbox
Dropbox is a web service that enables you to sync your files & folders easily by uploading them to the cloud. Dropbox has a cross-platform add-ons which helps to upload files easily to your account on Dropbox.
To install it on Fedora, run the following command in your terminal.
For 32-Bit System
$ cd ~ && wget -O - "https://www.dropbox.com/download?plat=lnx.x86" | tar xzf - $ ~/.dropbox-dist/dropboxd
For 64-Bit System
$ cd ~ && wget -O - "https://www.dropbox.com/download?plat=lnx.x86_64" | tar xzf - $ ~/.dropbox-dist/dropboxd
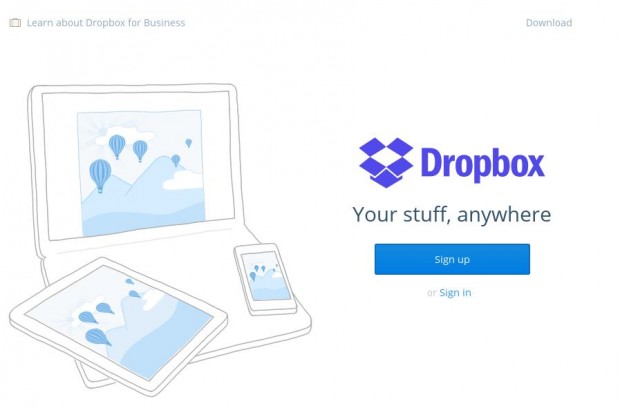
16. Install Popcorn
Popcorn is a famous program that lets you watch movies online for free, it streams movies from torrent websites (which may be illegal in some countries) and it provides many options like downloading the movies or adding subtitles.. etc.
First, you have to install some dependences.
$ sudo yum install nodejs rubygem-compass
For 32-Bit System
$ wget ftp://ftp.pbone.net/mirror/ftp.sourceforge.net/pub/sourceforge/p/po/postinstaller/fedora/releases/21/i386/popcorntime-0.3.5.2-1.fc21.i686.rpm $ sudo rpm -ivh popcorntime-0.3.5.2-1.fc21.i686.rpm
For 64-Bit System
$ wget ftp://ftp.pbone.net/mirror/ftp.sourceforge.net/pub/sourceforge/p/po/postinstaller/fedora/releases/21/x86_64/popcorntime-0.3.5.2-1.fc21.x86_64.rpm $ sudo rpm -ivh popcorntime-0.3.5.2-1.fc21.x86_64.rpm
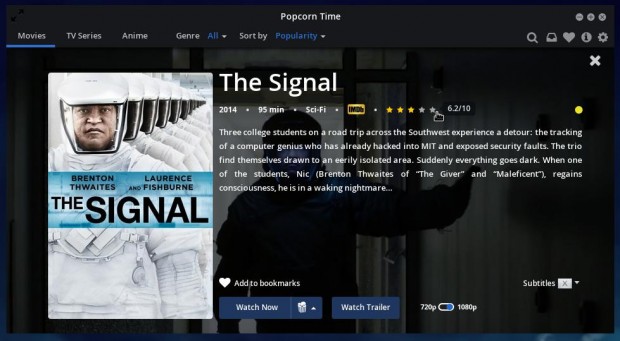
17. Install Steam
Steam is a digital store for Windows, Mac and Linux games. It has many great games, some of them are free and some aren’t. If you’re a gaming fan, you’ll love trying Steam.
To install it, first enable RPM Fusion repository from #step 4 and run.
$ sudo yum install steam
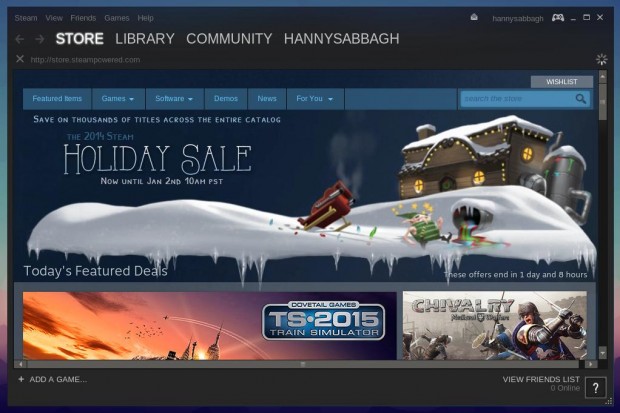
18. Install .zip & .rar Files plugins
If you want to deal with .zip & .rar files, you have to install some plugins to do that, running the following command will download all
the necessary packages:
$ sudo yum install unrar unzip
So.. That was a fast list of things to do after installing Fedora 21.. Tell us: What’s the first things that you do after you install any new version of Fedora? Do you suggest adding any other steps to this list? What do you think about Fedora 21 in general.