10. Once the verification is completed, if selected during install, the XenServer installer will ask the user to setup some system information.
The first prompt will be to set the root user’s password. Now, since XenServer will be the underlying system to potentially several important virtualized servers, it is imperative that the password be secured as well as sufficiently complex!
Important: Do not forget this password either as there will not be any other users on the system once the installer finishes!
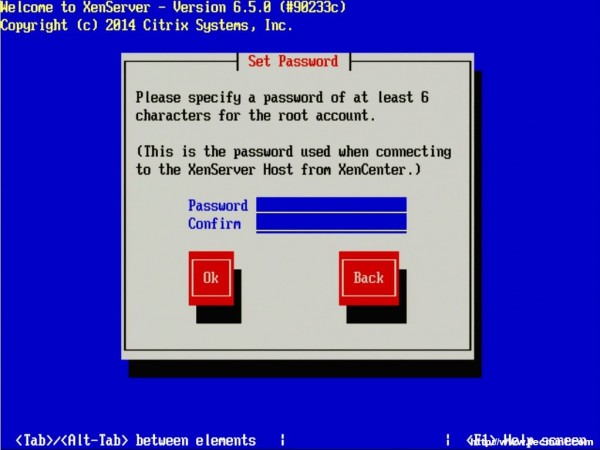
11. The next screen will ask the user to chose a management interface. The number of interfaces that shows up will vary from system to system and the management interface doesn’t have to be a separate interface. A separate interface can be used to secure administrative access to the hypervisor itself.
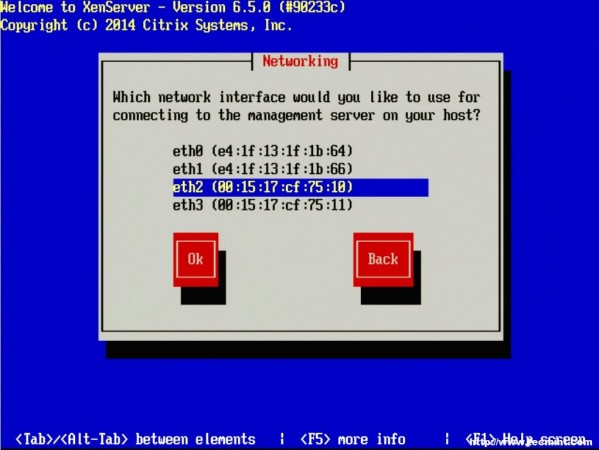
12. Once the management interface is selected, the system will prompt for how to obtain an IP address for the management interface. This step will obviously vary from site to site as well.
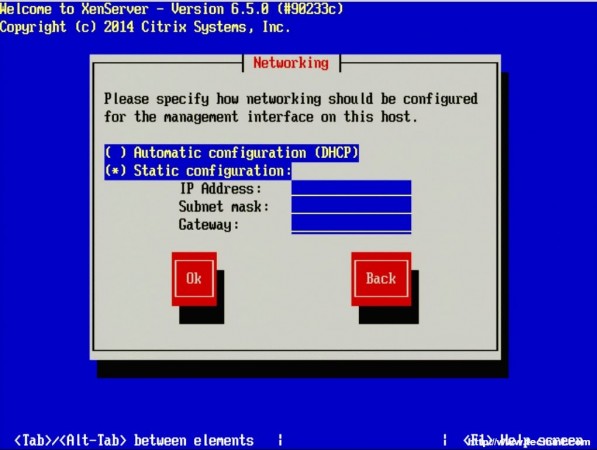
13. After determining the IP address information for the XenServer, the system will ask for a hostname to be set as well as DNS server configuration.
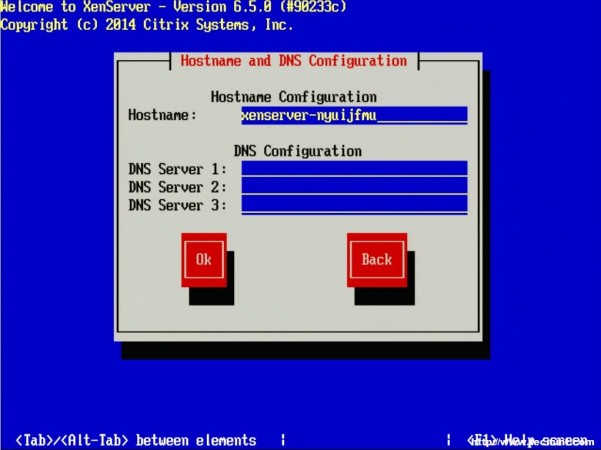
14. The next three screens will go through the steps of setting up time zones as well as the method for keeping track of time. Generally, Network Time Protocol is suggested for keeping system time synchronized on systems but again this will vary from location to location.
If a network time server isn’t available or the XenServer doesn’t have access to the Internet time servers, the installer will allow for manual time setting.
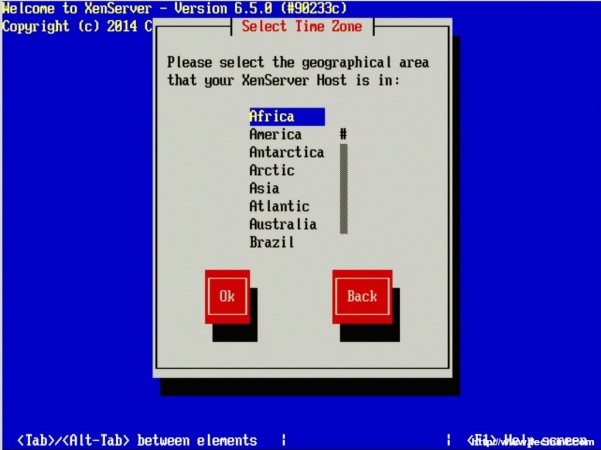
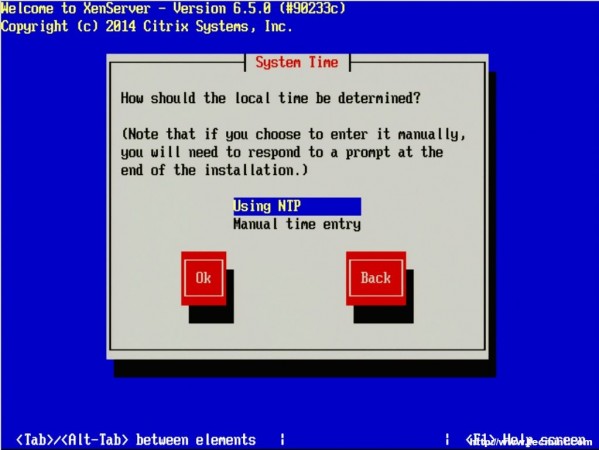
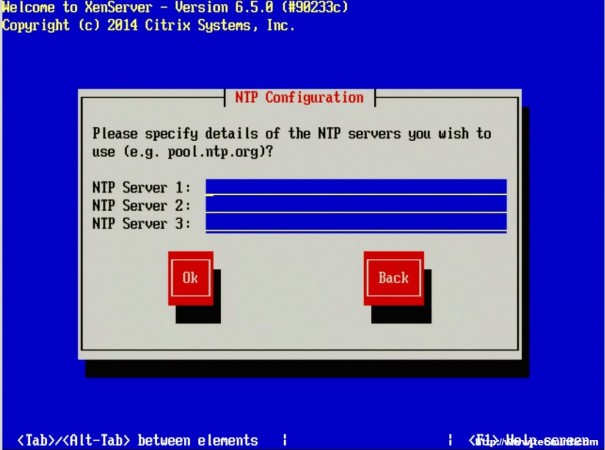
15. At this point all of the initial configuration parameters will be complete and the XenServer installer will be ready to begin the installation of the hypervisor.
WARNING – Continuing at this point WILL ERASE ALL DATA on the target disks!
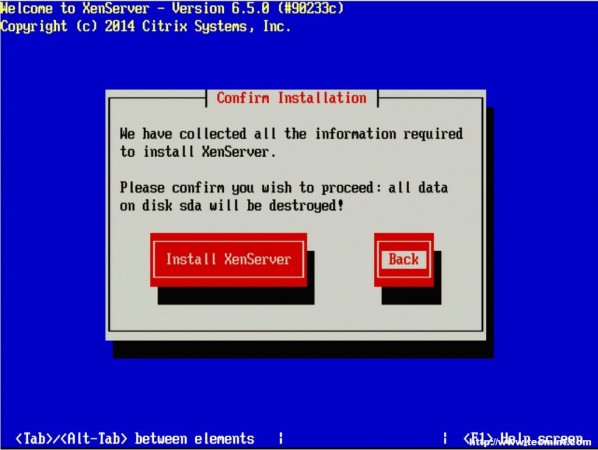
16. The installation will take some time but a progress bar will be displayed. Once the installer is done, it will prompt the user to restart the system to boot to the newly installed hypervisor (be sure to remove the XenServer installation disk upon reboot).
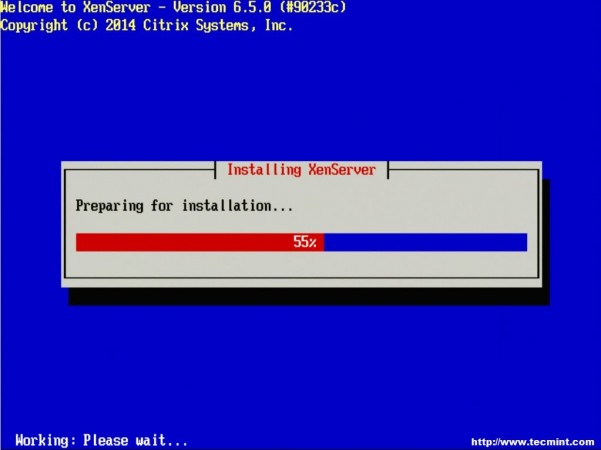
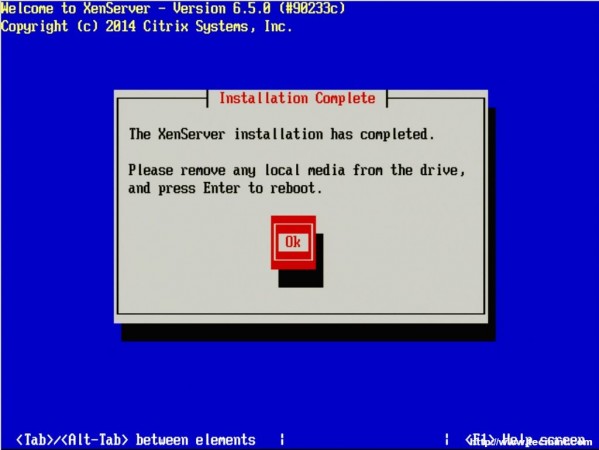
17. Upon removing the installation media and rebooting the system, the user should be presented with the Citrix XenServer splash page. Allow the system to continue booting.

18. Once the booting has completed, the system will present the XenServer control page.
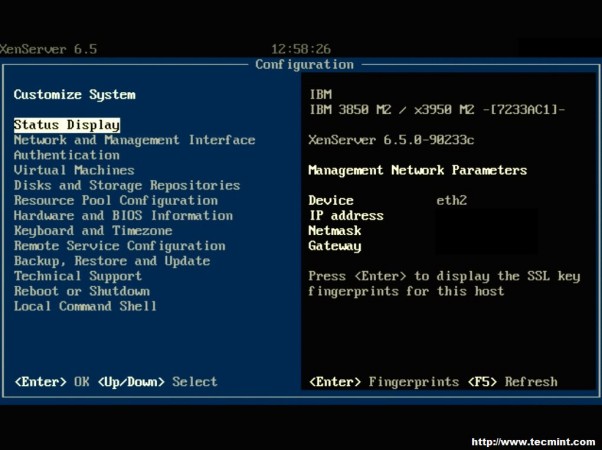
Congratulations! XenServer was successfully installed and is now ready to have any hotfixes/supplemental packs applied, storage repositories designated, and ultimately virtual machines created. The next step in this series will address the methods available to patch a XenServer system with patches from Citrix.







well my system show nothing after installation they just show black screen with
(_)Ramzan,
XenServer 6.5 is outdated at this point. Have you tried following the XenServer 7 installation articles instead?
https://www.tecmint.com/installation-of-xenserver-7-upgrade-xenserver-6-5-to-7/
Hi Guys,
I installed Xenserver by USB and the system says that completed setup, but when i reboot server, it doesn’t receive kernel Xen.
I don’t Know why, this is the first time I do it. please help me. Thanks so much
Hi Bro,
I love all your post, thanks for your support.
I am looking document for Openstack installation with XenServer Hypervisor.
Thanks in Advance
By – Suresh
@Suresh,
Thanks for loving all our posts and support, regarding openstack, you find installation here: https://www.tecmint.com/openstack-installation-guide-rhel-centos/
Suresh,
Thanks for the kind words. Openstack and XenServer have been on my list of topics for a little while now. I’m hoping to get around to it in the future. Stay tuned!
My machine has SAS 5/iR.
http://hcl.xensource.com/servers/?serversupport__version=4&vendor=3&form_factor=2
says this is an unrecognized controller but that my motherboard (dell sc1435) is compatible.
Can I mirror the OS partition later on with this hardware RAID?
Jonathan,
While the machine may be supported, this doesn’t always mean the specific controller is supported. I used the HCL to look specifically for the Dell 5/iR controller and it doesn’t appear to be supported at all. XenServer 6.5 supports the Dell 6/iR but support doesn’t seem to be listed for the 5/iR at all. I sadly don’t have a box that has this controller either to attempt to install as well. Could you possibly invest in a PERC expansion card? Wish I had better news. Perhaps someone else will have more experience with this controller and comment.
http://hcl.xenserver.org/storagecontrollers/?storagecontrollersupport__version=5&vendor=3
I followed the tutorial, but I encounterd a problem.
After installing I tried to connect to it with virsh (libvirt-bin).
This was not successful. When I tried to connect to the machine it give me the error: “error:end of file while reading data: sh:nc:command not found: In-/out error”.
I do not have any experience with xen, so I am not even sure were to start.
Can you maybe help on were to start or what the solution may be?
Thanks in advanced
slowPC,
Thanks for your comment. Xen isn’t managed with ‘virsh’> XenServer can be managed a number of different ways ranging from the command line with the ‘xe’ utility, the Windows based XenCenter application, the open source Xen Orchestra utility, and/or a combination of these options. I personally use all three plus a BASH script I wrote for simply connecting to the console session of a guest. For more information, please check out this article: https://www.tecmint.com/manage-xenserver-with-xencenter-and-xen-orchestra/
I was trying to install XEN server through USB Boot Disk, on to a IBM X3200 tower server. I encountered following problems.
1. Though the USB boot worked, and installation started, it could not find the packages at all. I dont know why. I had created the Bootdisk using rufus.exe, i dont think that should matter because it booted through USB and installation had started.
Fix: I selected http during installation for packages, extracted the XEN Server ISO on to HTTP Serers root, and pointed it during installation. Installation Progressed.
2. I was not asked for supplemental packages, surprised to see it here in this manual.
3. After bootup it asked me to remove local media and reboot. I did, but the sevr could not find any OS in HDD. It bailed out.
I am not sure how to proceed further. Please help.
Harsha,
I’ve had poor results when using USB boot creators. That’s why the guide suggests using DD for this task. In theory, it “shouldn’t” matter but time and time again I’ve had issues.
The XenServer installer, as of lately, has always prompted for supplemental packs when I’ve used it (did a fresh install about a week ago even). There may be an issue with the ISO file you’ve downloaded. Have you run a sha256sum on the ISO file? The hash should be: “bc5f75c5168443ce14a391c29c34685b183b2b1c2babdb5c3de4e1fd197740bd” according to the Xenserver downloads page.
XenServer does it’s own partitioning during the install. Did you attempt to setup your own partitions? May need to boot into it again and see if you can install the boot loader.
I have IBM X3200. I made a USB boot disk with XenServer 6.5.0 Iso file, and started installing XEN Server. Unfortunately, it could not detect the packages when local media was selected. I am not sure why. Then I extracted the ISO and stored on my HTTP server, gave that path. It successfully started installation (though it did not ask for supplemental packages as described in the tutorial). After all installation, it asked to remove the local media and reboot. But Alas, my X3200 could not find where to boot from it looped through all boot options (PXE etc) and finally bailed out.
Please help. I suspect the boot partiton is not properly selected. It should be MBR or First partition of HDD right?
The “dd” command is not working, i tried “dd if=XenServer-6.5.0-xenserver.org-install-cd.iso of=/dev/sdc”
Jonathan,
Two things to verify.
1. Make sure that you are issuing the ‘dd’ command from the same directory as the ISO file. The command is a relative path command meaning that it assumes the file path specified is relative to the current directory.
2. The other thing to check is that you have root or sudo privileges. The ‘dd’ command modifies hardware and as such requires elevated privileges.
If that doesn’t solve the issue let me know and if you could provide any error messages seen both in the shell prompt and syslog (tail /var/log/syslog).
Thanks for this nice tutorial on xenserver. Please do the part 2 quick. Appreciate u all at tecmint
Raphael,
Patching XenServer is coming up shortly and then the rest of the articles will be available soon!
HEARTFELT Thank you for all team tecmint and RT. This site has been my “must visit” on daily bases since i stumble on it. I have learned much more from this site than my college/training class. KEEP UP THE GOOD WORK nothing but ON WARD AND UPWARD. If you guys offer XENAPP tutorial would be great. Looking forward for the next one XENAPP ;).
Mohamed,
You are quite welcome! I would like to do a Xenapp/Xendesktop write up but will need to knock out some of the other aspects of Xenserver first. Keep an eye out as one of these days, I’ll get to Xennapp/Xendesktop.
I definitely keep an eye on this topic. I used XenServer quite sometime but XenApp and XenDesktop I never try. keep up the good work guys. I usually a reader here but when I saw this topic I can’t help my help to be excited :)
Sid,
Glad you enjoyed the article. I hope to get to XenApp/XenDesktop after the XenServer series is completed. Not sure when but it would be a great follow up to XenServer.
Nice atrical thanks for the KT
You’re quite welcome!
Very nice article. Also please cover basic xen command line guide which will be helpful as well.
Dipanjan,
Thank you and that should be possible!