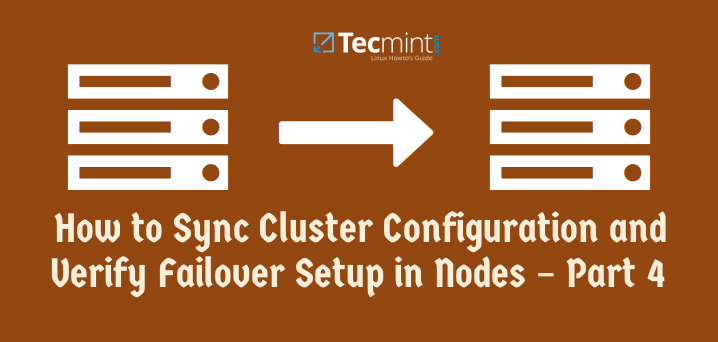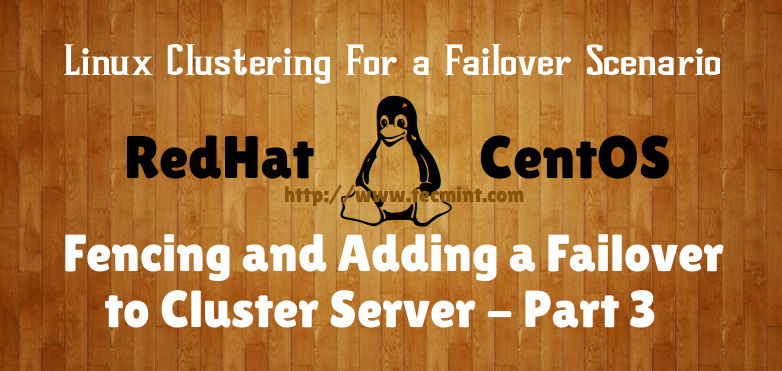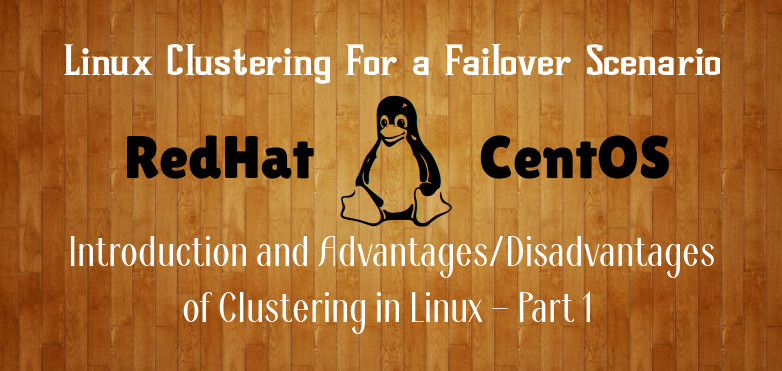High Availability (HA) simply refers to a quality of a system to operate continuously without failure for a long period of time. HA solutions can be implemented using hardware and/or software, and one of the common solutions to implementing HA is clustering.
In computing, a cluster is made up of two or more computers (commonly known as nodes or members) that work together to perform a task. In such a setup, only one node provides the service with the secondary node(s) taking over if it fails.
Clusters fall into four major types:
- Storage: provide a consistent file system image across servers in a cluster, allowing the servers to simultaneously read and write to a single shared file system.
- High Availability: eliminate single points of failure and by failing over services from one cluster node to another in case a node goes becomes inoperative.
- Load Balancing: dispatch network service requests to multiple cluster nodes to balance the request load among the cluster nodes.
- High Performance: carry out parallel or concurrent processing, thus helping to improve performance of applications.
Another widely used solution to providing HA is replication (specifically data replications). Replication is the process by which one or more (secondary) databases can be kept in sync with a single primary (or master) database.
To setup a cluster, we need at least two servers. For the purpose of this guide, we will use two Linux servers:
- Node1: 192.168.10.10
- Node2: 192.168.10.11
In this article, we will demonstrate the basics of how to deploy, configure and maintain high availability/clustering in Ubuntu 16.04/18.04 and CentOS 7. We will demonstrate how to add Nginx HTTP service to the cluster.
Configuring Local DNS Settings on Each Server
In order for the two servers to communicate to each other, we need to configure the appropriate local DNS settings in the /etc/hosts file on both servers.
Open and edit the file using your favorite command line editor.
$ sudo vim /etc/hosts
Add the following entries with actual IP addresses of your servers.
192.168.10.10 node1.example.com 192.168.10.11 node2.example.com
Save the changes and close the file.
Installing Nginx Web Server
Now install Nginx web server using the following commands.
$ sudo apt install nginx [On Ubuntu] $ sudo yum install epel-release && sudo yum install nginx [On CentOS 7]
Once the installation is complete, start the Nginx service for now and enable it to auto-start at boot time, then check if it’s up and running using the systemctl command.
On Ubuntu, the service should be started automatically immediately after package pre-configuration is complete, you can simply enable it.
$ sudo systemctl enable nginx $ sudo systemctl start nginx $ sudo systemctl status nginx
After starting the Nginx service, we need to create custom webpages for identifying and testing operations on both servers. We will modify the contents of the default Nginx index page as shown.
$ echo "This is the default page for node1.example.com" | sudo tee /usr/share/nginx/html/index.html #VPS1 $ echo "This is the default page for node2.example.com" | sudo tee /usr/share/nginx/html/index.html #VPS2
Installing and Configuring Corosync and Pacemaker
Next, we have to install Pacemaker, Corosync, and Pcs on each node as follows.
$ sudo apt install corosync pacemaker pcs #Ubuntu $ sudo yum install corosync pacemaker pcs #CentOS
Once the installation is complete, make sure that pcs daemon is running on both servers.
$ sudo systemctl enable pcsd $ sudo systemctl start pcsd $ sudo systemctl status pcsd
Creating the Cluster
During the installation, a system user called “hacluster” is created. So we need to set up the authentication needed for pcs. Let’s start by creating a new password for the “hacluster” user, we need to use the same password on all servers:
$ sudo passwd hacluster

Next, on one of the servers (Node1), run the following command to set up the authentication needed for pcs.
$ sudo pcs cluster auth node1.example.com node2.example.com -u hacluster -p password_here --force

Now create a cluster and populate it with some nodes (the cluster name cannot exceed 15 characters, in this example, we have used examplecluster) on Node1 server.
$ sudo pcs cluster setup --name examplecluster node1.example.com node2.example.com
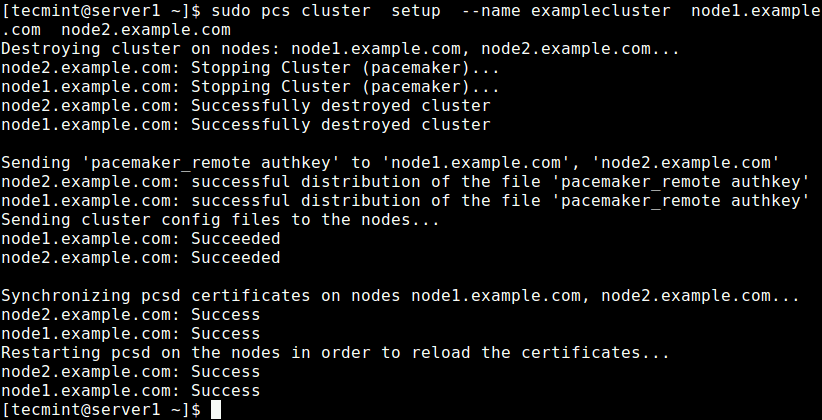
Now enable the cluster on boot and start the service.
$ sudo pcs cluster enable --all $ sudo pcs cluster start --all
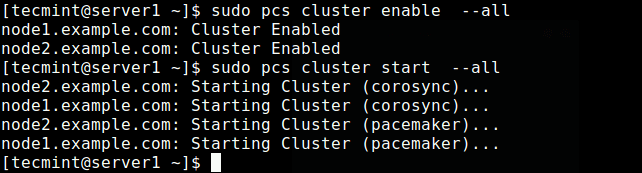
Now check if the cluster service is up and running using the following command.
$ sudo pcs status OR $ sudo crm_mon -1
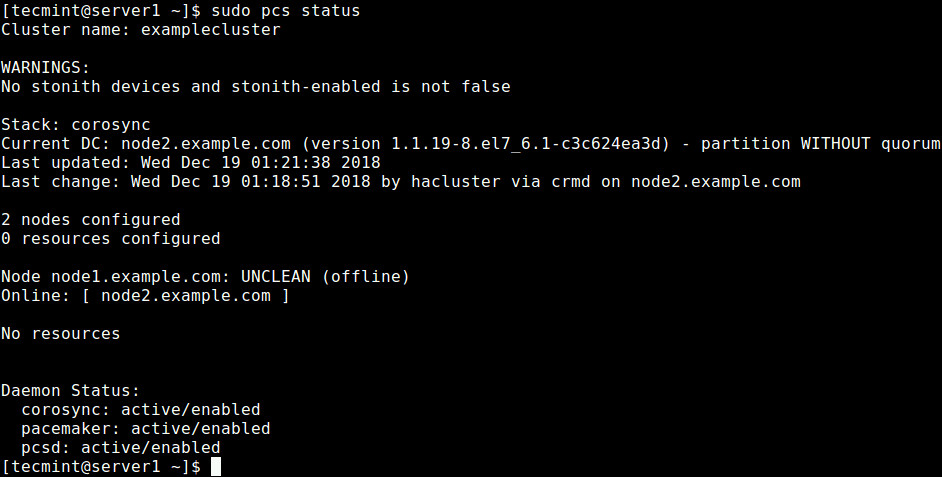
From the output of the above command, you can see that there is a warning about no STONITH devices yet the STONITH is still enabled in the cluster. In addition, no cluster resources/services have been configured.
Configuring Cluster Options
The first option is to disable STONITH (or Shoot The Other Node In The Head), the fencing implementation on Pacemaker.
This component helps to protect your data from being corrupted by concurrent access. For the purpose of this guide, we will disable it since we have not configured any devices.
To turn off STONITH, run the following command:
$ sudo pcs property set stonith-enabled=false
Next, also ignore the Quorum policy by running the following command:
$ sudo pcs property set no-quorum-policy=ignore
After setting the above options, run the following command to see the property list and ensure that the above options, stonith and the quorum policy are disabled.
$ sudo pcs property list
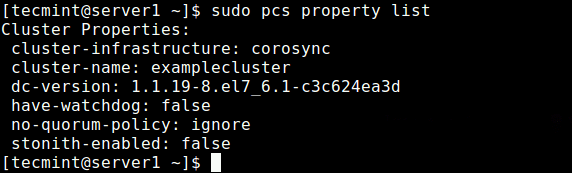
Adding a Resource/Cluster Service
In this section, we will look at how to add a cluster resource. We will configure a floating IP which is the IP address that can be instantly moved from one server to another within the same network or data center. In short, a floating IP is a technical common term, used for IPs which are not bound strictly to one single interface.
In this case, it will be used to support failover in a high-availability cluster. Keep in mind that floating IPs aren’t just for failover situations, they have a few other use cases. We need to configure the cluster in such a way that only the active member of the cluster “owns” or responds to the floating IP at any given time.
We will add two cluster resources: the floating IP address resource called “floating_ip” and a resource for the Nginx web server called “http_server”.
First start by adding the floating_ip as follows. In this example, our floating IP address is 192.168.10.20.
$ sudo pcs resource create floating_ip ocf:heartbeat:IPaddr2 ip=192.168.10.20 cidr_netmask=24 op monitor interval=60s
where:
- floating_ip: is the name of the service.
- “ocf:heartbeat:IPaddr2”: tells Pacemaker which script to use, IPaddr2 in this case, which namespace it is in (pacemaker) and what standard it conforms to ocf.
- “op monitor interval=60s”: instructs Pacemaker to check the health of this service every one minutes by calling the agent’s monitor action.
Then add the second resource, named http_server. Here, resource agent of the service is ocf:heartbeat:nginx.
$ sudo pcs resource create http_server ocf:heartbeat:nginx configfile="/etc/nginx/nginx.conf" op monitor timeout="20s" interval="60s"
Once you have added the cluster services, issue the following command to check the status of resources.
$ sudo pcs status resources

Looking at the output of the command, the two added resources: “floating_ip” and “http_server” have been listed. The floating_ip service is off because the primary node is in operation.
If you have firewall enabled on your system, you need to allow all traffic to Nginx and all high availability services through the firewall for proper communication between nodes:
-------------- CentOS 7 -------------- $ sudo firewall-cmd --permanent --add-service=http $ sudo firewall-cmd --permanent --add-service=high-availability $ sudo firewall-cmd --reload -------------- Ubuntu -------------- $ sudo ufw allow http $ sudo ufw allow high-availability $ sudo ufw reload
Testing High Availability/Clustering
The final and important step is to test that our high availability setup works. Open a web browser and navigate to the address 192.168.10.20 you should see the default Nginx page from the node2.example.com as shown in the screenshot.
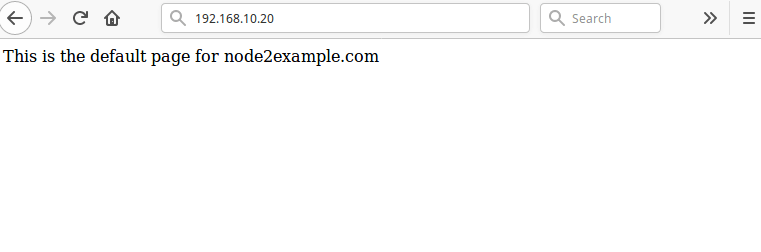
To simulate a failure, run the following command to stop the cluster on the node2.example.com.
$ sudo pcs cluster stop http_server
Then reload the page at 192.168.10.20, you should now access the default Nginx web page from the node1.example.com.
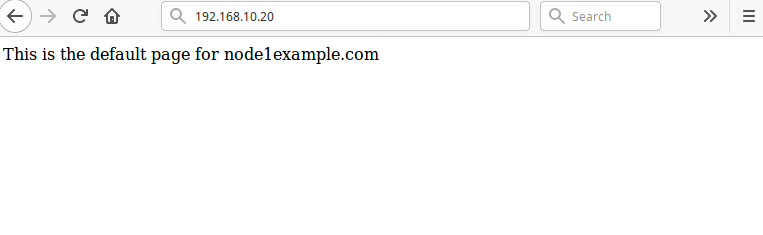
Alternatively, you can simulate an error by telling the service to stop directly, without stopping the the cluster on any node, using the following command on one of the nodes:
$ sudo crm_resource --resource http_server --force-stop
Then you need to run crm_mon in interactive mode (the default), within the monitor interval of 2 minutes, you should be able to see the cluster notice that http_server failed and move it to another node.
For your cluster services to run efficiently, you may need to set some constraints. You can see the pcs man page (man pcs) for a list of all usage commands.
For more information on Corosync and Pacemaker, check out: https://clusterlabs.org/
Summary
In this guide, we have shown the basics of how to deploy, configure and maintain high availability/clustering/replication in Ubuntu 16.04/18.04 and CentOS 7. We demonstrated how to add Nginx HTTP service to a cluster. If you have any thoughts to share or questions, use the feedback form below.