PM2 is a powerful, widely-used, and feature-rich, production-ready process manager for Node.js. Restarting PM2 with the processes it manages every time your server boots/reboots is critical. One of PM2’s key features is support for a startup script (generated dynamically based on the default init system on your server), that restarts PM2 and your processes at every server restart.
[ You might also like: How to Install PM2 to Run Node.js Apps on Production Server ]
The start script sets up PM2 as a service under the init system. When the server restarts, it will automatically restart PM2, which will then restart all the Node.js applications/processes it is managing.
In this article, we will show you how to deploy PM2 as a service to reliably manage your Node.js apps. For this guide, the test system uses a systemd service and system manager. All commands in this article will be executed as root (use sudo where necessary for a user with privileges to invoke it).
Generate PM2 Start Script for Init System
PM2 is designed to work with the default init system on a Linux system (which it can auto-detect) to generate the startup script and configure PM2 as a service that can be restarted at system boot.
To generate the startup script, simply run the following command as root:
# pm2 startup
The startup sub-command tells PM2 to detect available init system, generate configuration and enable the startup system.
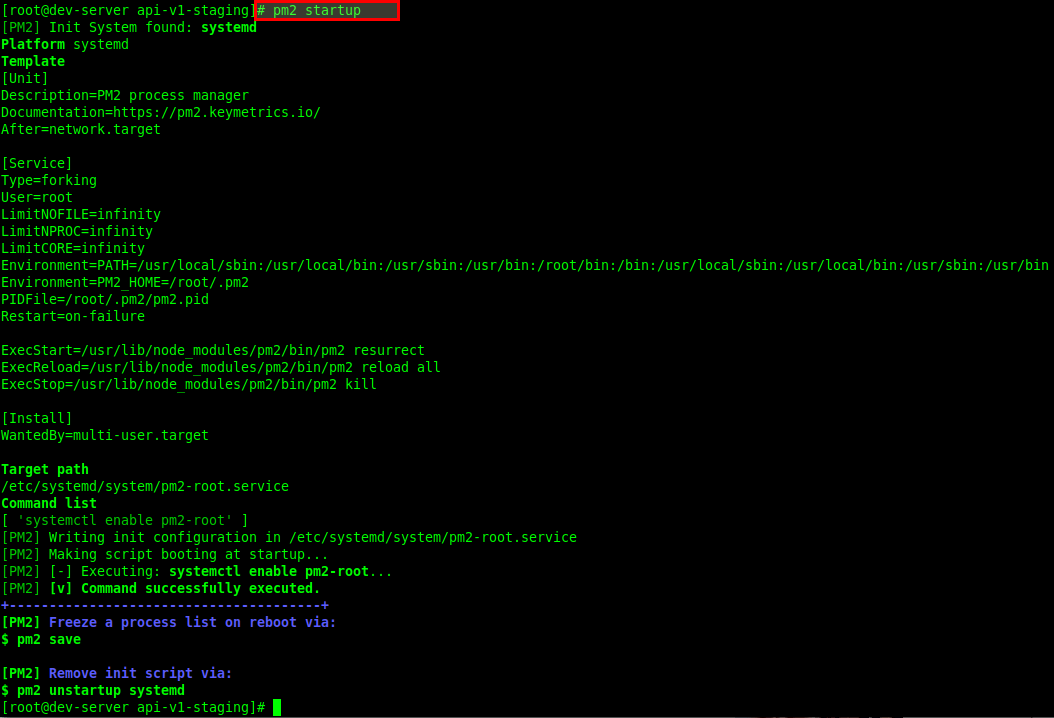
You can also explicitly specify the init system like so:
# pm2 startup systems
To confirm that the PM2 startup service is up and running under systemd, run the following command (replace the pm2-root.service with the actual name of your service, check the output of the previous command):
# systemctl status pm2-root.service
Start Node.js Applications/Processes
Next, you want to start your Node.js applications using PM2 as follows. If you already have them up and running, started via PM2, you can skip this step:
# cd /var/www/backend/api-v1-staging/ # pm2 start src/bin/www.js -n api-service-staging

Next, you need to register/save the current list of processes you want to manage using PM2 so that they will re-spawn at system boot (every time it is expected or an unexpected server restart), by running the following command:
# pm2 save

Verify PM2 Auto Starting Node.js Apps at Boot
Finally, you need to test if the setup is working fine. Restart your system, and check if all your Node.js processes are running under PM2.
# pm2 ls or # pm2 status
Note that you can manually resurrect processes by running the following command:
# pm2 resurrect
Disable the Startup System
You can disable the startup system by running the unstartup sub-command as shown.
# pm2 unstartup OR # pm2 startup systemd
To update the startup script, first, disable it, then start it again as shown.
# pm2 unstartup # pm2 startup
Reference: PM2 Startup Script Generator.

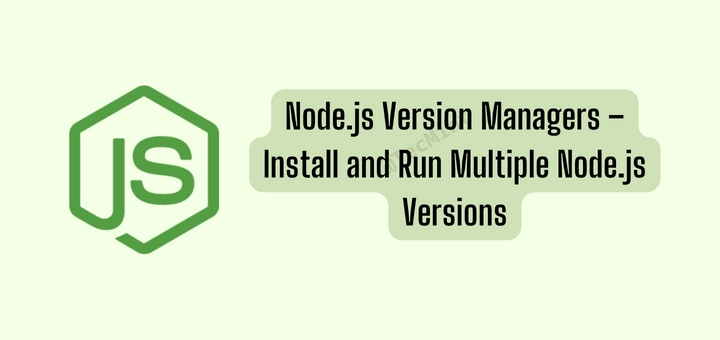
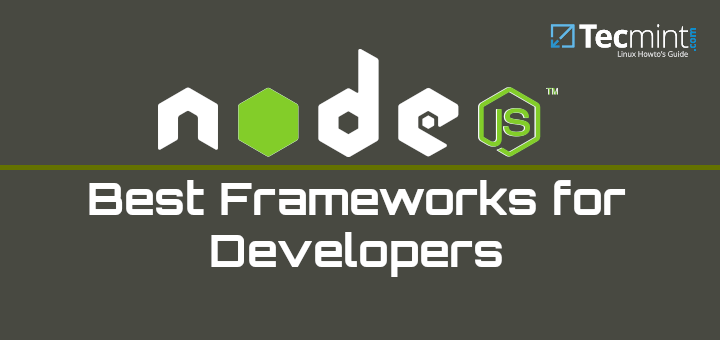
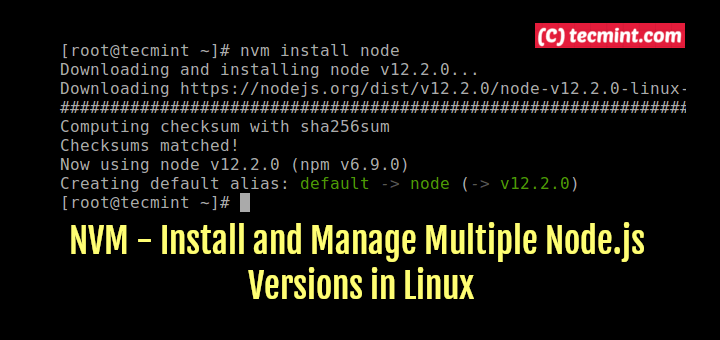
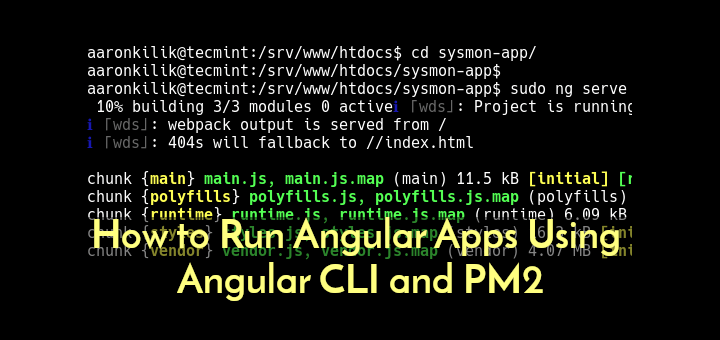
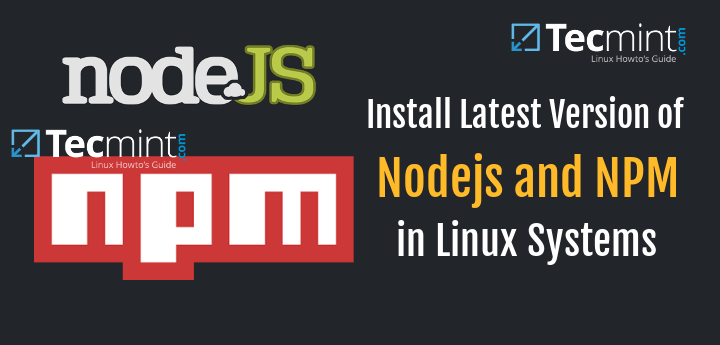
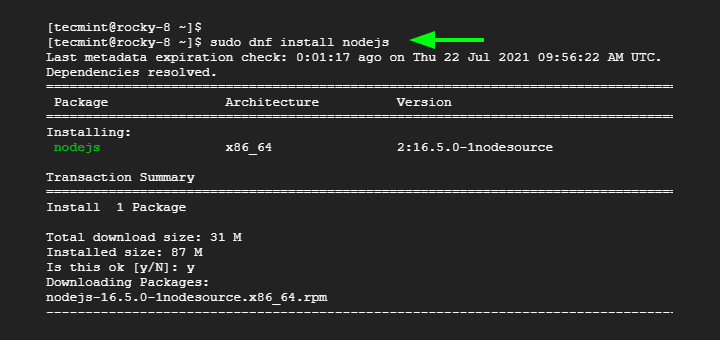
Your article seems jumping just after the pm2 startup. The article introduction was crystal clear on what it is all about, but then suddenly after issuing pm2 startup. I’ve lost track that is whether you telling me to create a file or what???
“To confirm that the PM2 startup service is up and running under systemd, run the following command (replace the pm2-root.service with the actual name of your service, check the output of the previous command):
Sorry, I’m a bit confused by this. I was never asked to name the pm2 service anything else, so in the output, it’s just called pm2-root.service. And “systemctl status pm2-root.service” just says that the service is “inactive (dead)”. Was I supposed to name this thing somewhere??