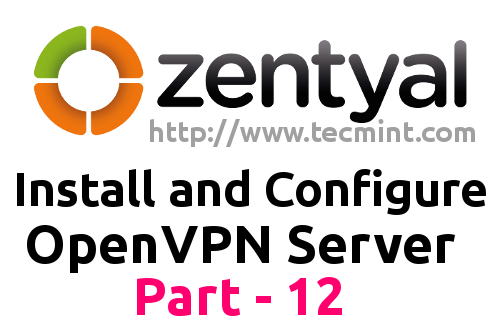On 1st July 2014, Zentyal developers announced the release of Zentyal Linux 3.5 Community Small Business Server, a native drop-in replacement for Windows Small Business Server and Microsoft Exchange Server based on Ubuntu 14.04 LTS. This release comes with new features, the most important being a single implementation of LDAP based on Samba4 and Microsoft Outlook 2010 support, while some modules found in previous versions have been completely removed: FTP Server, Zarafa Mail, User Corner, Bandwidth Monitor, Captive Portal and L7 Filer.

Following former topics on Zentyal 3.4 installed and used as a PDC, this tutorial will concentrate on how you can configure Zentyal 3.5 Server to act as a BDC – Backup Domain Controller for Windows Servers or Zentyal 3.4 or 3.5 PDC, by replicating user accounts database, but skipping installation guides since it can be used the same procedure as described for Zentyal 3.4, without setting as a PDC.
Requirements
- Download Zentyal 3.5 Community Edition CD ISO image – http://www.zentyal.org/server/
- Install Zentyal 3.5 using the same procedure as described for Zentyal Linux 3.4.
Step 1: Install Required Modules for Zentyal BDC
1. After a fresh installation of Zentyal 3.5 Server, login to console prompt and verify your server IP address using ifconfig command, if you use a DHCP server on your network that automatically assigns IP addresses to your network hosts, to be able to login to Zentyal Web Administration.
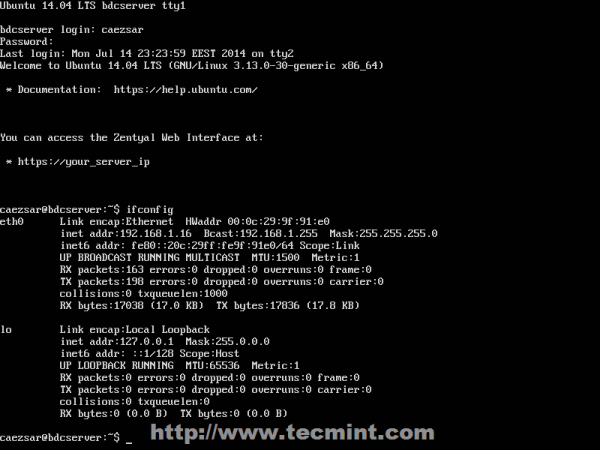
2. After you get your Zentyal system IP address, open a browser from a remote location and login to Web Remote Admin Interface using the address https://zentyal_IP and credentials configured for Zentyal Admin User on installation process.
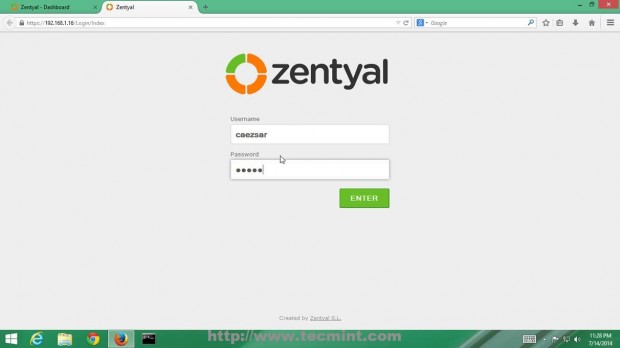
3. On the first window choose the following Zentyal packages to install so you can configure your server to act as a BDC and hit on OK button on next prompt.
- DNS Service
- Firewall
- NTP Service
- Network Configuration
- Users, Computers and File Sharing
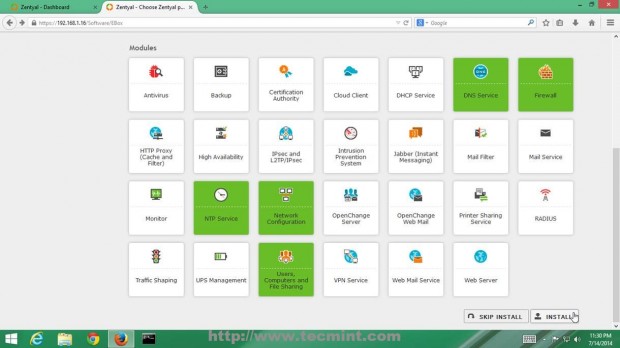
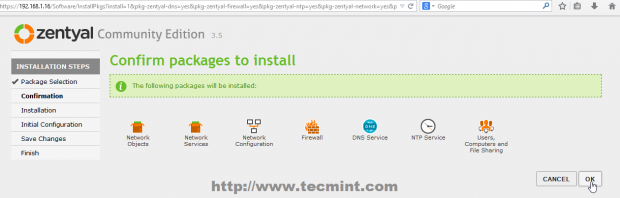
4. Zentyal Ebox will start installing the required packages with their dependencies and when will reach Network Interfaces configuration wizard. Here setup your Network Interface as Internal and hit on Next button to proceed further.
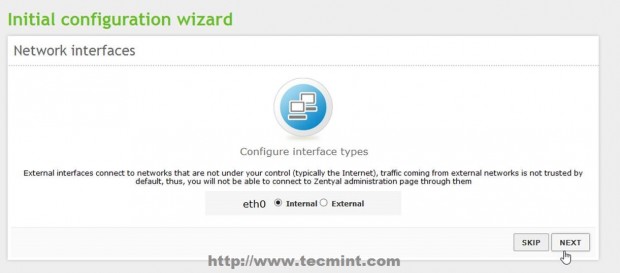
5. Due to the fact that you will be using Zentyal as a BDC in your network interface, must be assigned with a static IP address. Choose Static as IP configuration Method, provide your local network static IP Address, Netmask and Gateway and – very important – choose your Primary Domain Controller IP Address or the servers responsible for DNS PDC resolutions to be used on Domain Name Server field, then click on Next to continue.
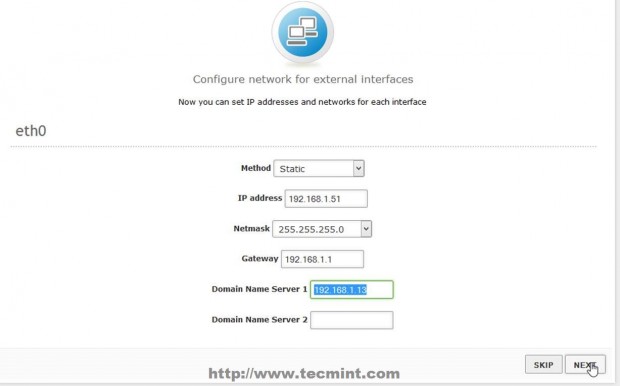
6. On the next stage on Users and Groups leave it as default and hit Skip button and the modules installation should continue.
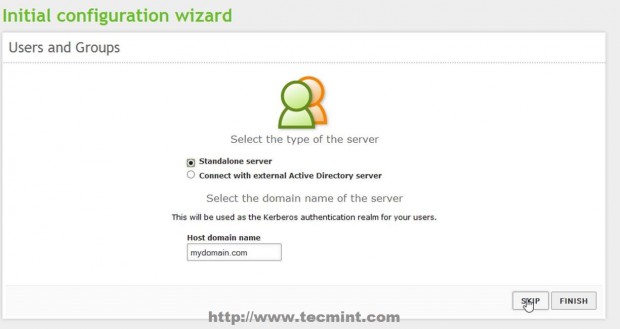
7. After this step if you configured other static IP Address than the one automatically issued by DHCP server, you will lose connectivity to Zentyal Server from browser. To re-login, go back to browser and type your newly Static IP Address that you manually added above on step 5 and use the same credentials as earlier.
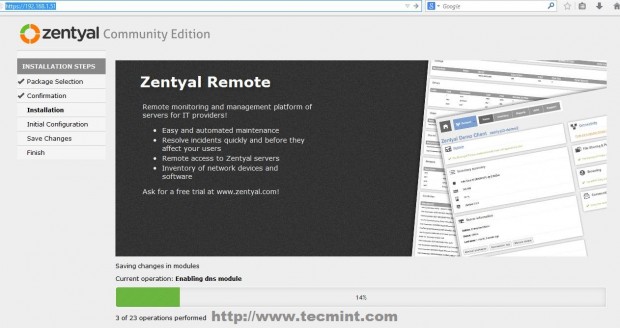
8. After all modules finish installing move to Module Status, make sure you check all modules listed, hit on above Save Changes button and click again on Save button prompt to apply changes and start modules.
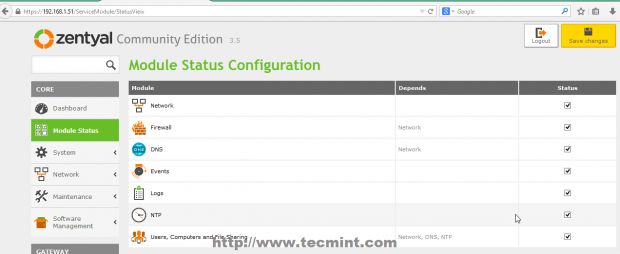
Step 2: Setup Zentyal 3.5 as a BDC
9. After all required modules installed and operational, it’s time to configure Zentyal 3.5 to act as a Backup Domain Controller or Additional Domain Controller by synchronizing User Accounts Database.
10. Go to System -> General -> Hostname and Domain and check your Hostname and Domain name entries – provide an descriptive name for Hostname, like bdc for example and use your main domain name on Domain field – by default this step should be configured on system installation process by choosing your server BDC hostname.
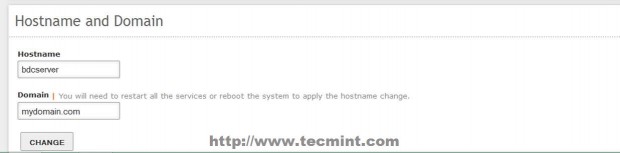
11. But before starting to join the main domain, assure that you have connectivity and DNS resolution to Primary Domain Controller Server. First open Putty, login to your Zentyal BDC server and edit resolv.conf file to point to your Primary Domain Controller IP Address or DNS Server Address responsible with PDC name resolutions.
# nano /etc/resolv.conf
This file is automatically generated by Zentyal DNS Resolver and manual changes will be overwritten after modules restart. Replace nameserver statement line with your Primary Domain Controller IP Address (in this case my Zentyal PDC has 192.168.1.13 IP Address – change it accordingly).
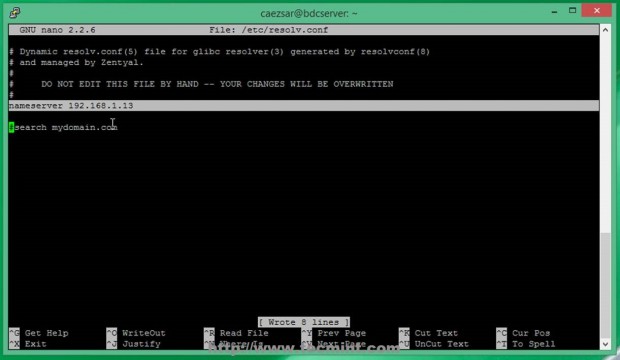
12. After the file was edited, don’t restart any modules at all and issue a ping command with your Primary Domain Controller FQDN domain name and verify if it responds with the correct IP Address (in this case my PDC FQDN is pdc.mydomain.com – a fictive one used only locally).
# ping pdc.mydomain.com
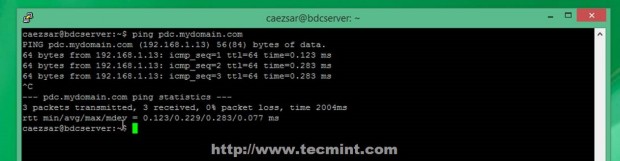
13. If you want to conduct other DNS test go to Zentyal Web Remote Admin Tool and use Ping and Lookup with your specific PDC FQDN domain name buttons from Network -> Tools Menu as presented on the below screenshots.
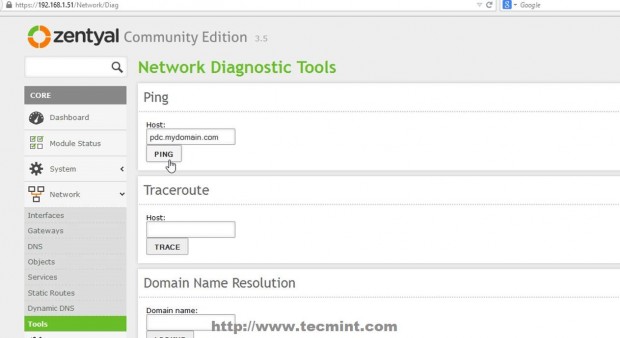
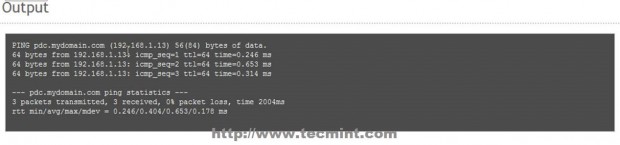
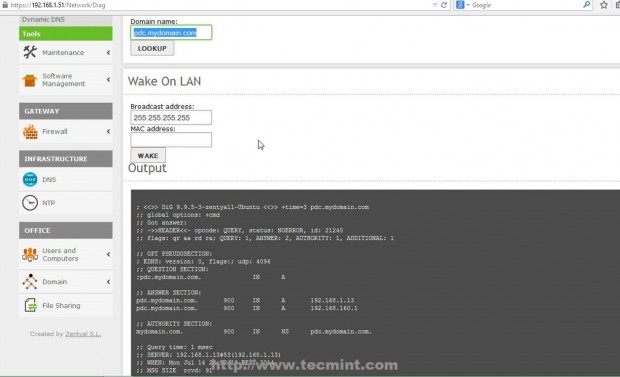
14. After the DNS test revealed that everything is correctly configured and functional move to Domain -> Settings left Menu and use the following Settings and after you finish hit on Change button and OK on Domain Join notification prompt, then upper Save Changes to apply configurations and stat importing User Accounts Database from your man PDC Server.
- Server Role = Additional Domain Controller.
- Domain Controller FQDN = your Primary Domain Controller FQDN.
- Domain DNS Server IP = your Primary Domain Controller IP Address or DNS responsible with PDC resolutions.
- Administrator Account = your Primary Domain Controller Administrator User.
- Administrator Password = your Primary Domain Controller Administrator User password.
- NetBIOS Domain Name = choose a domain name for NetBIOS – it can be your main domain name.
- Server Description = Choose a descriptive name that defines your BDC server.
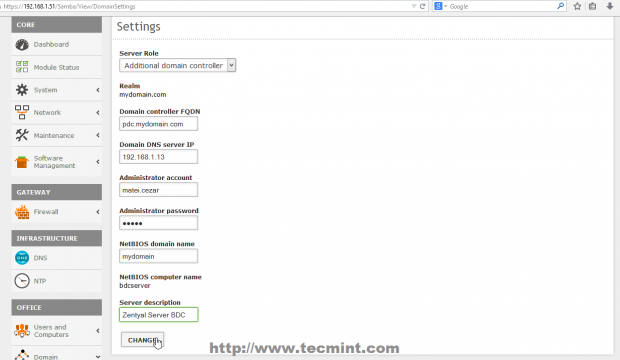
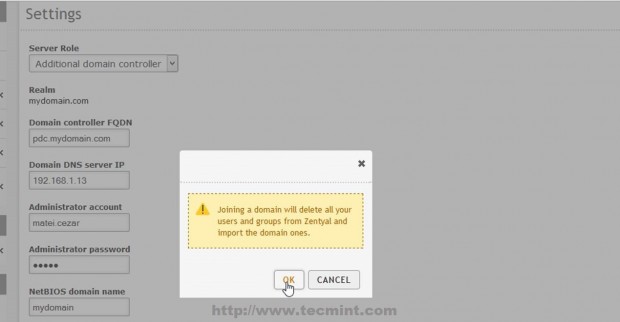
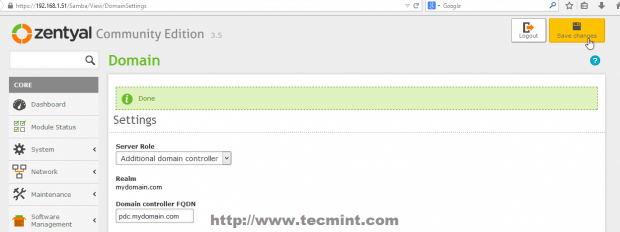
15. That’s it! Depending on your database size the replication process can take a while, and after it finishes you can go to Users and Computers -> Manage and you should see the entire Users and Computers database from PDC completely synchronized with your Zentyal 3.5 BDC Server. Use klist command to see your domain Administrator Users.
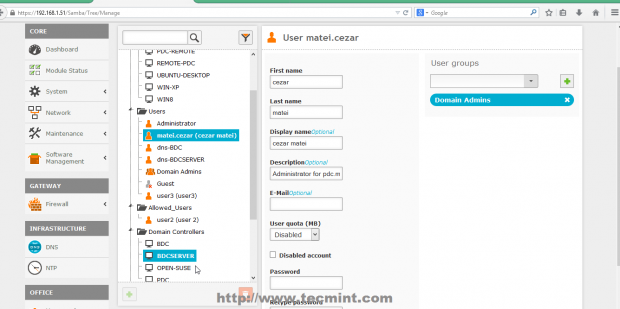
$ klist

16. You can also check your Zentyal 3.5 BDC from a Windows based system if you have installed RSAT (Remote Server Administration Tools) by opening Active Directory Users and Computers -> Domain Controllers.
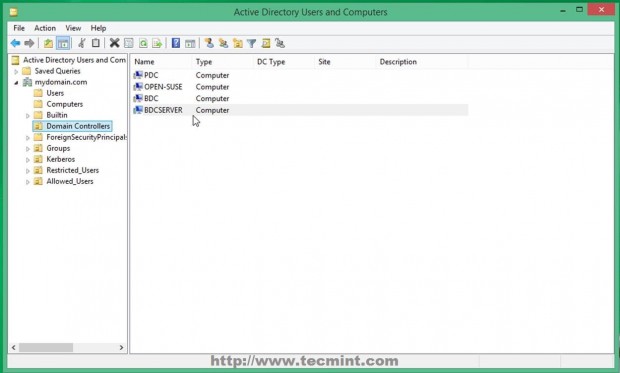
17. As the last checks and setting you can open DNS Manager and see that a new DNS A entry has been added with your BDC Server Hostname using its IP Address. Also make sure that you open a SSH connection to your Zentyal BDC Server with Putty and sync time on both Domain Controllers using ntpdate command.
$ sudo ntpdate -ud domain.tld
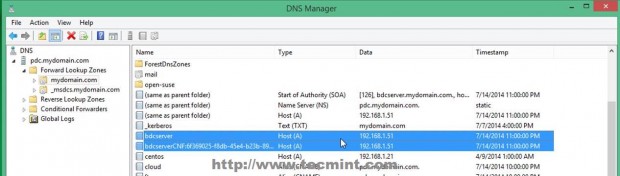
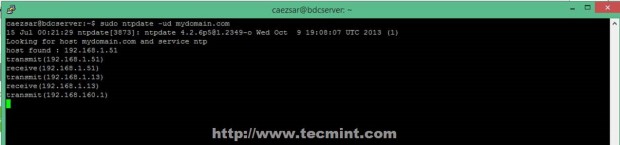
Zentyal Linux 3.5 Community Edition Server with Samba4 can fully participate in Active Directory, and once configured as a part of the domain you can use RSAT Active Directory tools from a remote location and switch FSMO roles to the AD servers on your network.