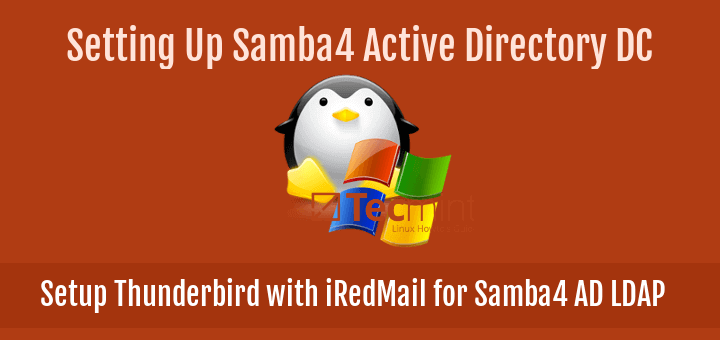This tutorial will guide you on how to create a shared directory on Samba AD DC system, map this Shared Volume to Windows clients integrated into the domain via GPO and manage share permissions from Windows domain controller perspective.
It will also cover how to access and mount the file share from a Linux machine enrolled into domain using a Samba4 domain account.
Requirements:
Step 1: Create Samba File Share
1. The process of creating a share on Samba AD DC is a very simple task. First create a directory you want to share via SMB protocol and add the below permissions on the filesystem in order to allow a Windows AD DC admin acount to modify the share permissions accordingly to what permissions Windows clients should see.
Assuming that the new file share on the AD DC would be the /nas directory, run the below commands to assign the correct permissions.
# mkdir /nas # chmod -R 775 /nas # chown -R root:"domain users" /nas # ls -alh | grep nas

2. After you’ve created the directory that will be exported as a share from Samba4 AD DC, you need to add the following statements to samba configuration file in order to make the share available via SMB protocol.
# nano /etc/samba/smb.conf
Go to the bottom of the file and add the following lines:
[nas] path = /nas read only = no
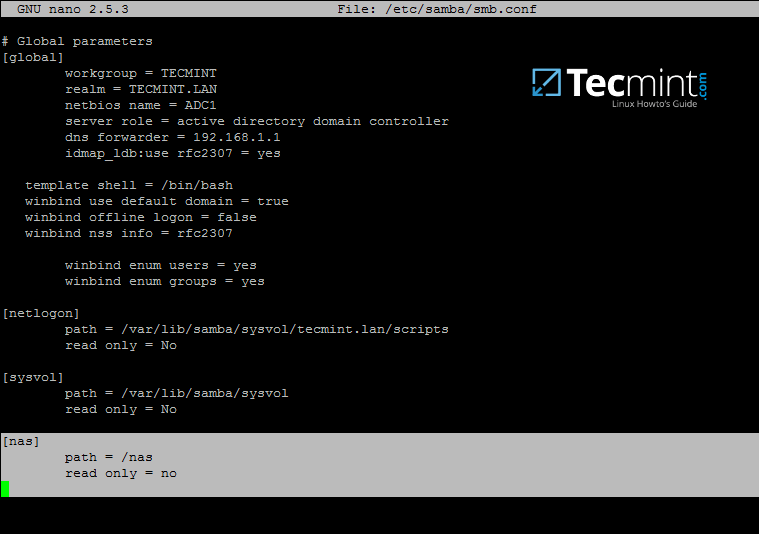
3. The last thing you need to do is to restart Samba AD DC daemon in order to apply the changes by issuing the below command:
# systemctl restart samba-ad-dc.service
Step 2: Manage Samba Share Permissions
4. Since we’re accessing this shared volume from Windows, using domain accounts (users and groups) that are created on Samba AD DC (the share is not meant to be accessed by Linux system users).
The process of managing permissions can be done directly from Windows Explorer, in the same way permissions are managed for any folder in Windows Explorer.
First, log on to Windows machine with a Samba4 AD account with administrative privileges on the domain. In order to access the share from Windows and set the permissions, type the IP address or host name or FQDN of the Samba AD DC machine in Windows Explorer path field, preceded by two back slashes, and the share should be visible.
\\adc1 Or \\192.168.1.254 Or \\adc1.tecmint.lan

5. To modify permissions just right click on the share and choose Properties. Navigate to Security tab and proceed with altering domain users and group permissions accordingly. Use Advanced button in order to fine tune permissions.

Use the below screenshot as an excerpt on how to tune permissions for specific Samba AD DC authenticated accounts.
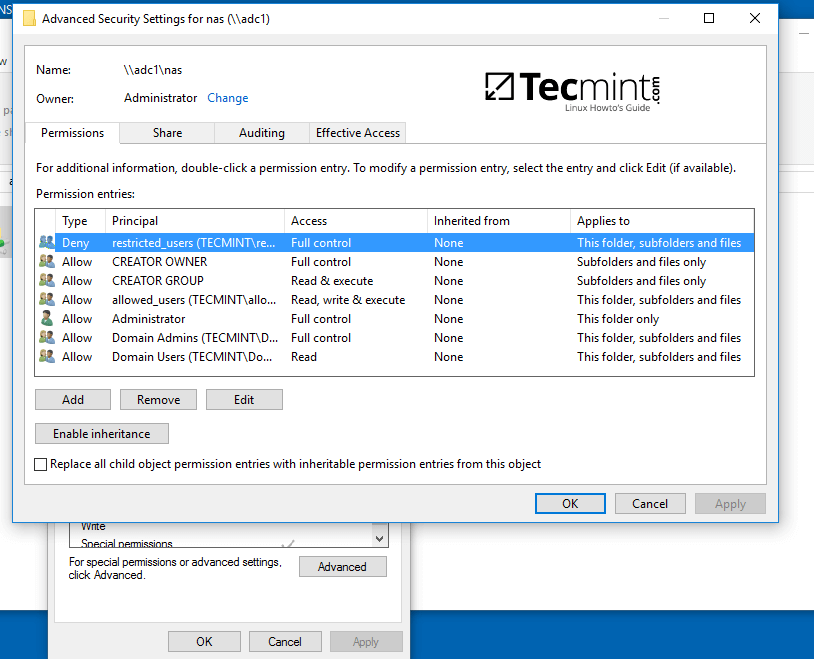
6. Other method you can use to manage the share permissions is from Computer Management -> Connect to another computer.
Navigate to Shares, right click on the share you want to modify permissions, choose Properties and move to Security tab. From here you can alter permissions in any way you want just as presented in the previous method using file share permissions.



Step 3: Map the Samba File Share via GPO
7. To automatically mount the exported samba file share via domain Group Policy, first on a machine with RSAT tools installed, open AD UC utility, right click on your domain name and, then, choose New -> Shared Folder.
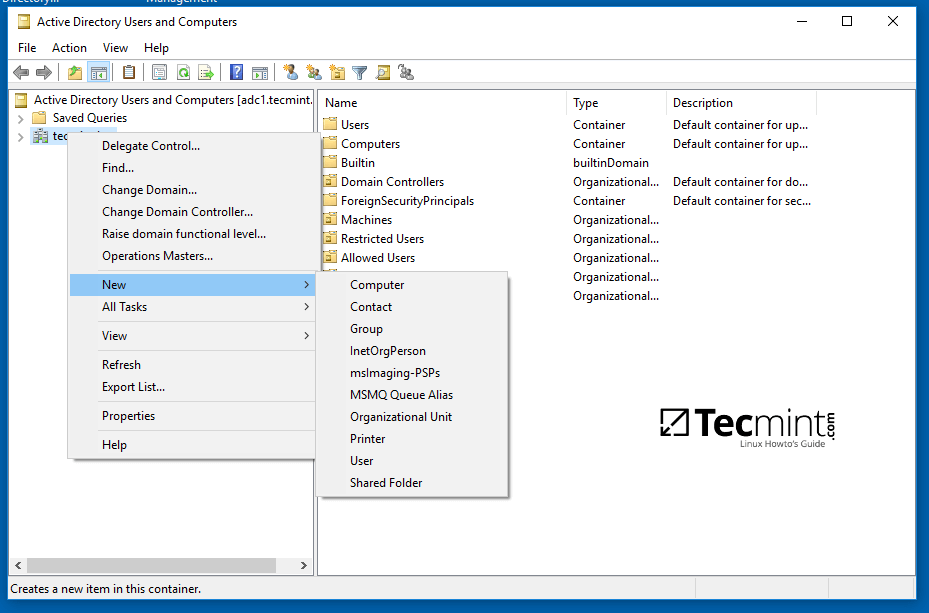
8. Add a name for the shared volume and enter the network path where your share is located as illustrated on the below image. Hit OK when you’ve finished and the share should now be visible on the right plane.

9. Next, open Group Policy Management console, expand to your domain Default Domain Policy script and open the file for editing.
On the GPM Editor navigate to User Configuration -> Preferences -> Windows Settings and right click on Drive Maps and choose New -> Mapped Drive.

10. On the new window search and add the network location for the share by pressing the right button with three dots, check Reconnect checkbox, add a label for this share, choose the letter for this drive and hit OK button to save and apply configuration.

11. Finally, in order to force and apply GPO changes on your local machine without a system restart, open a Command Prompt and run the following command.
gpupdate /force
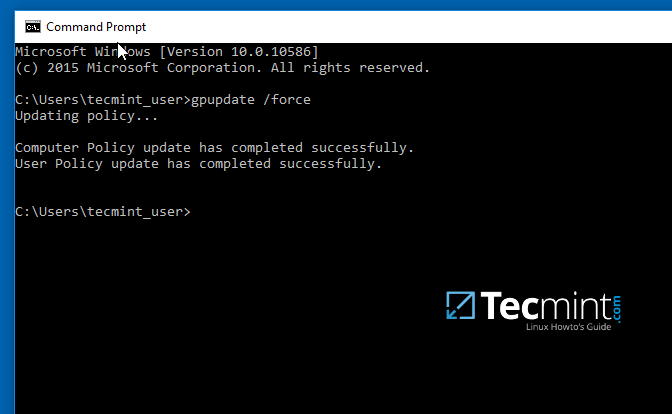
12. After the policy has been successfully applied on your machine, open Windows Explorer and the shared network volume should be visible and accessible, depending on what permissions you’ve granted for the share on previous steps.
The share will be visible for other clients on your network after they reboot or re-login onto their systems if the group policy will not forced from command line.
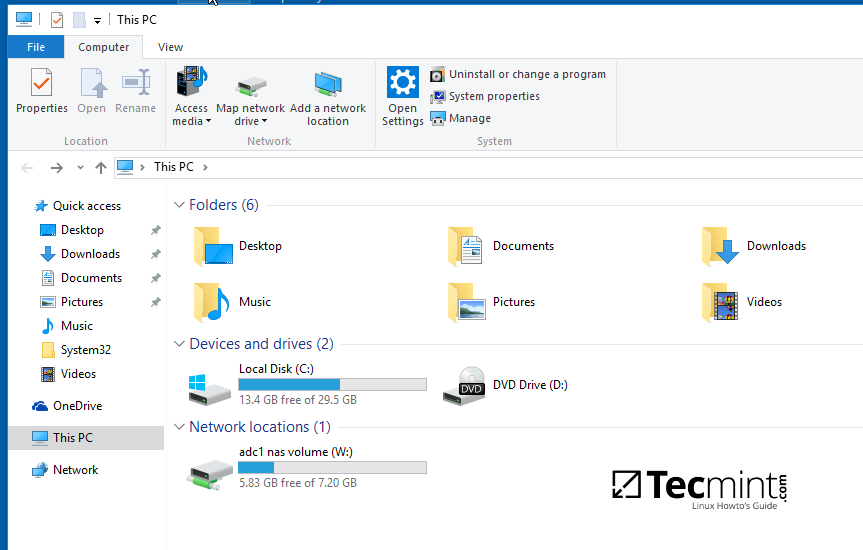
Step 4: Access the Samba Shared Volume from Linux Clients
13. Linux users from machines that are enrolled into Samba AD DC can also access or mount the share locally by authenticating into the system with a Samba account.
First, they need to assure that the following samba clients and utilities are installed on their systems by issuing the below command.
$ sudo apt-get install smbclient cifs-utils
14. In order to list the exported shares your domain provides for a specific domain controller machine use the below command:
$ smbclient –L your_domain_controller –U% or $ smbclient –L \\adc1 –U%
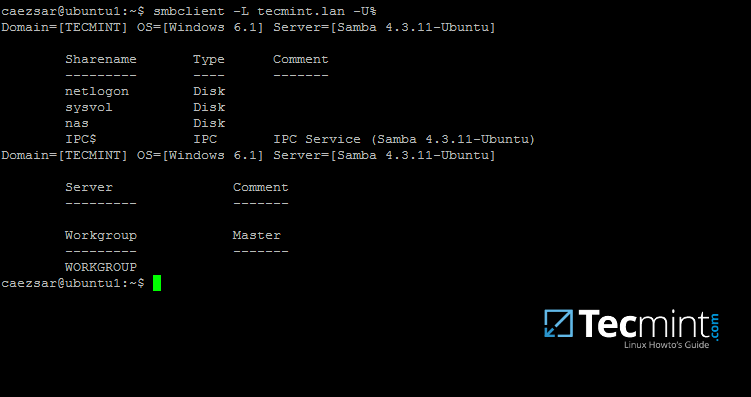
15. To interactively connect to a samba share from command line with a domain account use the following command:
$ sudo smbclient //adc/share_name -U domain_user
On command line you can list the content of the share, download or upload files to the share or perform other tasks. Use ? to list all available smbclient commands.

16. To mount a samba share on a Linux machine use the below command.
$ sudo mount //adc/share_name /mnt -o username=domain_user
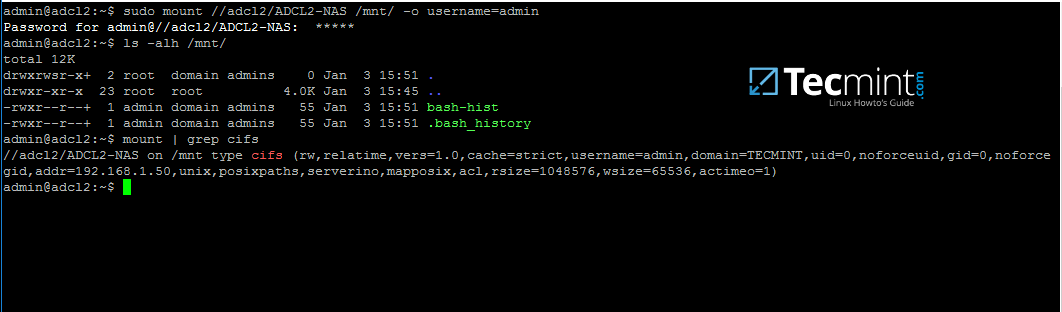
Replace the host, share name, mount point and domain user accordingly. Use mount command piped with grep to filter only by cifs expression.
As some final conclusions, shares configured on a Samba4 AD DC will work only with Windows access control lists (ACL), not POSIX ACLs.
Configure Samba as a Domain member with file shares in order to achieve other capabilities for a network share. Also, on an Additional Domain Controller configure Windbindd daemon – Step Two – before you start exporting network shares.