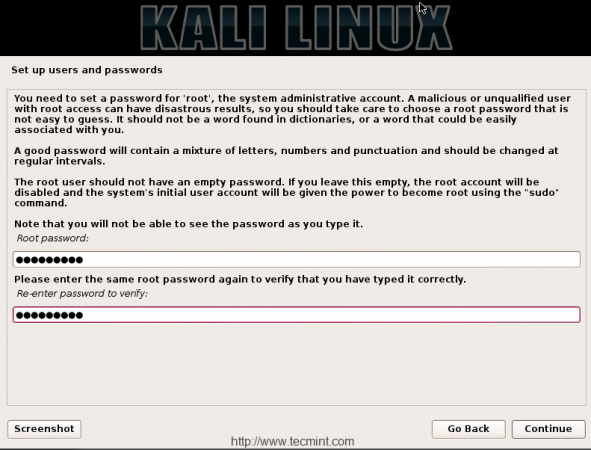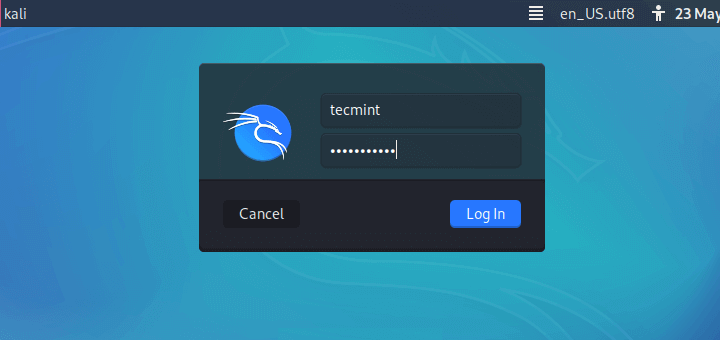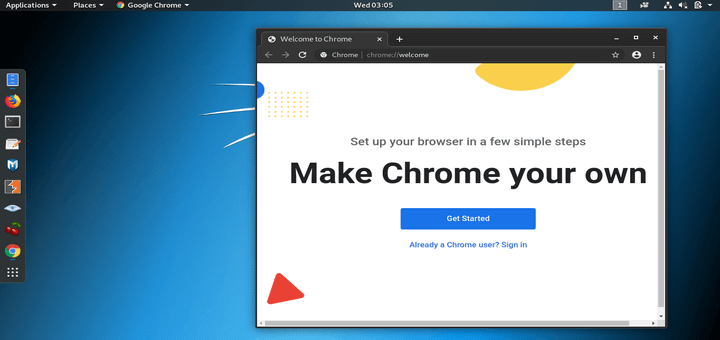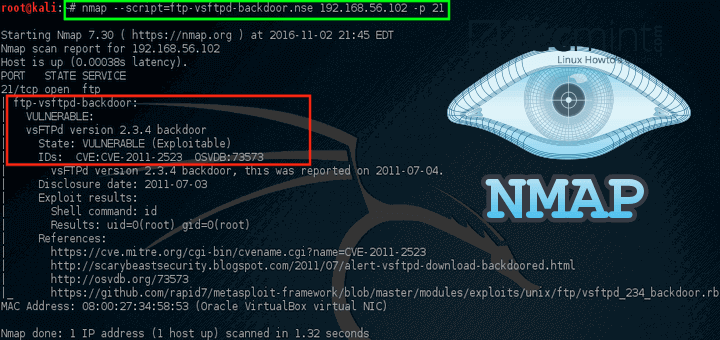Kali Linux is completely a rebuild of Backtrack Linux, Backtrack named Kali now, maintain completely to Debian development models.
Kali Linux is totally free of cost, and mostly used for penetrating testing in any small to large scale organizations to protect their network from attackers. It contains more than 300 penetrating testing tools and supports most of the today’s hardware and devices such as Raspberry Pi, Samsung Chromebook, Galaxy Note etc..
Under 2 years of public development, on 9th Feburary 2015, Mati Aharoni has announced the first point release of Kali Linux 1.1.0, which brings mix of extraordinary hardware support as well as rock solid performance.
What’s new in Kali 1.1.0
- Kali Linux 1.1.0 runs on Kernel 3.18, patched for wireless injection attacks.
- Improved Wireless driver support for both kernel and firmware upgrade for Wireless devices.
- Support for NVIDIA Optimus hardware.
- Updated packages and instructions for virtual-box tool, vmware-tools and openvm tools.
- Grub Screen and wallpapers were changed in Kali 1.1.0.
- Almost 58 bug fixes are fixed in current release.
This article will walk through the basic installation procedure for the latest release of Kali Linux 1.1.0 with screenshots on Hard Disk, as well as the upgrade procedures for those users who already running older version of Kali Linux using simple apt commands.
Installing Kali Linux on your computer is pretty simple and very easy process, all you need is a compatible computer hardware. The hardware Prerequisites are very minimal as listed below.
Installation Prerequisites
- Kali Linux required a minimum of 10 GB hard disk space for installation.
- A minimum of 512MB Ram for i386 and amd64 architectures.
- A bootable CD-DVD Drive or a USB stick.
My Environment Setup
IP Address : 192.168.0.155 Hostname : kali.tecmintlocal.com HDD Size : 27 GB RAM : 4 GB
Installing Kali Linux 1.1.0
1. First go the download page of Kali Linux at below address and grab the latest version of Kali Linux ISO file for your system architecture.
2. After downloading, either burn the downloaded ISO image to CD/DVD drive, or prepare a USB bootable stick with Kali Linux Live as the installation medium. If you don’t know how to make an USB as bootable stick, read the article that shows how to install Linux from USB.
3. To start the installation process, boot the Kali Linux with your chosen installation medium CD/DVD or USB. You should be presented with the Kali Boot screen. Select either Graphical or Text mode installation. In this example, I’m going to choose graphical installation.
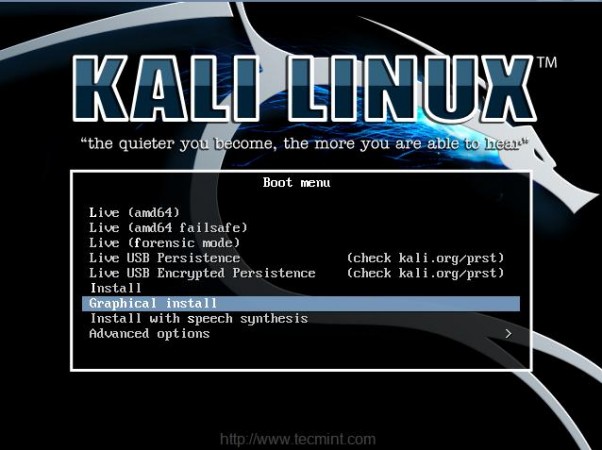
4. Choose your respective language for the installation and then your country location, this should be location were you live. You will also need to configure your keyboard language with correct keymap.
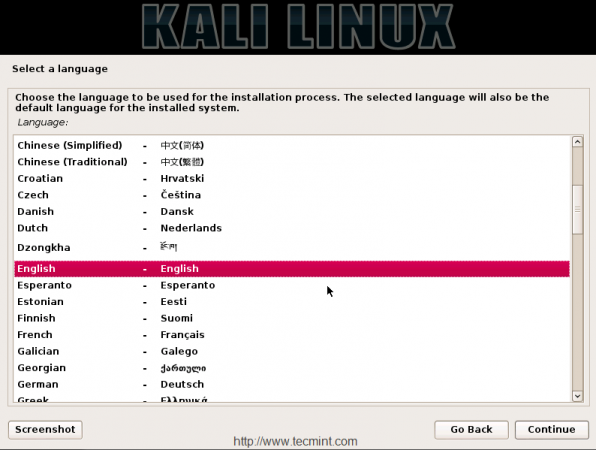
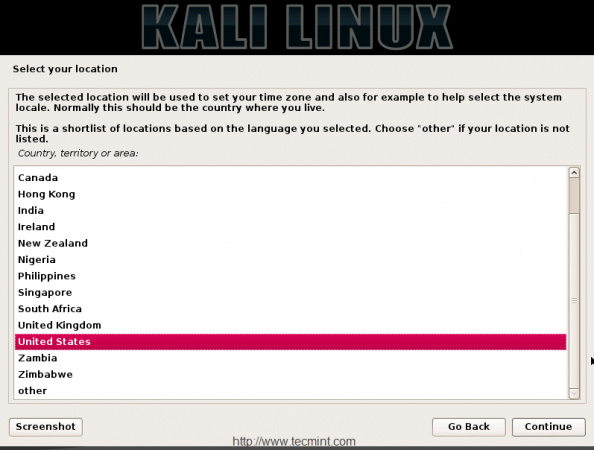
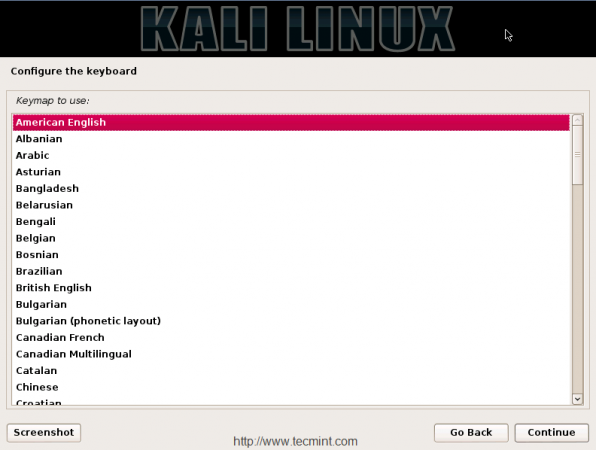
5. By default it will configure the Network, if you have a DHCP server from router or from our local dedicated DHCP server. If not, you have to assign the IP and host name as follows.
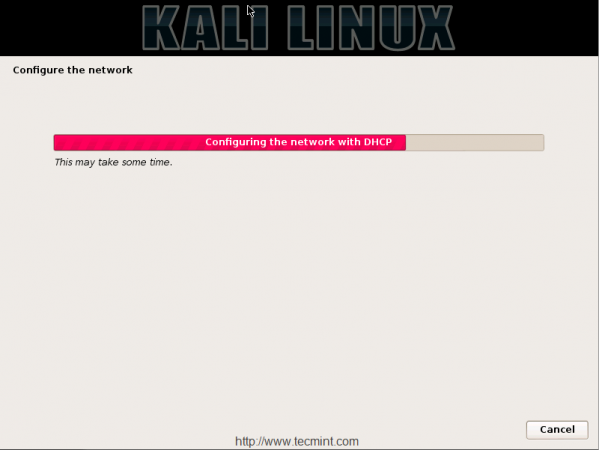
Here I’m going to choose manual configuration, select Configure network manually and click Continue to provide the IP address with Netmask in the format of IP Address/Netmask 192.168.0.155/24.
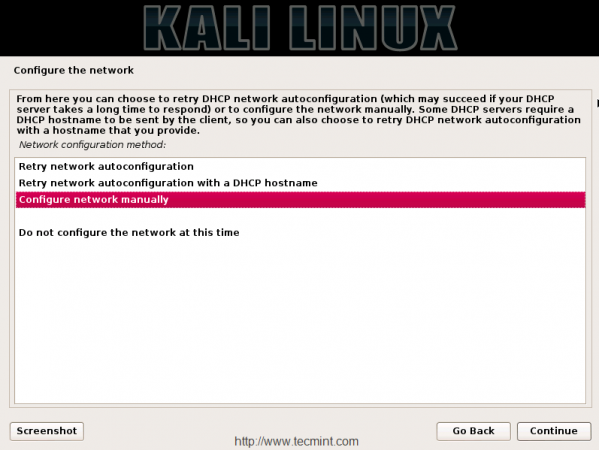
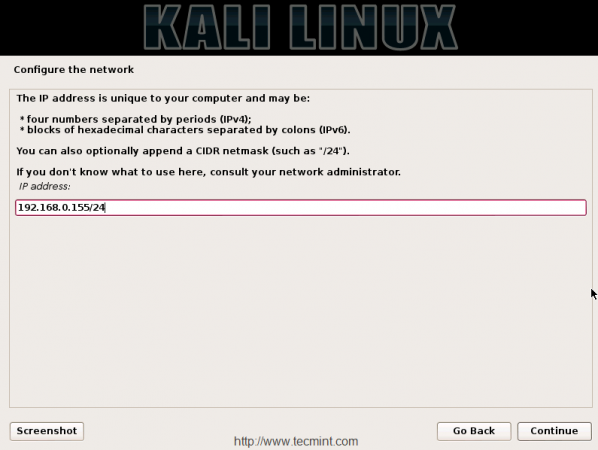
6. Next, provide the gateway IP address of the default router. If you don’t have a router, in this case you can leave this blank or consult your network administrator to configure it. Here I am using my gateway router IP address 192.168.0.1.
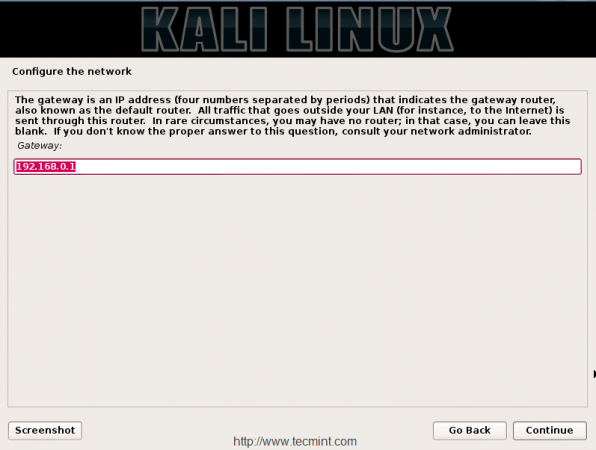
7. Now enter the IP address of your Name Server (DNS), if you don’t want to use any name servers, you can leave this option has blank. Here in my case, I’ve local DNS, so here I am placing my DNS Server’s IP address as my name server.
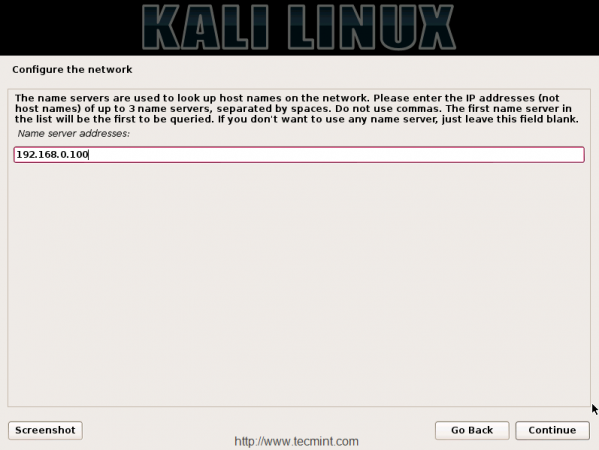
8. Next, enter the hostname for your Kali Linux installation, by default it set to Kali as hostname, but here I’ve used the same hostname as “Kali“, but you can choose whatever you want…
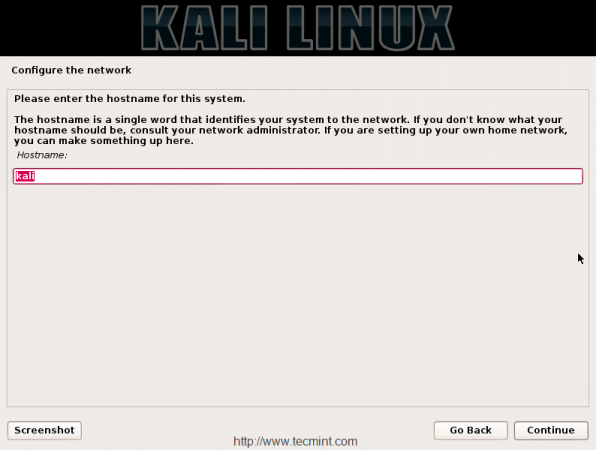
9. Next, set the domain name if you have one or leave blank and click Continue to move forward.
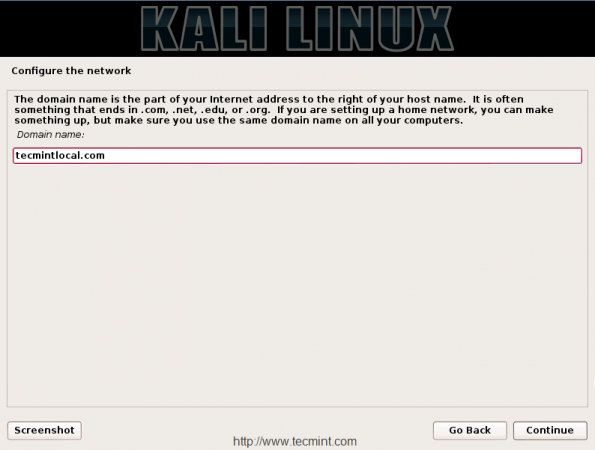
10. On the next screen, you need to set a password for root user, it’s always a good practice to use mixture of letters, numbers and special characters in passwords and should be changed on regular intervals to protect your servers.