The Fedora Project is excited to share that Fedora Linux 40 is now officially released and comes with GNOME 46 and KDE Plasma 6 for desktop systems, along with the Wayland graphics stack.
Additionally, it introduces integrated AI tooling and updates to various software packages from the open-source community.
Fedora is a community-driven project that is sponsored by Red Hat, and it is used by a wide array of users, including system administrators, desktop users, and software developers.
What’s new in Fedora 40
This release brings a bunch of new features and improvements, including:
- GNOME 46 – Enjoy the latest GNOME desktop with a revamped Files app featuring global search, faster view switching, and more. Accessibility enhancements and a modern Settings app with better keyboard navigation are also included.
- Core Apps Upgrades – The software app now shows verified badges for trusted apps, Maps offers dark mode and improved routing, and other core apps like Calendar and Extensions have been modernized.
- Performance Improvements – It brings better performance with reduced memory usage, faster terminals, sharper visuals, and even experimental support for Variable Refresh Rate displays.
- Under-the-Hood Changes – NetworkManager now detects and avoids IP conflicts, Fedora integrates PyTorch for easier machine learning development, and rpm-ostree-based variants are now called “Atomic” desktops for clearer naming.
In this guide, we’ll walk you through the step-by-step process of upgrading your Fedora 39 to Fedora 40 to enjoy all the new features!
Table of Contents
How to Upgrade Fedora 39 to Fedora 40
If you are currently using the prior release, Fedora 39, you can upgrade your system to the latest version, Fedora 40, either through a command-line method or with the user-friendly graphical update provided by GNOME Software.
Upgrading Fedora 39 Using Command-Line
To upgrade from Fedora 39 to Fedora 40 via the command line, you can utilize the dnf-plugin-system-upgrade plugin, which is integrated with the DNF package manager to facilitate the seamless upgrade of your system to the latest Fedora release.
Step 1: Update Fedora 39 (Required)
Before moving to the new version, it’s important to update your Fedora 38 system packages to most latest and most compatible versions.
sudo dnf upgrade --refresh
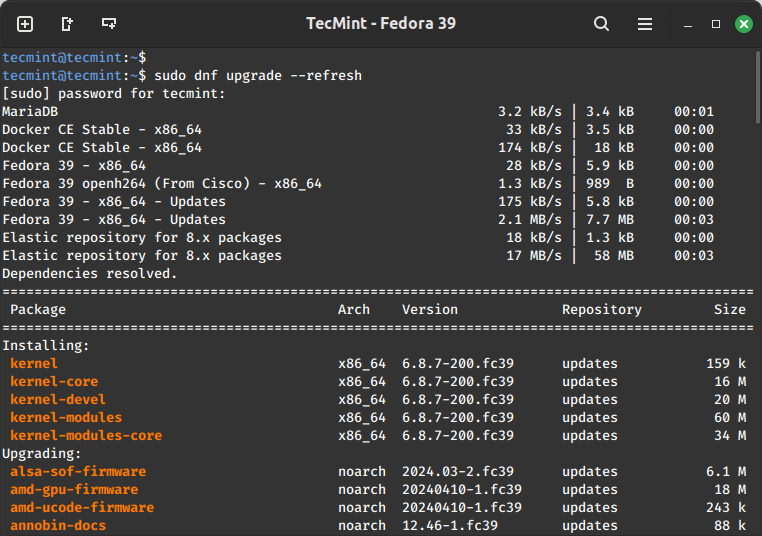
Updating your system is essential for obtaining the signing keys of newer releases and addressing potential issues during the upgrade process.
Step 2: Install the DNF-plugin-system-upgrade Package on Fedora
Once the system upgrade is completed, you can install the dnf-plugin-system-upgrade plugin, which is a command-line tool for upgrading Fedora systems to a new major release.
sudo dnf install dnf-plugin-system-upgrade
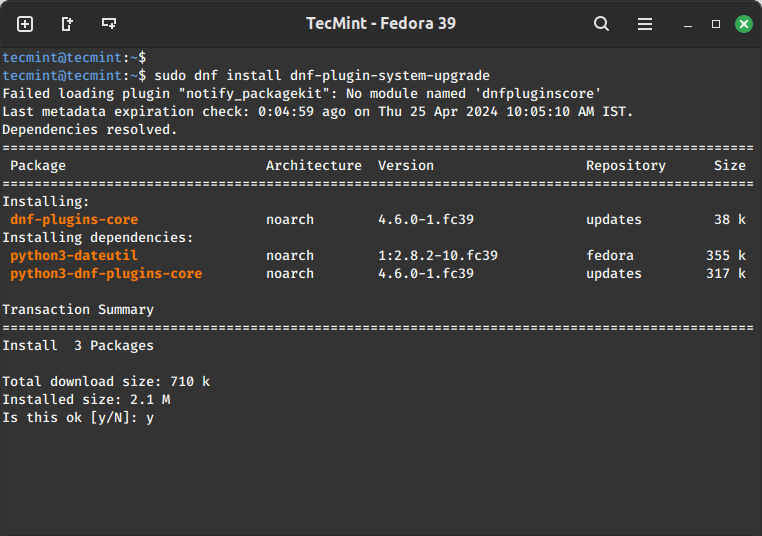
Step 3: Download Fedora 40 Release
Now it’s time to use the system-upgrade command to download the Fedora 40 release.
sudo dnf system-upgrade download --releasever=40
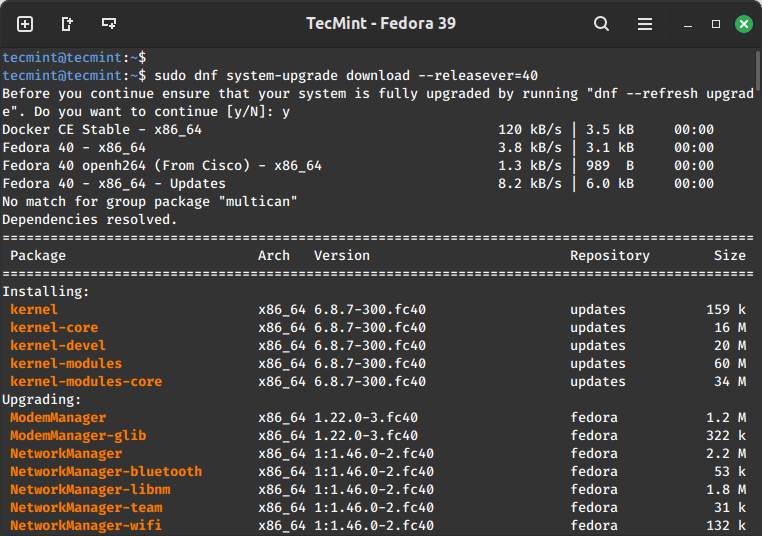
The above command downloads all the required packages for the upgrade. Keep in mind that the process might take a while, based on your internet speed and the number of packages to be downloaded.
If you encounter conflicts during the upgrade, consider adding the --allowerasing option to your upgrade command, which will enable DNF to remove packages that could be causing conflicts during the upgrade.
sudo dnf system-upgrade download --releasever=40 --allowerasing
After the package download is complete, restart your system to begin the final installation process.
sudo dnf system-upgrade reboot
After rebooting, you will see your Fedors system upgrade installation process as shown.
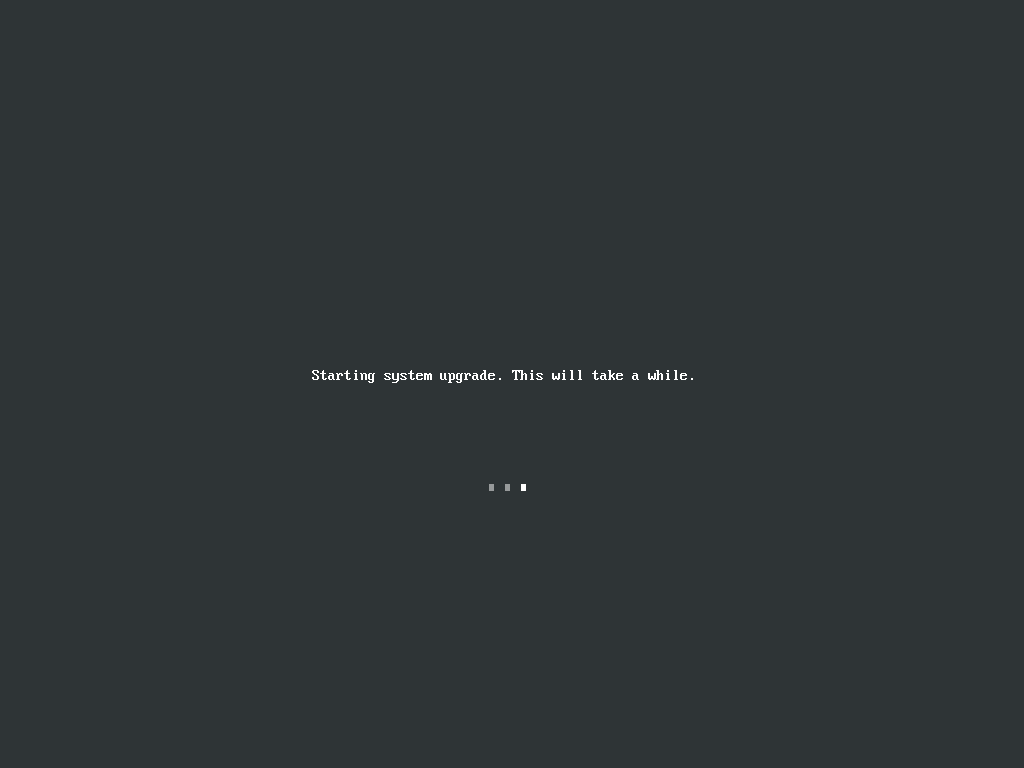
Step 4: Verify Fedora 40 Release
Once the upgrade to Fedora 40 is done, you log in and confirm the upgrade.
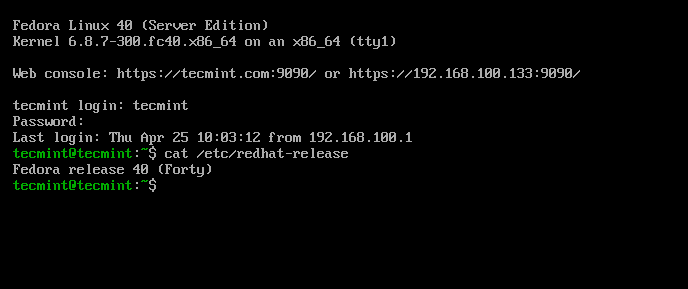
Upgrading Fedora 39 Using GUI
In this section, we’ll walk you through the steps to upgrade Fedora 39 to Fedora 40 using the graphical software application called Gnome software.
Step 1: Update Fedora 39 (Required)
In Fedora Workstation, once the next stable release becomes available, a graphical notification will pop up, resembling the update notifications.
You can either click on this notification or open the Gnome Software application and navigate to the Updates pane to access a straightforward graphical interface for upgrading your system.
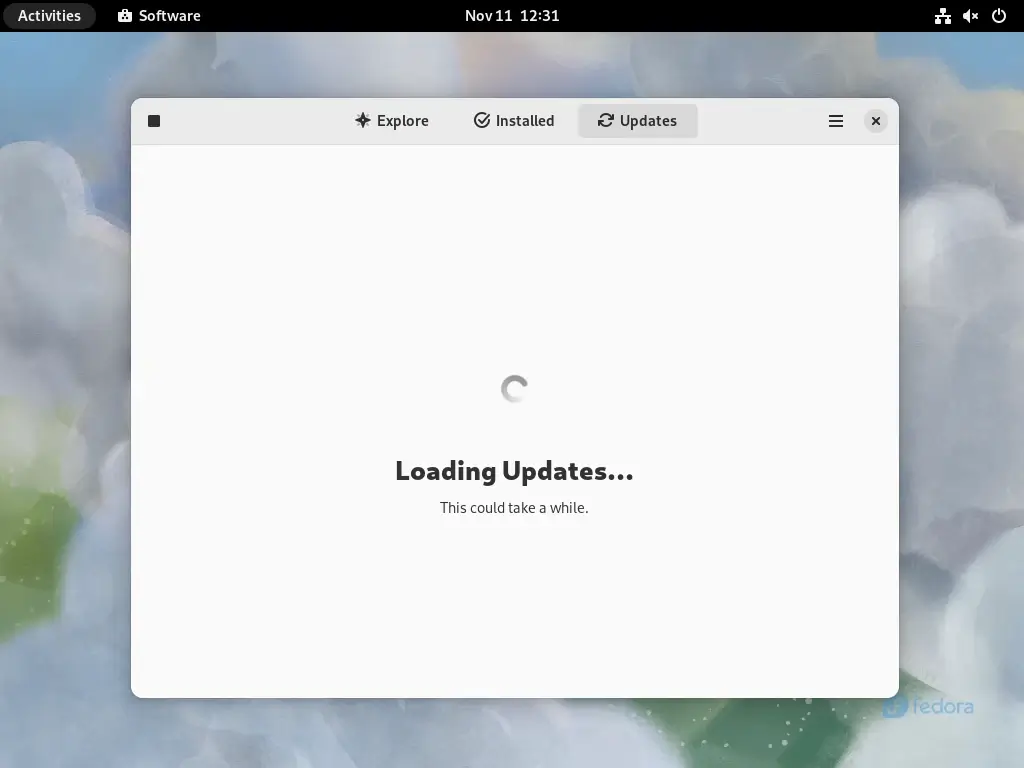
Next, click on the Refresh button to make sure that the Software is aware of the most recent updates.
If there are any unapplied updates shown, please click the Download button next to them (and then Restart & Update button, when it appears), to fully update your existing system.
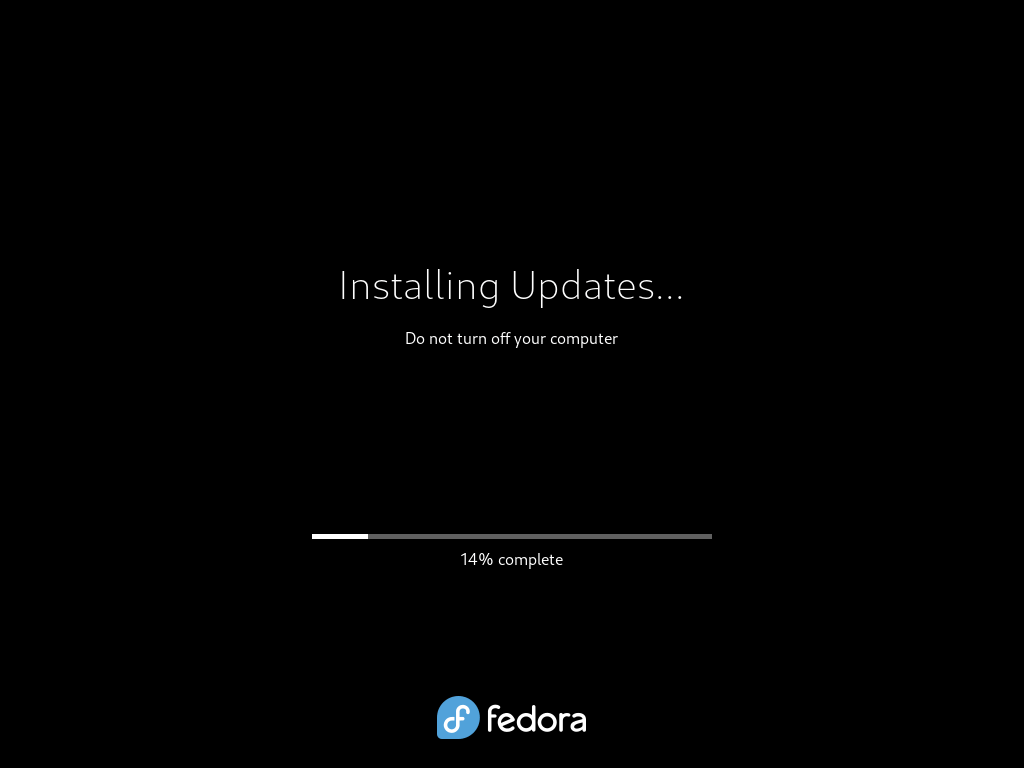
This is important, please do not skip this step.
Step 2: Initiate Fedora 39 Upgrade
Once system updates are installed, you should see an option to ‘Download‘ to start the upgrade process and follow the on-screen instructions provided by GNOME Software.
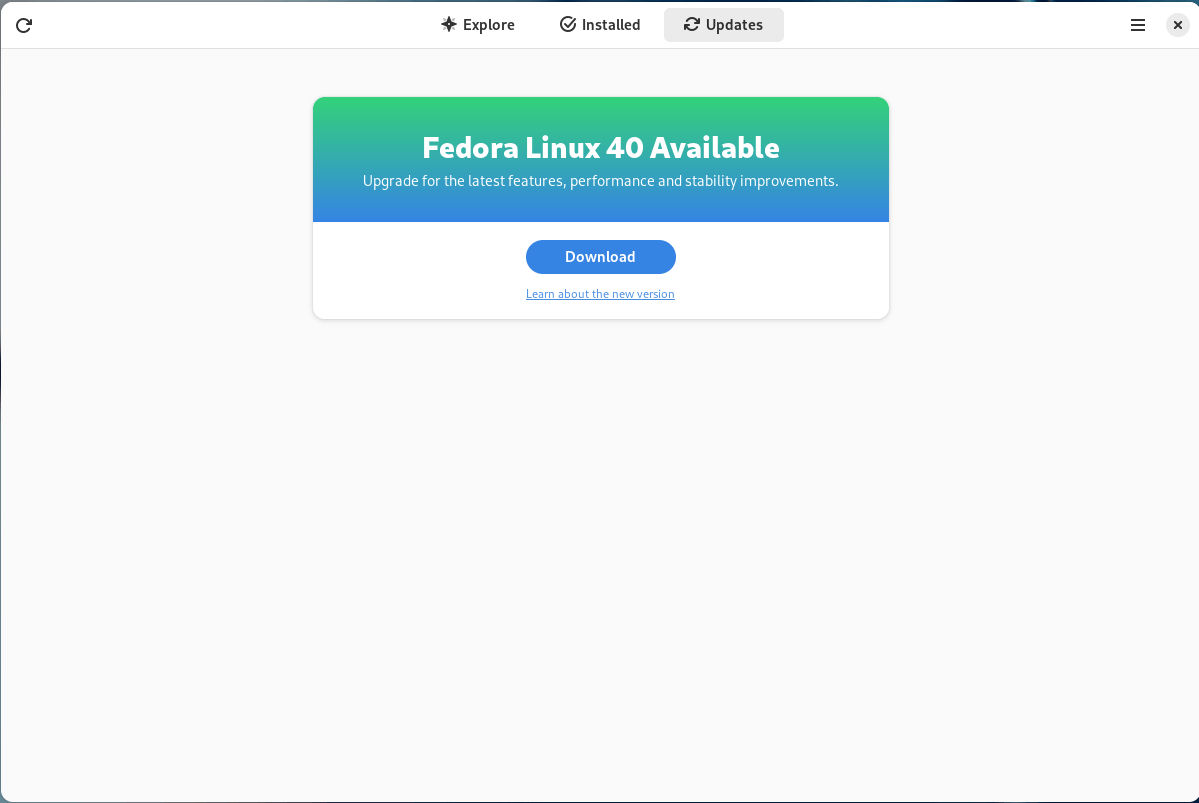
The system will lead you through the download and installation steps, so make sure you have a reliable internet connection, as this stage involves fetching a substantial amount of data.
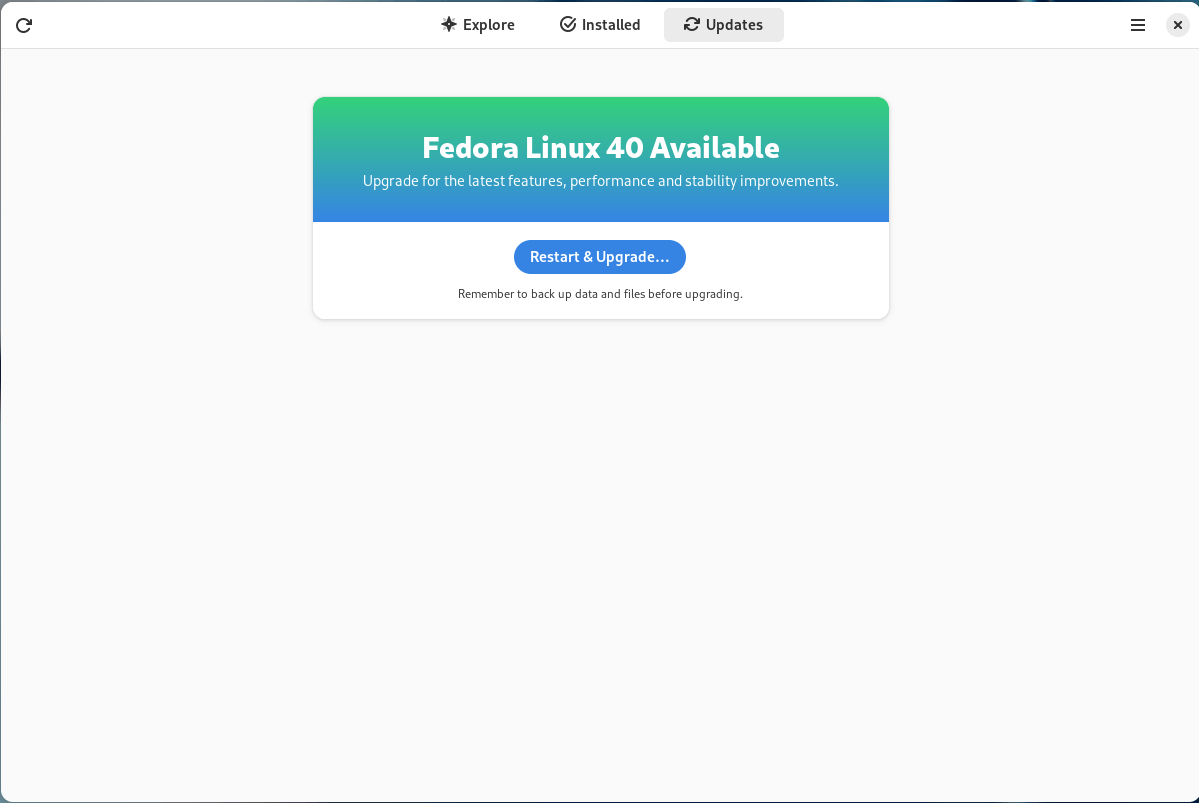
After the upgrade process is complete, GNOME Software will automatically restart your system.
Step 4: Check the Fedora 40 Release
To confirm your Fedora 40, click on “Activities” and search for “About“, which will typically provide information about your Fedora version, system specifications, and other relevant details.
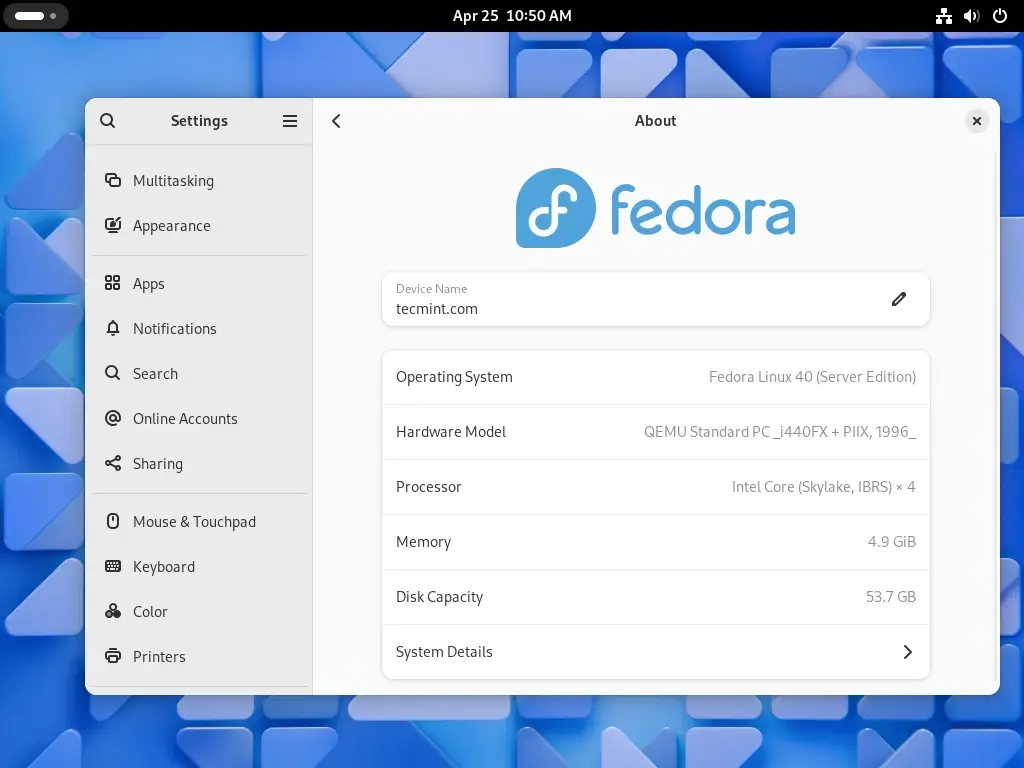
How to Roll Back Fedora Upgrade
If something goes wrong (like if you can’t start Fedora 40), you can easily go back. When you boot your computer, choose the option in the GRUB menu and choose the older version of Fedora, and your system will start with that older version instead of Fedora 40. If you don’t see the GRUB menu, try pressing ESC during boot.
To keep using the older version permanently, use this command:
sudo rpm-ostree rollback
Fresh Installation of Fedora 40 Server
In some cases, users may choose for a fresh installation of Fedora 40 Server instead of upgrading, as this method involves a fresh start, ensuring that your system benefits from the latest features without keeping any traces of the previous release.
Conclusion
Upgrading from Fedora 39 to Fedora 40 is a straightforward process that ensures you’re equipped with the latest features and improvements.
By following these steps, you can seamlessly transition to the newest version of Fedora and explore its exciting developments.







It doesn’t work for me; I’m still on Fedora 38.
@Jalt,
I’m sorry to hear that you’re experiencing issues.
Could you share more details about the issue you’re facing?, the information will help me assist you better in finding a solution.
Thank you!
Great instructions! Successfully installed Fedora 39 on my system.
The details of the Fedora 39 operating system are as follows:
Thank you so much!
@Zulmat,
Congratulations on successfully installing Fedora 39 on your system! Your detailed OS information is appreciated.
Upgrade 38 to 39 failed due to multiple streams that cannot be maintained. The module was MAVEN a java tool.
fixed the issue and upgrade completed.