This article will guide you through simple steps to reset forgotten root password in RHEL-based Linux distributions such as Fedora, CentOS Stream, Rocky and Alma Linux.
Resetting the forgotten root user password generally requires a few easy instructions that will guide you to reset the root password and you will thereafter be able to log in using the new password.
How to Reset Forgotten Root Password
First, restart your system, and at the boot grub menu choose the kernel (mostly the first option) you wish to boot into and press the key 'e' on your keyboard.
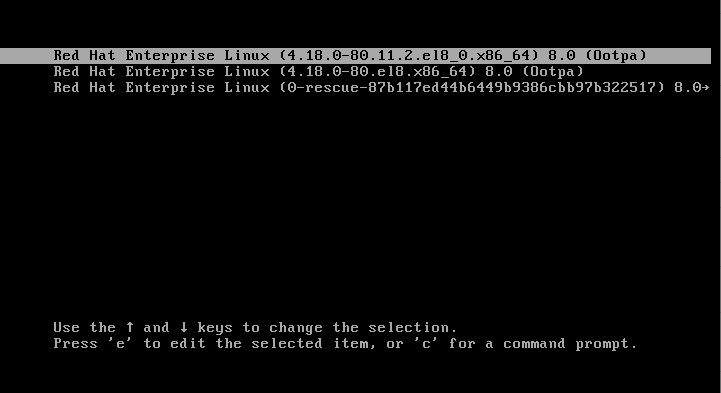
On the next screen, you will see the following kernel boot parameters, here find the line that starts with kernel= and add the parameter rd.break at the end as shown and press Ctrl + x keys.
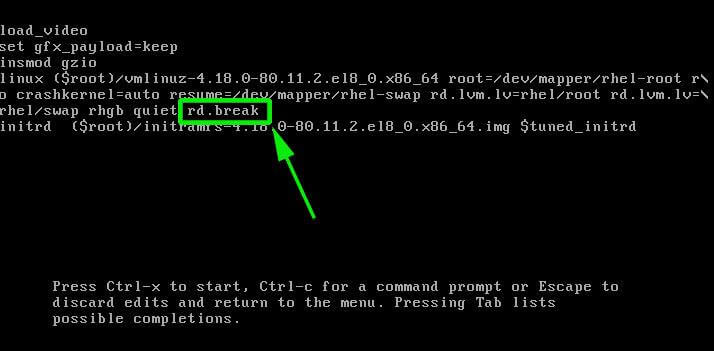
On the next screen, you will land into emergency mode, here press Enter key to get into the shell prompt. Now, make sure to confirm that you remount the sysroot directory with read and write permissions. By default, it is mounted with read-only mode indicated as ro.
# mount | grep sysroot
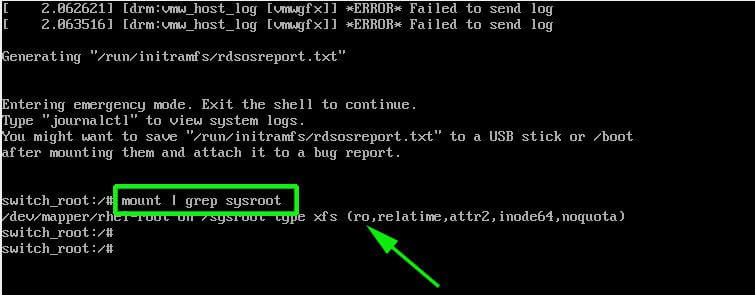
Now remount the sysroot directory with read and write permissions and confirm the permissions again. Note that this time, the permissions have changed from ro (read-only) to rw (read and write) as shown.
# mount -o remount,rw /sysroot/ # mount | grep sysroot

Next, mount the root file system in read and write mode using the following command.
# chroot /sysroot
Next, use the passwd command to reset the root password with the new password and confirm it.
# passwd
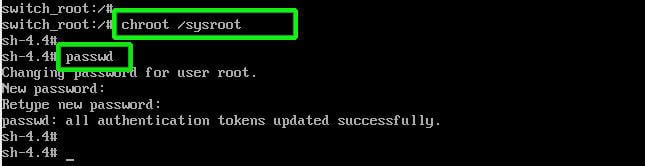
At this point, you have successfully reset your root user password. The only remaining part is to relabel all of the files with the accurate SELinux contexts.
# touch /.autorelabel

Finally, type exit and then log out to start the SELinux relabelling process.
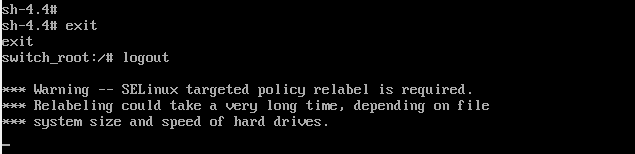
This generally takes a few minutes and once done, the system will reboot and prompt you to log in as the root user with the new password.
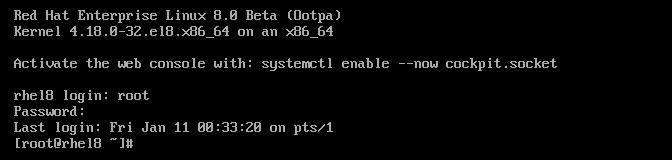
Conclusion
In conclusion, resetting a forgotten root password in RedHat-based Linux distributions is a relatively simple process that involves accessing the system during boot, modifying kernel parameters, and using specific commands to reset the password.








Hi, I’m taking an intro to Linux class and I was that dummy who forgot his password to get into the linux shell today. I read here that the SElinux context can be accurately implemented with
# touch /.autorelabelis there a reason why it would be something else?Hi All, I am new to Linux. I tried to break my root password with above method. but when i interupt the grub, and type
a, nothing comes up. After sometime it just loads the default OS version, but when i giveeinstead ofa, and use different sets of commands, I am able to change the root password. Can some one tell what am i missing in the above method. I am using centos 7 in my VM.@Rahul,
In CentOS 6 version, you need to press
ato enter to single user mode, while in CentOS 7, you should useeto enter into single user mode. I hope it clears your doubts..Here is the guide on How to Reset or Recover Forgotten Root Password in CentOS 7
yes Ok. Thankyou.
Same here as @ravi. It’s giving me “give the root password for maintenance.“. Version 2.6.32-358.0.1.el6.i686
Thanks for sharing, let me try the same instructions on my CentOS 6, will get back to you with solution.
It is giving the massage that give the root password for maintenance.
i am not able to attach the screenshot
@Ravi,
Which version of Linux distribution are you using? mostly it wouldn’t ask for password in maintenance mode, either you doing wrong, follow the instructions carefully..
When I do this it goes and ask root password for mantinance
@Ravi,
Could you share the screenshot? let me check it.
thanks man great
Yes i have tried this option it works perfect
I followed the same, I had a problem. First, I have two Red Hat Linux servers. Second, I was able to recover the password for the one with OS 5.1.x. I was not able to do it on the Red Hat Enterprise Linux 6.4, it’s an appliance with nGeniusOne from Netscout Systems.
In this box, I was able to boot to the GNUB, but when I type “a” to modify the kernel. Nothing pops up. It keeps showing the OS until I hit “Enter” and it boots to complete. Only one item as there was no previous updates. Can anyone help out?
That was awesome, I followed the same and was able to reset my CentOS password which had stayed blocked for close to a week
Thanks!!!
Wow!!, thats awesome, I was able to reset my REDHAT 5.5 password by following your tutorial. I am soo happy. Thank you very much and keep it up.
Exllcellent write up helped me out grately thank you
I was locked out of centos 6.6 as I had lost my password details by following your easy step recovery procedure I was able to create another password. Thankyou for this very useful information.
Accidentaly i changed the owner root to oroot in the password file at /etc/passwd.
When u tired to logon the system said that root doesn’t exist. How can i change back user oroot to root in the passwd file?
Thanks
Thanks a lot!
thanks bro
More details on this
Per Oracle instructions to implement Huge Pages I made the following updates and re-booted:
/etc/security/limits.conf
* soft memlock 45298482
* hard memlock 45298482
/etc/sysctl.conf
vm.nr_hugepages = 9219 # calculated with Oracle script
After reboot, the system is operation, but root login authenticates then fails. We can login as oracle. When try to su, get: can not open session.
I have booted from disk and went in rescue mode to back out the changes. The changes were backed out, but still cannot login as root.
@rajesh,
Seems strange problem, sorry I really don’t have any idea…give me some time to find out solution for you..
Hi Ravi,
I am getting a strange issue. I am not able to login to root using a desired password on SSH / Linux terminal
The screen gets refreshes and again comes to login prompt . on the other hand i have another user as oracle and through that user I am able to login
What could be the issue? please suggest the solution. I am using RHEL 5.8
How to reset forgotten root password without booting……………..
@rajinikanth,
Not possible, you have boot into sinle user mode to set forgotten root password.
It is not necessary to execute all of above steps. After pressing Escape and then ‘a’ (append)
it is sufficient to type 1 after …_DM with one space , like : rd_NO_DM 1
and then press Enter
you are root now and can type passwd ….. enjoy !!!!
thanks for your help this article help me alot
I want to change username rajesh, instead of giving root help me out:)
I didn’t get you, what you trying to say, can you elaborate more clearly.
It is very simple but very useful & thanks a lot:)
Regards
Rajesh
very helpful information. thanx!
Sir,
How to go single user mode in fedora 20.. and set root passwd Kindly post sir
Same instructions are used for Fedora 20. Just follow the instructions carefully, you will get single user mode and thereon change or set root password.
Hi Ravi,
Its a nice procedure to reset the password.But I have some qus I have my local server and some application is installed.some services are starting with different user and some of the service is starting only through root.If I reset the passwd is it any chances of lossing data?As I can’t login root so I can’t able to take backups.
No, you will not loose any data, because you are just resetting root password, other than this nothing else…and your services won’t affect too.
sir it didnt do anything when i Press ‘a’ on step 2 please reply on this thanks
After pressing ‘a’ key what you see? can you share the screenshot?
thank you
thanx dear..
nice article…Its working..
Good Article..
Superb help …cheers.. :D
Hi,
I follow up to step-4. As per described here. But in step-5 after giving user command as “passwd” its not asking for new password. Can you help me on this.
Did you ever resolve this?
I am trying to learn Red Hat and am trying this on a test machine and although I know I am in Single User Mode “1 S” I type passwd and just come back to a command prompt (No error and no questions regarding a new password”
I know I can just reload the OS and I do know the correct password, just trying to understand why this might be happening.
i can`t chang the root password. can u help me any one
It is not working
Will you lose data when resetting the password ?
Will this password reset also corrupt my data? Using Centos 6.4 distro.
No, your data won’t be corrupted or lost.
That was so simple yet helpful, thank you very much! :)
thanks, sharing for good information ..
hi im having problem recovering my server root password even after booting to single mode
What kind of problem? The article clearly stated how to recover forgotten root password.
RAVI!!!
Thanks, this is the best help i can find in the internet.
Best regards from Brasil!
Clonezilla is a really handy tool. It’s known as a free imaging tool (COOL) but also features a shell feature which lets you do a lot of sysadmin-y tasks, including something simple like resetting root to things that can be much more complicated . Very handy :) Here’s my video tutorial on using clonezilla just to reset root
http://geekswing.com/geek/resetting-root-password-on-a-linux-system-using-clonezilla/
Hi
I tried the same but entered into GUI of Fedora…pl Suggest
Use “init 3” command to enter into command prompt.
how can i see the other username and password after root pass change ?
In /etc/password and /etc/shadow file.
Hi ravi , thank you for all useful tutorial …one question , if I can access to the server with different user can I recover the root password ? I have big problem with ssh root login and I am trying to find solution
Thx
No you can’t! normal user don’t have rights to recover root password. The only way is using single user mode as described in the article.
are you supposed to remove the 1 to enter single user mode when you are done resetting the root password?
thanks for this useful info