Gtkdialog (or gtkdialog) is an open source nifty utility for creating and building GTK+ Interfaces and Dialog Boxes with the help of Linux shell scripts and using GTK library, as well as using an xml-like syntax, which makes easy to create interfaces using gtkdialog. It is much similar to most famous tool called Zenity, but it comes with some useful customizable features that enables you to easily create many widgets like vbox, hbox, button, frame, text, menu, and a lot more.
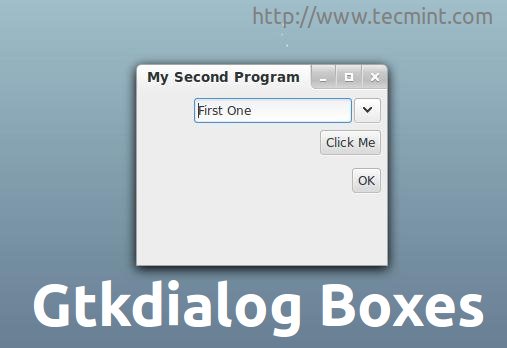
Read Also : Create GTK+ Graphical Dialog Boxes using Zenity
Installation of Gtkdialog in Linux
You can download gtkdialog-0.8.3 (which is is the latest version) or you may also use wget command, unpack the downloaded file and run these following commands to compile from source.
$ sudo apt-get install build-essential [on Debian based systems]
# yum install gcc make gcc-c++ [on RedHat based systems]
$ wget https://gtkdialog.googlecode.com/files/gtkdialog-0.8.3.tar.gz $ tar -xvf gtkdialog-0.8.3.tar.gz $ cd gtkdialog-0.8.3/ $ ./configure $ make $ sudo make install
Now let’s start creating some boxes, create a new “myprogram” script in your home folder.
My First Program
$ cd $ touch myprogram
Now open the “myprogram” file using any text editor you want, and add the following code to it.
#!/bin/bash GTKDIALOG=gtkdialog export MAIN_DIALOG=' <window title="My First Program" icon-name="gtk-about" resizable="true" width-request="300" height-request="310"> <vbox> <hbox space-fill="true" space-expand="true"> <button> <label>Welcome to TecMint.com Home!</label> <action>echo "Welcome to TecMint.com Home!"</action> </button> </hbox> </vbox> </window> ' case $1 in -d | --dump) echo "$MAIN_DIALOG" ;; *) $GTKDIALOG --program=MAIN_DIALOG --center ;; esac ------------
Save the file, and set execute permission and run it as shown.
$ chmod 755 myprogram $ ./myprogram
This is how your first program created and executed using gtkdialog.
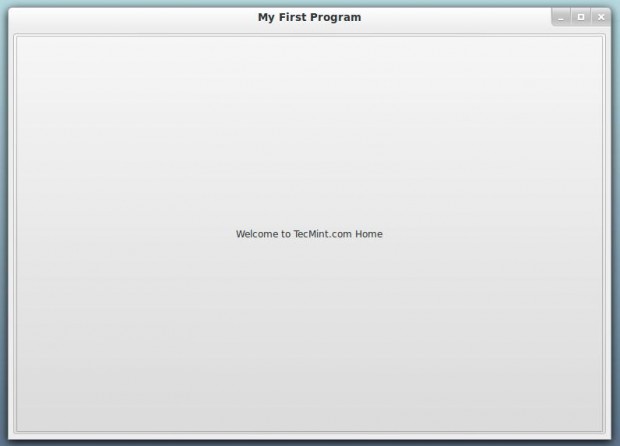
Now, we will explain the code in short.
- #!/bin/bash: The first line of any shell script, it is used to specify the bash shell path.
- GTKDIALOG = gtkdialog: Here we defined a variable to use it later when executing the shell script with gtkdialog, this line must be in all scripts that you create using gtkdialog.
- export MAIN_DIALOG=: Another variable we defined which will contain all syntax for our interface, you can replace MAIN_DIALOG with any name you want, but you have to replace it also in last 4 lines of the script.
- Window Title: I don’t think that this code need to be explained, we created a title, a default icon for the window, we choose if it was resizable or not, and we defined the width and height we want, of course all of those options are secondary, you can just use the <window> tag if you want.
- <vbox> : We use the vbox tag to create a vertical box, it is important to create a vbox tag in order to contain other tags such as hbox and button, etc.
- <hbox>: Here we created a horizontal box using the <hbox> tag, “space-fill” and “space-expand” are options to expand the hbox through the window.
- <button>: Create a new button.
- <label>: This is the default text for the button, we closed the label tag using </label>, of course it is very important to close all the tags that we use.
- <action>: This what happens when the button is clicked, you can run a shell command if you want or execute any other file if you want, there are many other actions and signals as well, don’t forget to close it using </action>.
- </button>: To close the button tag.
- </hbox>: To close the hbox tag.
- </window>: To close the window tag.
The last 4 lines must also be in all shell scripts that you create using gtkdialog, they execute the MAIN_DIALOG variable using gtkdialog command with the –center option to center the window, very useful in fact.
My Second Program
Similarly, create a another file and call it as ‘secondprogram‘ and add the following whole content to it.
#!/bin/bash GTKDIALOG=gtkdialog export MAIN_DIALOG=' <window title="My Second Program" icon-name="gtk-about" resizable="true" width-request="250" height-request="150"> <vbox> <hbox space-fill="true"> <combobox> <variable>myitem</variable> <item>First One</item> <item>Second One</item> <item>Third One</item> </combobox> </hbox> <hbox> <button> <label>Click Me</label> <action>echo "You choosed $myitem"</action> </button> </hbox> <hseparator width-request="240"></hseparator> <hbox> <button ok></button> </hbox> </vbox> </window> ' case $1 in -d | --dump) echo "$MAIN_DIALOG" ;; *) $GTKDIALOG --program=MAIN_DIALOG --center ;; esac
Save the file, set execute permission on it and run it as shown.
$ chmod 755 secondprogram $ ./secondprogram
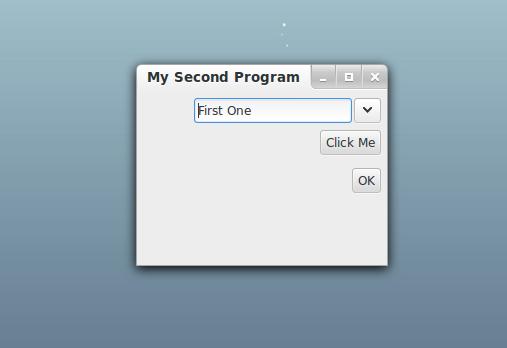
Now, we will explain the code in short.
- We create a combobox widget using <combobox>, the <variable> tag is the default name of the variable which the chosen item will be stored in, we used this variable to print the selected item later using echo.
- <hseparator> is a horizontal separator, you can set the default width for it using width-request option.
- <button ok></button> is an OK button that will close the window just when you click it, it is very useful so we don’t need to create a custom button to do that.
My Third Prgoram
Create another file called ‘thirdprogram‘ and add the whole bunch of code to it.
#!/bin/bash GTKDIALOG=gtkdialog export MAIN_DIALOG=' <window title="My Second Program" icon-name="gtk-about" resizable="true" width-request="250" height-request="150"> <notebook tab-label="First | Second|"> <vbox> <hbox space-fill="true"> <combobox> <variable>myitem</variable> <item>First One</item> <item>Second One</item> <item>Third One</item> </combobox> </hbox> <hbox> <button> <label>Click Me</label> <action>echo "You choosed $myitem"</action> </button> </hbox> <hseparator width-request="240"></hseparator> <hbox> <button ok></button> </hbox> </vbox> <vbox> <hbox space-fill="true"> <text> <label>Spinbutton </label> </text> </hbox> <hbox space-fill="true" space-expand="true"> <spinbutton range-min="0" range-max="100" range-value="4"> <variable>myscale</variable> <action>echo $myscale</action> </spinbutton> </hbox> <hbox> <button ok></button> </hbox> </vbox> </notebook> </window> ' case $1 in -d | --dump) echo "$MAIN_DIALOG" ;; *) $GTKDIALOG --program=MAIN_DIALOG --center ;; esac
Save the file, grant execute permission and fire it as shown.
$ chmod 755 thirdprogram $ ./thirdprogram
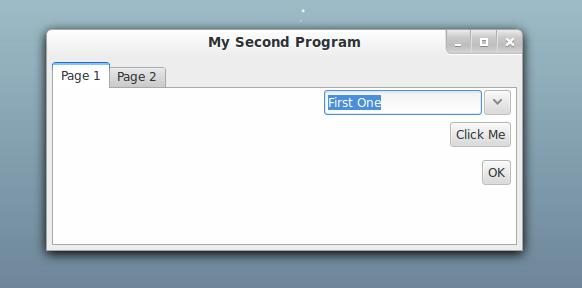
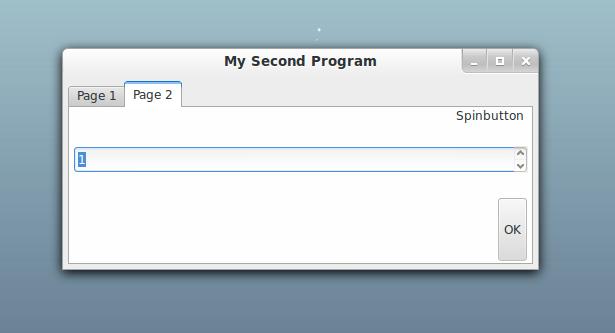
Here, the explanation of code in more detailed fashion.
- We created two notebook tabs using <notebook>, the tab-label option is where you can create tabs, gtkdialog will create tabs depending on the labels you enter, every <vbox> is defined as a tab, so the first tab starts with the first <vbox>, the second tab starts with the second <vbox>.
- <text> is a text widget, we used the <label> tag to set the default text for it.
- <spinbutton> tag will create a new spin button, range-min option is the minimum value, and range-max is the maximum value for the spin button, range-value is the default value for the spin button.
- We gave a variable “myscale” to the <spinbutton>.
- We printed the selected value using echo and $myscale variable, the default signal for the action here is “value-changed” which helped us doing that.
This was just an example window, you can create more complicated interfaces using gtkdialog if you want, you can browse the official documentation in gtkdialog website to view all gtkdialog tags from the link below.
Have you used gtkdialog to create GUIs for your shell scripts before? Or have you used any such utility to create interfaces? What do you think about it?

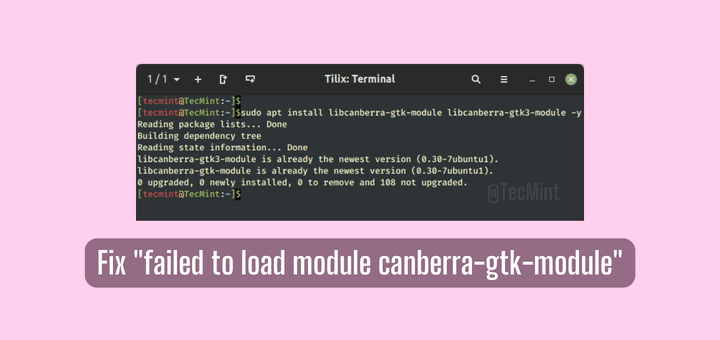





I recently became interested in the “gtkdialog fork of gtkwialog”, spent time working with it. I’m not a programmer, but I like to hack cool things.
Here is my entry-level “gtkwialog” script. This is only a conception, but in a working condition for tests DE: XFCE.
See wiki description and deb package:
https://github.com/motherZhenya/Stork-design-gtkwialog/wiki.Would like to try gtkdialog examples, but gtkdialog-0.8.3 will not install on ubuntu-16.04.
Installer looking for gtk2, but ubuntu 16.04 uses gtk3.
Is there a fix for this?
gtkdialog is an obsolete package. Use zenity instead (see also https://www.tecmint.com/zenity-creates-graphical-gtk-dialog-boxes-in-command-line-and-shell-scripts/). On Linux Mint 18.3 (Ubuntu 16.04) it is installed by default.
I recently developed an interest in gtkdialog, spent time working with it. The main gripe I had was the relative scarcity of entry-level documentation and use case discussion.
As I work with gtkdialog I document what I am doing and what I am finding out. As a consequence, I have new material on the topic to share.
Do you have the gtkdialog documentation you developed posted somewhere?
Hello, Tony.
What I have on this topic can be found at blogs.czapski.id.au/?s=gtkdialog
Regards
Michael
It looks pretty good for the bash side did you do the C coding for it?
Will the programs created in linux with gtkdialog installed, also run on windows?? if so, what version of windows can it run on.
@Amadi,
Good question, but to be fact we really don’t know whether it should work on Windows or not, I think you should create and test it under Windows..
Hi!,
thanx a lot for this post. i had like to ask if in case i did not install gtkdialog my script will
not work, and if on other Linux platforms like Opensuse and redhat?
i learnt Linux redhat administartion for sometime now and never did anything
concerning scriptin/programming and now i start to learn programing which i found this
your post s interesting.
Thank you.
Hello “hello”! :-)
Yes it won’t work on any Linux distribution that doesn’t have gtkdialog installed, gtkdialog is a dependency to run gtkdialog programs, they can’t live without it.
Thank you for your reply.
Greetings.
THIS IS AMAZING!!! thank you. very good starting tutorial. Please keep up the good work!
I usually don’t read from email to be subscribed , does this site have an Rss feed ?
Yes we do have RSS feed, here it is https://www.tecmint.com/feed