Brief: In this article, we will explain how to install VirtualBox 7.0 on Debian 11 and Debian 10 distributions using VirtualBox’s own repository with an apt package manager.
VirtualBox is a most popular x86 and AMD64/Intel64 virtualization software for organizations as well as home users with an highly feature rich, high performance software solution that is freely available as Open Source product under the terms of the GNU General Public License.
VirtualBox extends the capabilities of your existing computer (running the host operating system) so that it can run multiple operating systems, inside multiple virtual machines, simultaneously.
Adding VirtualBox Repository on Debian
First, you need to create a VirtualBox repository configuration file called /etc/apt/source.list.d/virtualbox.list using the following command.
# nano /etc/apt/sources.list.d/virtualbox.list
Add the following line to your /etc/apt/sources.list file for your Debian 11 or Debian 10 release.
##### On Debian 11 ##### deb https://download.virtualbox.org/virtualbox/debian bullseye contrib ##### On Debian 10 ##### deb https://download.virtualbox.org/virtualbox/debian buster contrib
Save the file and exit it.
Next, download and install the Oracle public key for apt-secure by running the following wget commands.
# wget -q https://www.virtualbox.org/download/oracle_vbox_2016.asc -O- | apt-key add - # wget -q https://www.virtualbox.org/download/oracle_vbox.asc -O- | apt-key add -
Now update the APT packages cache and install VirtualBox package as follows.
# apt-get update # apt-get install virtualbox-7.0
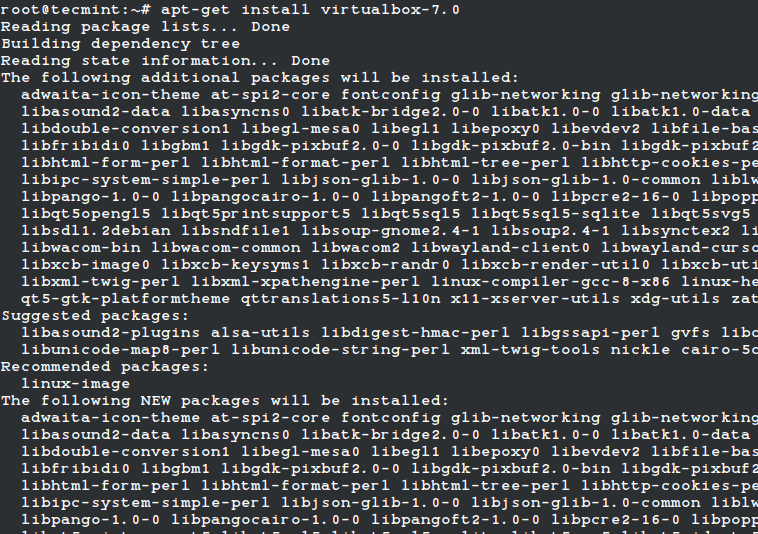
Once the installation is complete, search for VirtualBox in the system menu or open a terminal window and run the following command to open it.
# virtualbox
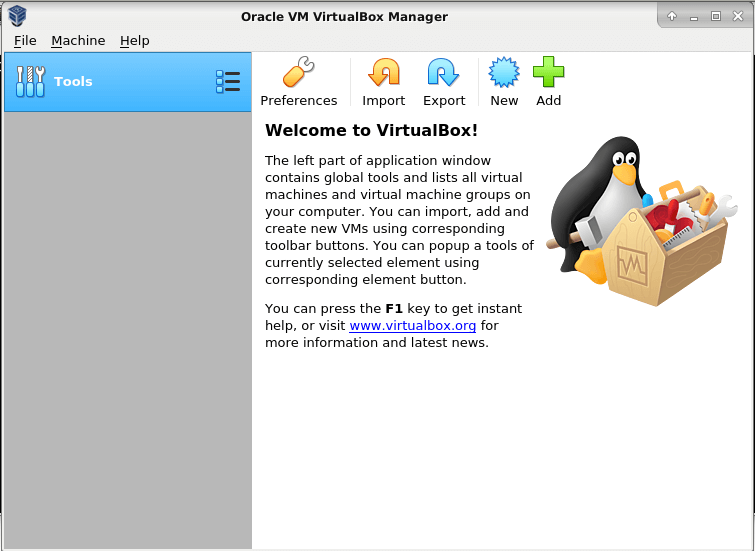
Installing VirtualBox Extension Pack in Debian
Another useful component of Oracle VM VirtualBox is the VirtualBox extensions pack which extend the functionality of the Oracle VM VirtualBox base package.
The extension pack offers additional functionality such as the virtual USB 2.0 (EHCI) device, and virtual USB 3.0 (xHCI) device. It also provides VirtualBox Remote Desktop Protocol (VRDP) support, Host webcam pass-through, Intel PXE boot ROM as well as Disk image encryption with AES algorithm.
Read Also: How to Enable USB in VirtualBox
You need this extension pack for features such as mouse pointer integration, shared folders, better video support, seamless windows, generic guest/host communication channels, shared clipboard, automated logins, and more.
To download the VirtualBox Extension Pack, you can use the wget command from the command-line as follows.
# wget https://download.virtualbox.org/virtualbox/7.0.0/Oracle_VM_VirtualBox_Extension_Pack-7.0.0.vbox-extpack
After downloading the extensions pack, go to File –> Preferences –> Tools –> Extension Manager and click on the + sign to browse for the vbox-extpack file to install it as shown in the following screenshot.
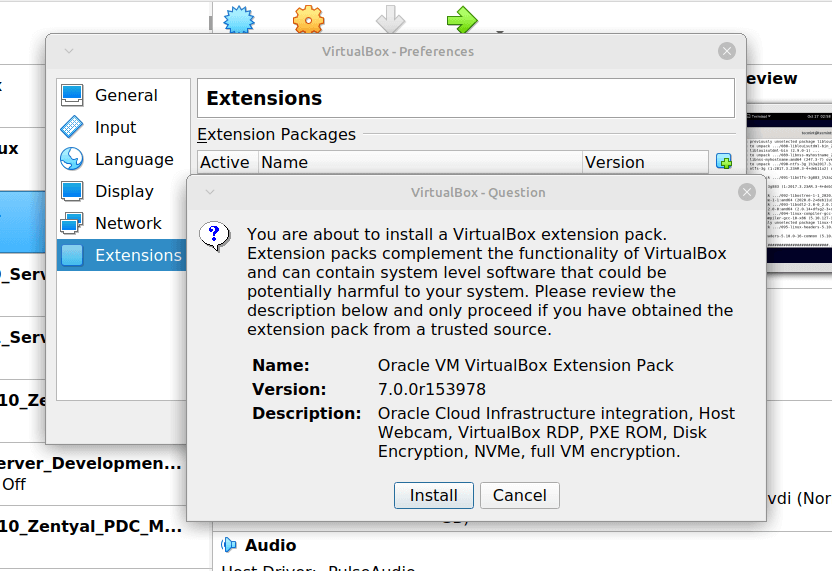
Once you have selected the extension pack file, read the message from the dialog box and click on Install. Next, read the use and evaluation License (scroll down) and click I Agree to start the installation process. Note that if you are logged in as a non-administrative user, you will be prompted to enter your root user password, enter it to proceed.
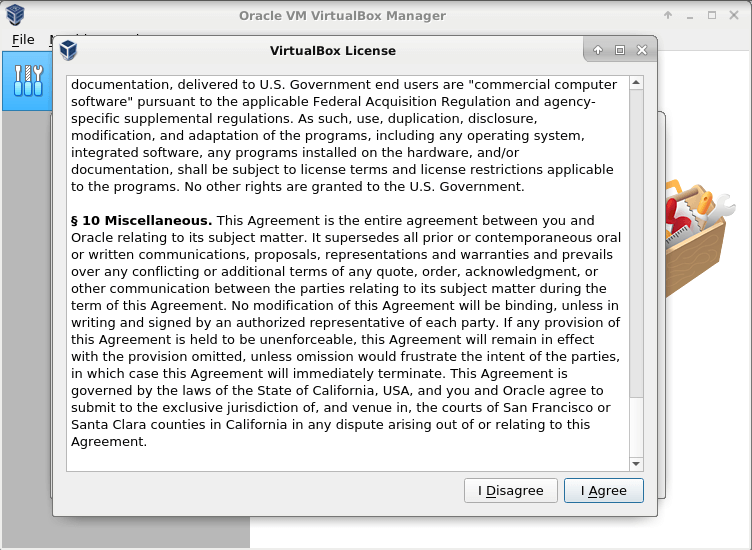
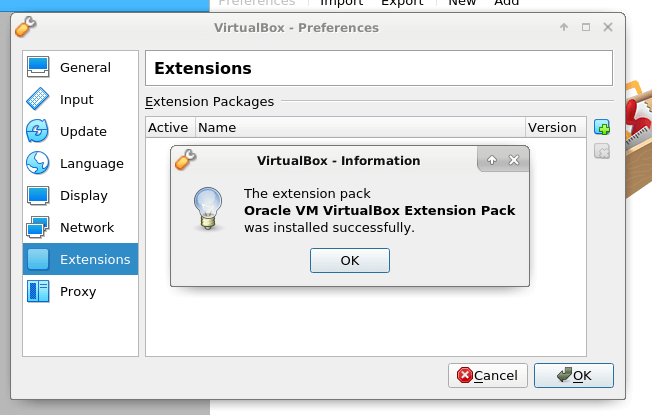
After clicking OK from the above interface, the extension pack should be listed under Extensions as shown in the following screenshot.
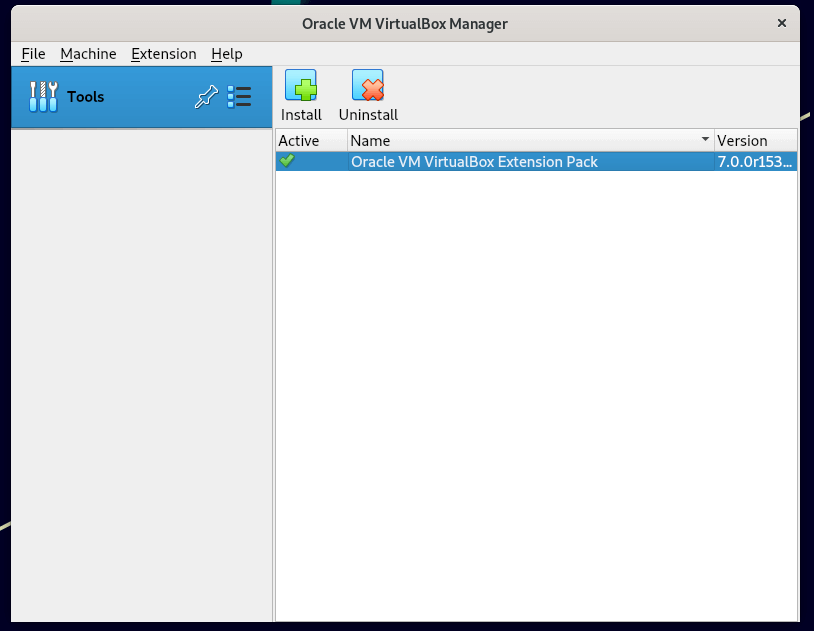
That’s all! In this guide, we have shown how to install VirtualBox 7.0 on Debian 11 and Debian 10 distributions. We hope that everything went on fine, otherwise reach us via the feedback form below.







