FTP, short for File Transfer Protocol, is a standard network protocol that was ones generally used for transferring files between a client and server, now it has been replaced by more secure and faster ways of delivering files across networks.
Most of today’s casual internet users use web browsers over https to download files directly and command-line users are more likely to use secure network protocols such as the SCP or sFTP.
In this article, we will explain how to set up an anonymous FTP download server using secure vsftpd in Fedora Linux for widely distribute public files.
Step 1: Installing vsftpd in Fedora
First, we will begin by updating our software packages and then installing vsftp server using the following dnf commands.
$ sudo dnf update $ sudo dnf install vsftpd
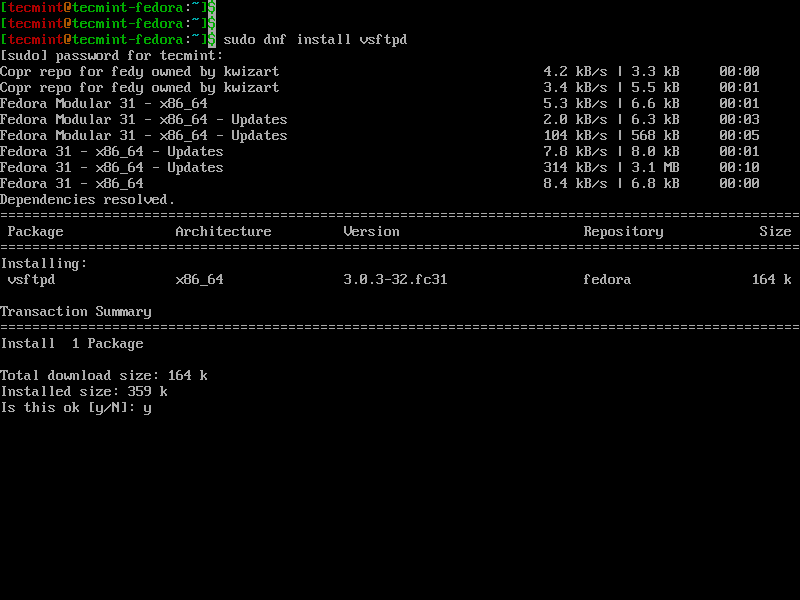
Next, start, enable and verify the vsftp server.
$ sudo systemctl start vsftpd $ sudo systemctl enable vsftpd $ sudo systemctl status vsftpd
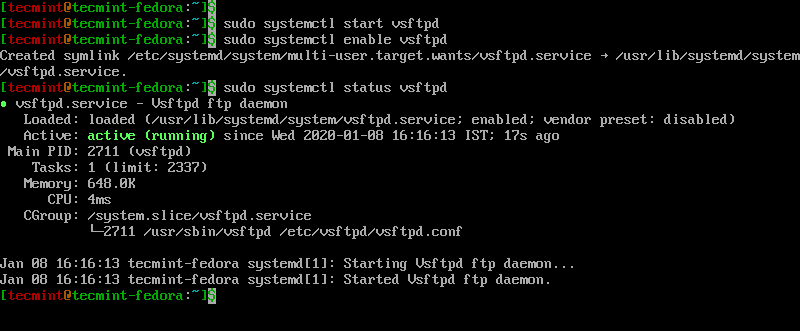
Step 2: Configuring Anonymous FTP in Fedora
Next, open and edit your /etc/vsftpd/vsftpd.conf file to allow anonymous downloads with the following entries.
$ sudo vi /etc/vsftpd/vsftpd.conf
The following option controls whether anonymous logins are allowed or not. If enabled, both the usernames and anonymous are acknowledged as anonymous logins.
anonymous_enable=YES
The following option controls whether local logins are allowed. We will set this option to "NO" because we are not allowing local accounts to upload files via FTP.
local_enable=NO
The following setting controls whether any changes to the filesystem are allowed or not.
write_enable=NO
The following setting will prevent vsftpd from asking for an anonymous password. We will set this option to "YES" because we are allowing anonymous users to log in without asking a password.
no_anon_password=YES
Now enable the following setting to print all user and group information in directory listings as FTP.
hide_ids=YES
Finally, add the following options, which will limit the range of ports that can be used for passive style data connections.
pasv_min_port=40000 pasv_max_port=40001
Now that you’ve configured vsftpd, now open the ports in the firewall to allow vsftp connections along with the passive port range you defined in the configuration.
$ sudo firewall-cmd --add-service=ftp --perm $ sudo firewall-cmd --add-port=40000-40001/tcp --perm $ sudo firewall-cmd --reload
Next, configure SELinux to allow passive FTP.
$ sudo setsebool -P ftpd_use_passive_mode on
And finally, restart the vsftp server.
$ sudo systemctl start vsftpd
At the point, your anonymous FTP server is ready, now you can add your files in /var/ftp directory (usually, system administrators place publicly downloadable files under /var/ftp/pub).
Step 3: Testing Anonymous FTP Access
Now you can connect to your anonymous FTP server using a web browser or an FTP client on another system. To connect from a web browser enter the IP address of your server.
ftp://192.168.0.106
If everything is working as anticipated, you should see the pub directory.
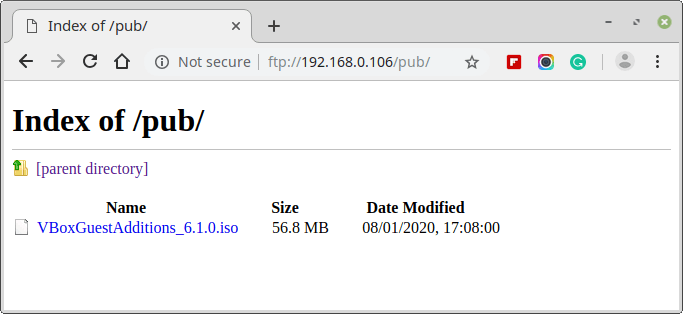
You can also test your FTP server from the command-line using an Ftp client with passive mode using -p option as shown. When asked for a username, you can type either “ftp” or “anonymous”.
$ ftp -p 192.168.0.106
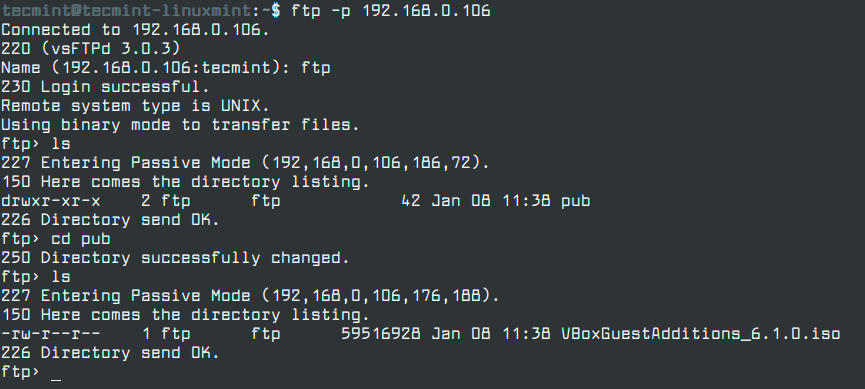
Conclusion
In this article, we have explained how to install and configure vsftpd server for anonymous downloads only in Fedora Linux. If you face any problems during set up, feel free to ask the question in the comment section below.





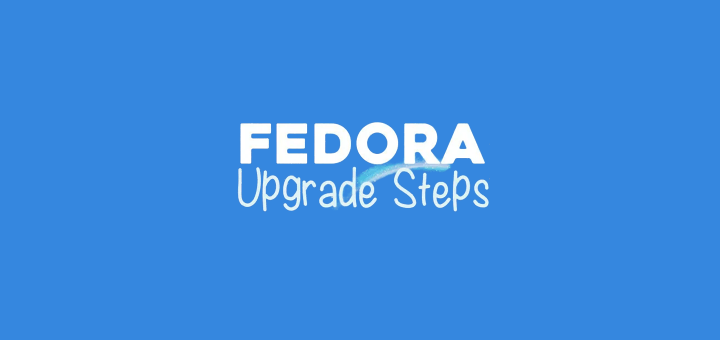

I followed the step-by-step instructions to install configure and start the vsftpd server, but one thing. I am having a hard time finding the IP address for the vsftpd server that I set up, can you give me instructions on how I can find the IP.