Conky is a free, lightweight, straightforward, and flexible system monitor for X that shows any type of information on your desktop or in its own window. Being cross-platform, it may also be used with Wayland and macOS.
Conky comes with more than 250 built-in objects, including support for viewing statistics about a variety of operating system components, including uptime, CPU utilization, memory consumption, disk usage, network monitoring, “top“-like process data, and uname, to name a few, is helpful. It can output to a file, your console, or even HTTP.
Additionally, Conky includes built-in support for IMAP and POP3, as well as for a number of well-known music players (MPD, XMMS2, Audacious).
It may also be customized using built-in Lua support or any of your own scripts and applications. Also, it has built-in Cairo and Imlib2 bindings for arbitrary Lua drawing. And it ships with a Docker image that is compatible with amd64, armv7, and aarch64 (also known as armv8).
There is much more you can discover about Conky if you can install it and start using it as shown below.
Install Conky on Linux
Most of the modern Linux distributions have Conky in their default or official repositories; to install it, use your package manager and follow these instructions. Keep in mind to execute the proper command for your Linux distribution:
$ sudo apt install conky [On Debian, Ubuntu and Mint] $ sudo yum install conky [On RHEL/CentOS/Fedora and Rocky/AlmaLinux] $ sudo emerge -a conky [On Gentoo Linux] $ sudo apk add conky [On Alpine Linux] $ sudo pacman -S conky [On Arch Linux] $ sudo zypper install conky [On OpenSUSE]
Monitor Linux Desktop Using Conky
You can begin using conky as soon as the installation is finished. Before that, be aware that Conky can be configured using a configuration file.
The default system-wide configuration file for Conky is stored at /etc/conky/conky.conf. At $HOME/.config/conky/conky.conf, you can also build a user-specific file (this file is not created by default).
Run the conky command as shown below to launch Conky. Keep in mind that you must use the sudo command to acquire root user rights in order to access restricted information, such as a list of processes controlled by the root user (applicable only to users listed in the sudoers file):
$ conky OR $ sudo conky
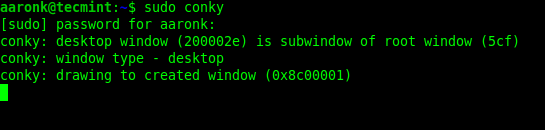
The Conky user interface should show up on your Linux desktop by default oriented to the top-left corner.
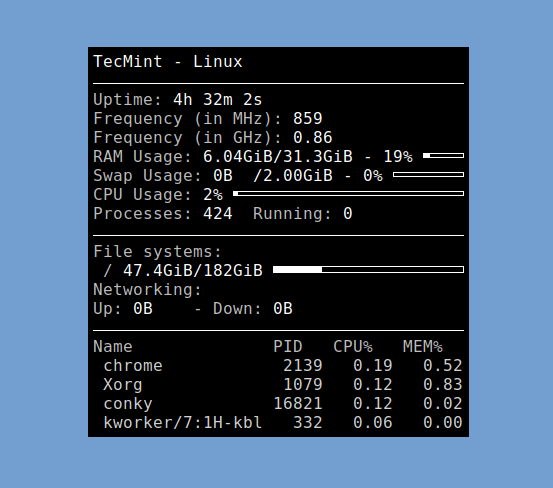
To set the alignment of Conky on screen, use the -a or --alignment flag with the valid values are: ‘top_left’, ‘top_right’, ‘top_middle’, ‘bottom_left’, ‘bottom_right’, ‘bottom_middle’, ‘middle_left’, ‘middle_middle’, and ‘middle_right’.
You can also use the short version: ‘tl’, ‘tr’, ‘tm’, ‘bl’, ‘br’, ‘bm’, ‘ml’, ‘mm’, ‘mr’, ‘none’.
$ conky -a middle_middle OR $ conky -a mm
Once Conky is running, further commands cannot be executed since Conky has taken control of your command line. Add the -d or --daemonize flag to start it in the background so that your terminal is free to run other Linux commands:
$ conky --daemonize OR $ conky -d
The conky process with PID 32709 has branched to the background from the preceding screenshot. This PID can be used to control the process or, eventually, to halt, kill, or terminate it.
$ sudo kill 32709
You can also import a custom configuration from the file rather than the default using the -c or --config flag as shown.
$ sudo conky --config=/path/to/config/file OR $ sudo conky -c /path/to/config/file
Check the conky man page by entering the following command to view more command-line options and configuration settings:
$ man conky
We have come to the end of the Conky installation and usage guide. You may monitor various important information about your Linux desktop computer with the help of simple and user-friendly programs like Conky.
Use the form below to tell us about your experience with it.








well done :p tested and approved
^^( into a Kali Linux so I did a custom config based on a github )please add conky-manager to the list of your program so much more interesting.
See http://erikdubois.be/linux/install-conky-theme-aurora line 72 and 77.
Hi, In the Title it says X based. Does it mean I will have problems with wayland or mir using Conky?
@ Falbe
We have tested it on the X11 server. If you are running its replacement like wayland or Mir, it should work (not guaranteed). If you face a problem we are here to help. Let us know.
So far as I know conky DOES NOT support wayland. It seems to run ineffectually if xwayland is installed.
@MR,
Yes, Conky does not have native support for Wayland, as it relies on X11 protocol and functions, which are not compatible with the Wayland display server protocol.
If you attempt to run Conky on a system that uses Wayland, it may not work as expected or display correctly. In some cases, running Conky with the XWayland compatibility layer may allow it to function to some extent, but it may still encounter limitations and issues.
apt-get install lm-sensor curl hddtemp
should be ‘lm-sensors’
Yeah kosek. Thanks for pointing that out. It was a mistake on our part. Corrected in write-up.