Terminator is a Linux terminal emulator, which is released under General Public License and is available for GNU/Linux operating systems. The application program lets you use multiple splitted and resized terminals, all at once on a single screen similar to the tmux terminal multiplexer.
[ You might also like: How to Use Tmux to Access Multiple Terminals in One Window ]
How it is Different
Having multiple Gnome Terminal in one window in a very flexible manner is a plus for Linux nerds.
Who Should Use It
Terminator is aimed at those who normally arrange lots of terminals near each other, but don’t want to use a frame-based window manager.
What are its Features
- Automatically logs all the terminal sessions.
- Drag and Drop feature for text and URLs.
- Horizontal scrolling is supported.
- Find, a function to search for any specific text within the terminal.
- Support for UTF8.
- Intelligent Quit – It knows about the running process if any.
- Vertical scrolling is convenient.
- Freedom of use, General Public License.
- Support for Tab-based Browsing.
- Portal written in Python.
- Platform – Support for GNU/Linux Platform.
Installation of Terminator Emulator on Linux
On most of the standard Linux Distributions, the terminator version is available in the repository and can be installed using package manager as shown.
$ sudo apt-get install terminator [On Debian, Ubuntu and Mint] $ sudo yum install terminator [On RHEL/CentOS/Fedora and Rocky Linux/AlmaLinux] $ sudo emerge -a x11-terms/terminator [On Gentoo Linux] $ sudo pacman -S terminator [On Arch Linux] $ sudo zypper install terminator [On OpenSUSE]
How to use Terminator
Run the “terminator” command in the terminal to use it. Once, you fire the command you will see a screen similar to below.
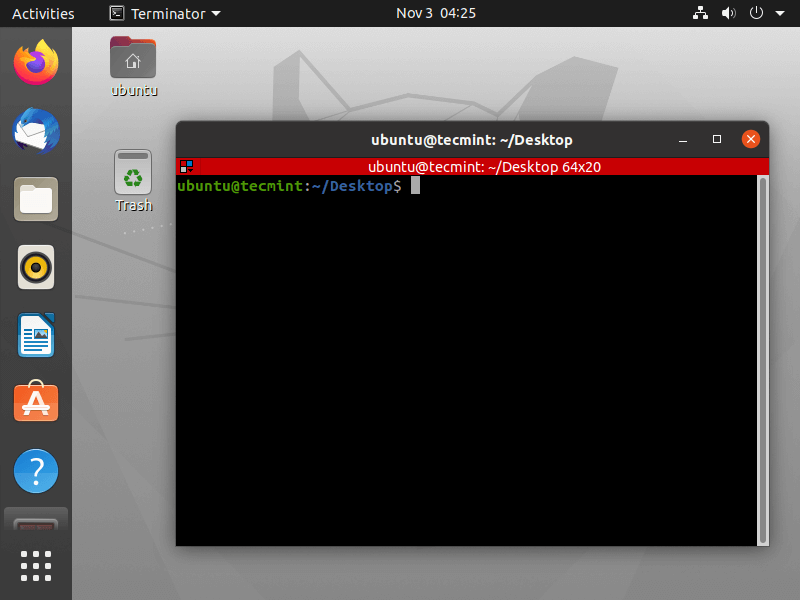
Terminal Emulator Keyboard Shortcuts
To get the most out of Terminator it is crucial to know the key bindings to control. The default shortcut keys that I use most are shown below.
- Split Linux Terminal Horizontally – Ctrl+Shift+O
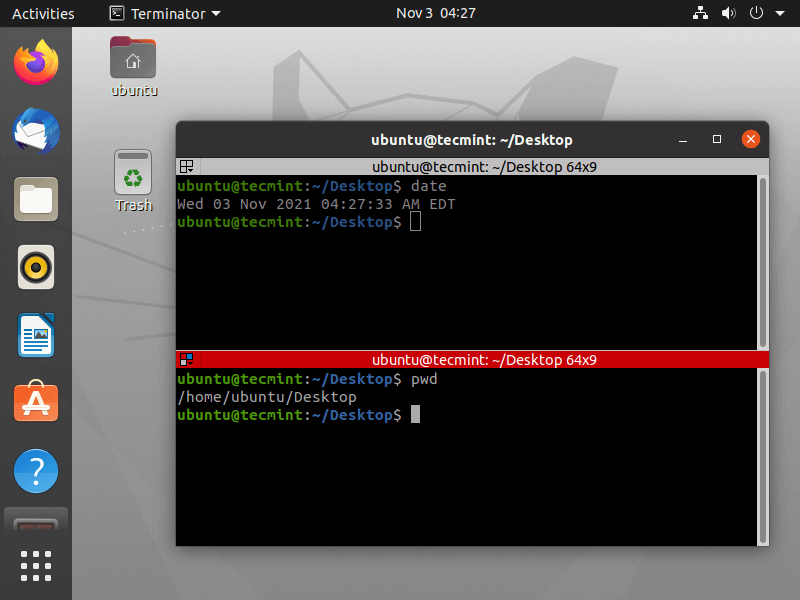
- Split Linux Terminal Vertically – Ctrl+Shift+E
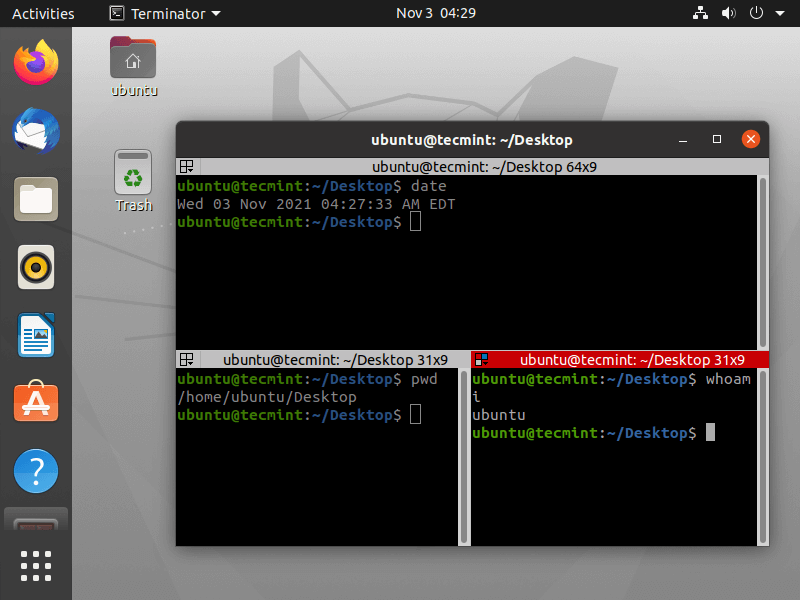
- Move Parent Dragbar Right – Ctrl+Shift+Right_Arrow_key
- Move Parent Dragbar Left – Ctrl+Shift+Left_Arrow_key
- Move Parent Dragbar Up – Ctrl+Shift+Up_Arrow_key
- Move Parent Dragbar Down – Ctrl+Shift+Down_Arrow_key
- Hide/Show Scrollbar – Ctrl+Shift+s
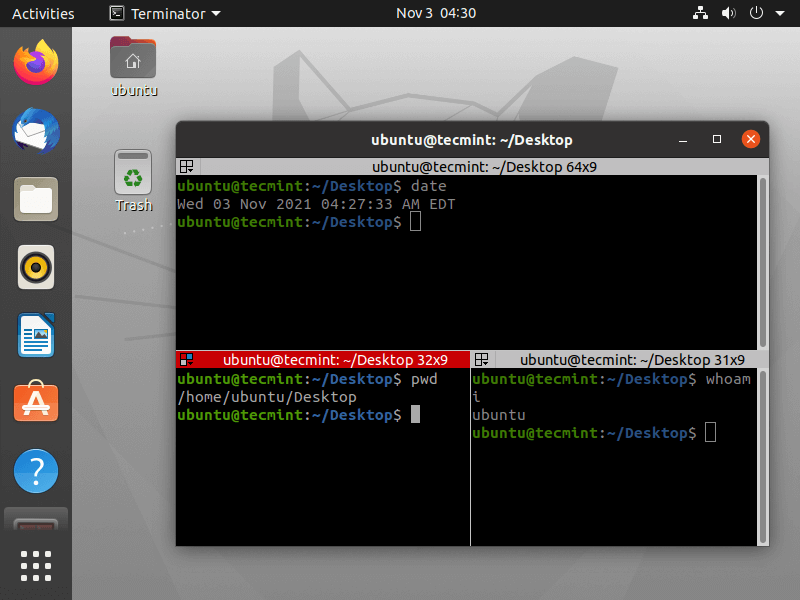
Note: Check the hidden scrollbar above, it can again be made visible using the same above key combination.
- Search for a Keyword – Ctrl+Shift+f
- Move to Next Terminal – Ctrl+Shift+N or Ctrl+Tab
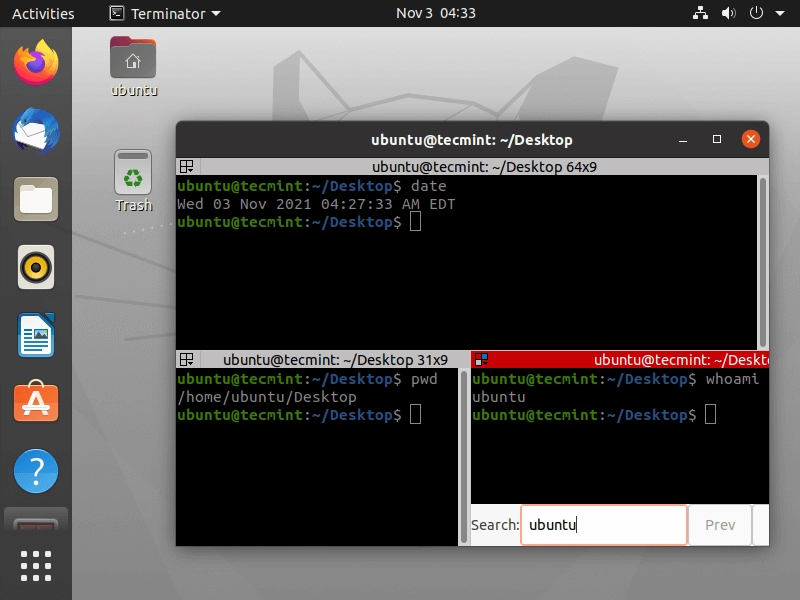
Terminator Keyboard Shortcuts
There are several terminator keyboard shortcuts available:
- Move to the Above Terminal – Alt+Up_Arrow_Key
- Move to the Below Terminal – Alt+Down_Arrow_Key
- Move to the Left Terminal – Alt+Left_Arrow_Key
- Move to the Right Terminal – Alt+Right_Arrow_Key
- Copy a text to clipboard – Ctrl+Shift+c
- Paste a text from Clipboard – Ctrl+Shift+v
- Close the Current Terminal – Ctrl+Shift+w
- Quit the Terminator – Ctrl+Shift+q
- Toggle Between Terminals – Ctrl+Shift+x
- Open New Tab – Ctrl+Shift+t
- Move to Next Tab – Ctrl+page_Down
- Move to Previous Tab – Ctrl+Page_up
- Increase Font size – Ctrl+(+)
- Decrease Font Size – Ctrl+()
- Reset Font Size to Original – Ctrl+0
- Toggle Full-Screen Mode – F11
- Reset Terminal – Ctrl+Shift+R
- Reset Terminal and Clear Window – Ctrl+Shift+G
- Remove all the terminal grouping – Super+Shift+t
- Group all Terminal into one – Super+g
Note: Super is a key with the windows logo right of left CTRL.
That’s all for now. Don’t forget to provide us with your valuable feedback in the comment section.


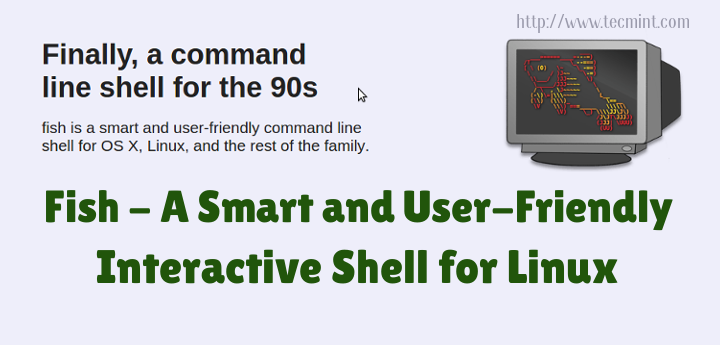
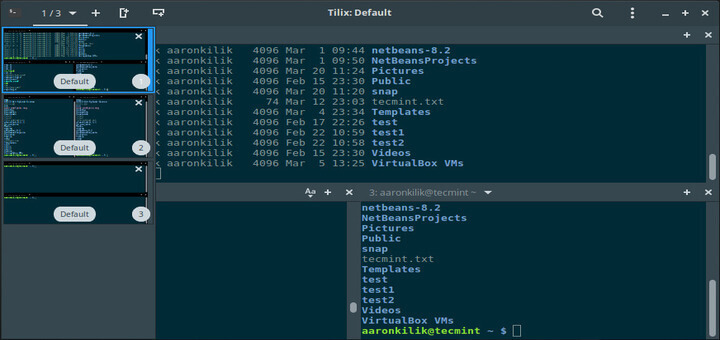
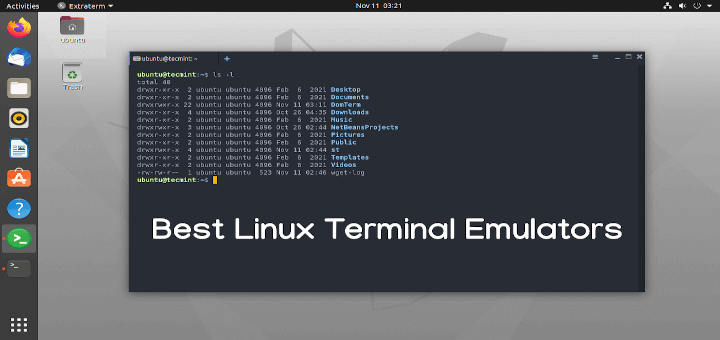
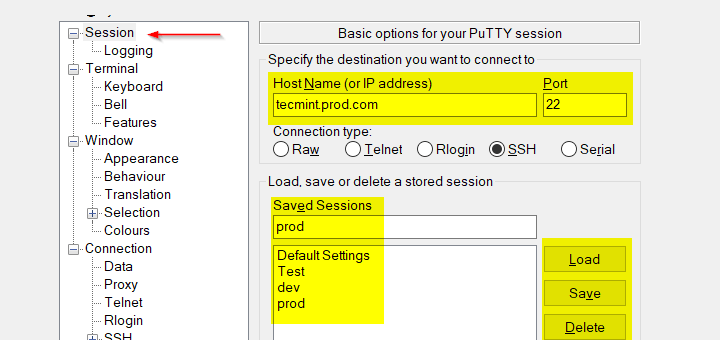
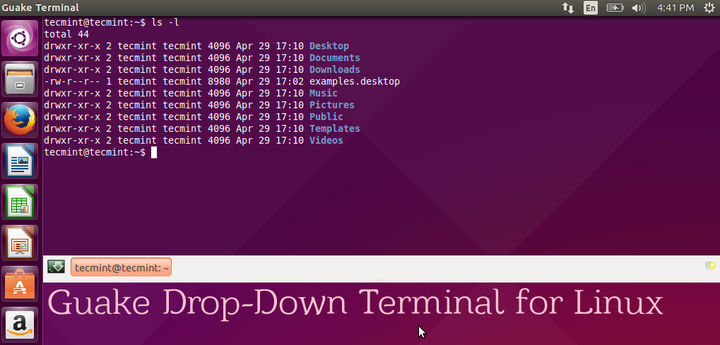
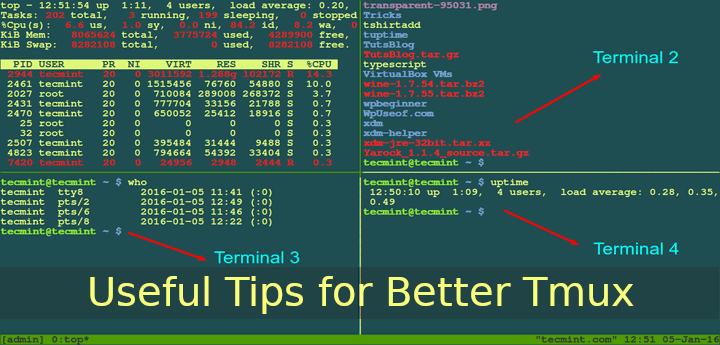
Great article, and great tool!
Just a small query; is it possible to change the color scheme of all windows/tabs of a running Terminator instance dynamically (e.g. via a dconf/gconf property value write) without having to discard existing tabs/windows or having to restart Terminator?
In the default gnome-terminal (Ubuntu 16.04) I managed to do it via dconf; e.g. for changing the background color of all running terminal windows:
dconf write /org/gnome/terminal/legacy/profiles:/:a_terminal_profile_id/background-color “‘rgb(255,255,255)'”
I researched a bit but could not come with something useful.
@Janaka,
Its so simple, just right click on the tab and go to the preference tab –> profiles –> colors tab to change the background color and text of the terminal for each opened terminal window..
Hi Ravi,
Thanks, but I’m actually looking for something that can be automated (should have mentioned it in my original comment; sorry!) The thing is, I have a script which, when run, changes the colors of all open gnome-terminal windows/tabs (via a dconf value write), and I want to modify it to suit terminator.
@Janaka,
I am sorry, I really don’t have any idea about on how to automate that….
Hi Ravi,
No problem, thanks! I’ll try looking around a bit more, and post here if I find something useful :)
@Janaka,
Thanks for understanding, if you found any solution do post here, might it will be helpful to others who looking for similar solution..
Great article, i have just been looking for this…….
I would like to know where it works on servers.
Having trouble opening terminator:
[deepika@deepika-ravi ~]$ terminator
(process:29177): Gtk-WARNING **: Locale not supported by C library.
Using the fallback ‘C’ locale.
Traceback (most recent call last):
File “/usr/bin/terminator”, line 30, in
import gtk, pango, gobject
File “/usr/lib64/python2.6/site-packages/gtk-2.0/gtk/__init__.py”, line 64, in
_init()
File “/usr/lib64/python2.6/site-packages/gtk-2.0/gtk/__init__.py”, line 52, in _init
_gtk.init_check()
RuntimeError: could not open display
My Vm is accessed through SSH. Is that the issue?
Any help is very much appreciated.
Thanks.
@Deepika,
May be, but try to run the terminal within the server and see, if it still throws an error then it might be your GTK display problem..
Did you pass -X as an option to forward the display to your local machine? Do you have an X session running locally? If your local machine is a Linux desktop, you have an X session by default. If you’re accessing the remote machine using something like PuTTY from Windows, then you will need additional software to provide the X session.
There are some cool things you can do with this application if you access to their config file. :)
@Keith,
If you know those cool things why not share with us?
Every worthwhile setting in the config file is also changeable (and far less likely to break) within the included preferences.
Hi Avishek, I’m looking for a answer about Why I can’t do Audible ping from Terminator and I can do it from CTRL+ALT+F1 typing ping -a 8.8.8.8 for example? And the most important how I could fix/do it from Terminator?
Can you help me, please?
Thanks a lot!!
Do you have audible bell enabled in the profiles preferences? By default it is turned off, and instead there is a bell icon in the titlebar.
Is there a windows version of this tool somewhere?
Nope. And probably never will be.
Wrong link. The article is about “Gnome Terminator” which is a native Linux app, yet the link points to a Java based terminal emulator which is completely different, despite sharing the same name.
Gnome Terminator is not available on the Windows platform.
Dear Fedora user, sorry a mistake on our part.
Corrected! :)
Actually, yes, you’ve searched for Terminator, and gotten the wrong one in the link.
Try:
http://gnometerminator.blogspot.com/p/introduction.html
and
https://launchpad.net/terminator
Sir,
Already requested to Admin for modification.
Apologies for the Inconvenience.
Hi Avishek.
As the current maintainer of Terminator, thanks for the article, but can I ask you to correct a couple of things so people don’t get the wrong idea.
1. Terminator is not designed (nor have I heard of anyone succeeding) in running it on Mac OS X or Windows. There is some name confusion with another project out there called Terminator. Perhaps you are referring to or confusing with the other one.
2. Possibly another confusion with the other project, there is no Java in Terminator. It is pure Python. “Portal written in Java.” ?!?!?
Everything else looks correct. You don’t mention which version you used, (terminator –version) but there are continual (if slow) additions. As ever, launchpad is the best place to see the latest, or to contribute.
Sorry Dear Steve Boddy,
I Really was confused with another project Terminator.
Thanks for taking the pain to Point that out.
Requesting Admin, to correct it.
hi Avishek kumar,
i am sandeep suman, working in a comppany in münich , germany. now i am trying to use nagios core to monitor in passive checks. i am going to use nrds. my client computer run windows. is there any tool better than nrds for thsi purpose in nagios ???
congrats sir, u are doing very well in this field.
waiting for reply.
sandeep suman
germany
looks cool
Thanks @ laike9m