If you’re a Fedora fan, I’m sure that you know that Fedora 21 has been released a few days ago, Fedora 21 came with many new changes which you can view in our last article about it. Also you may view the installation guide for Fedora 21 that we published few days ago.

- Fedora 21 Released – How to Upgrade to Fedora 21 from From Fedora 20
- Installation
of Fedora 21 Workstation with Screenshots - Installation of Fedora 21 Server with Screenshots
In this article, we’ll explain the most important things to do after installing Fedora 21 Workstation on your computer.
Just to make sure that you have the latest updates from Fedora 21 repositories, run this command.
$ sudo yum update
1. Configure Gnome Shell Interface
The default GUI for Fedora 21 Workstation is Gnome Shell, which is very customizable in fact. Now in order to configure it, you’ll have to use the “Gnome Tweak Tool” which is in the official repositories, to install it, run the following command.
$ sudo yum install gnome-tweak-tool
Open “Gnome Tweak Tool” from the applications menu, and you’ll be able to configure the GUI options easily, you can browse available tabs to see the available options.
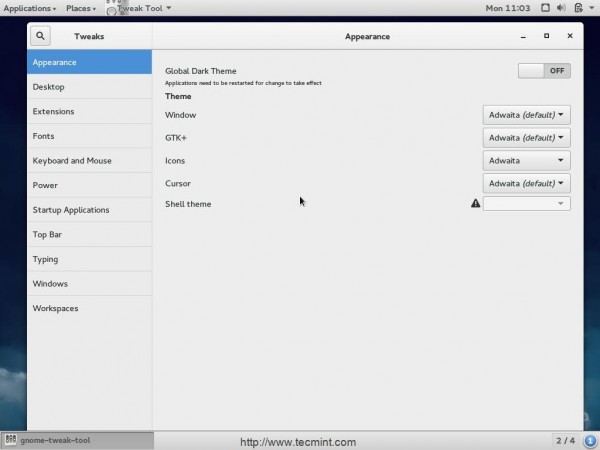
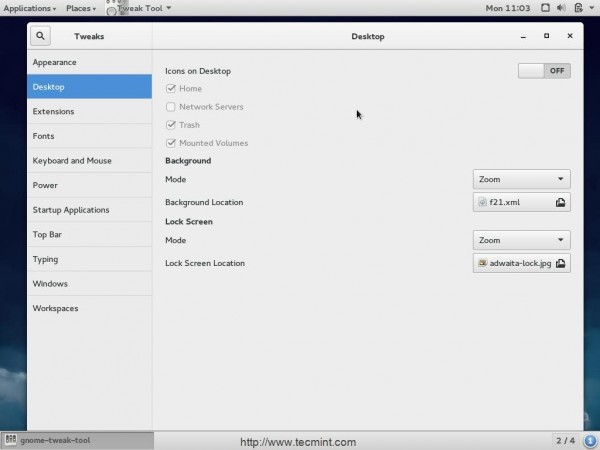
2. Install Gnome Shell Extensions
Extensions are the most important addons to install after setting up Fedora 21. Extensions are very useful for the end-user experience because it help a lot modifying Gnome Shell interface just like what the user wants.
The easiest way to install Gnome Shell extensions is via “Gnome Shell Extensions” website, which is an official website owned by the Gnome project to provide extensions to Gnome Shell easily.
All what you’ve to do is to enter the website and choose the extensions you want and install them in a single click.
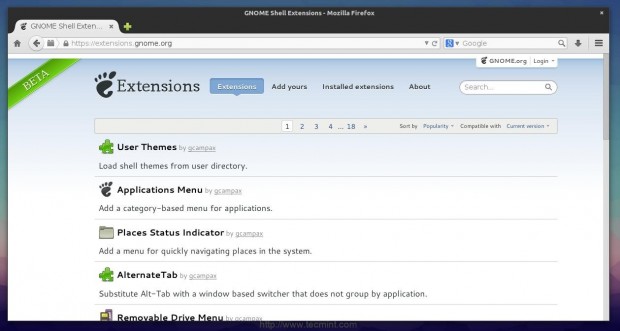
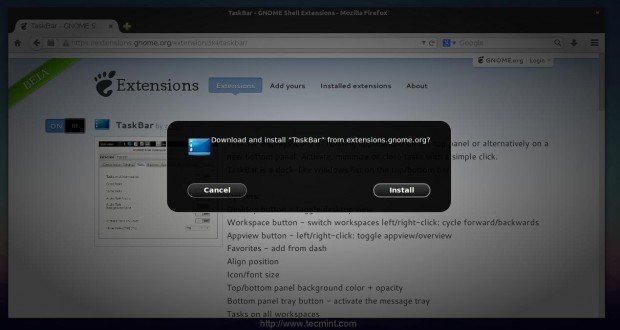
3. Install YUM Extender
YUM Extender or “yumex” is a graphical package manager for the YUM system, it’s very easy to use and it’s available to install from the official repositories.
$ sudo yum install yumex
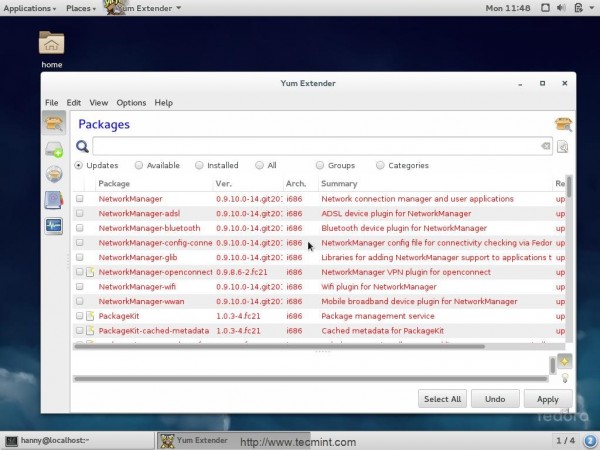
4. Enable RPM Fusion Repository
RPM Fusion is a famous repository for Fedora, it contains some closed-source packages beside some programs that depends on non-free packages. It contains some packages that Fedora doesn’t accept in its official repositories (Like VLC Player).
To enable RPM Fusion repository on Fedora 21, run the following command.
$ sudo yum localinstall --nogpgcheck http://download1.rpmfusion.org/free/fedora/rpmfusion-free-release-21.noarch.rpm $ sudo yum localinstall --nogpgcheck http://download1.rpmfusion.org/nonfree/fedora/rpmfusion-nonfree-release-21.noarch.rpm
After installed RPM Fusion repository, make a system update to update the repo database.
$ sudo yum update
You can view the available packages in the RPM Fusion repository from the official website at http://rpmfusion.org/RPM%20Fusion.
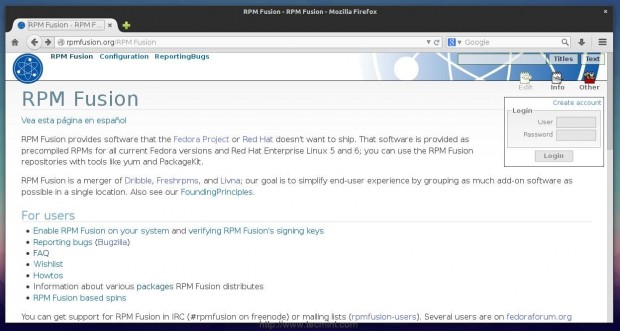
5. Install VLC Media Player
VLC is the most famous open-source media player in the world, it can almost play any multimedia file you want no matter its format is.
Unfortunately, VLC (version 2.2) isn’t available to download from the official repositories, because of that, you must make sure that you’ve enabled the RPM Fusion repository from #step 4. After you do so, run.
$ sudo yum install vlc
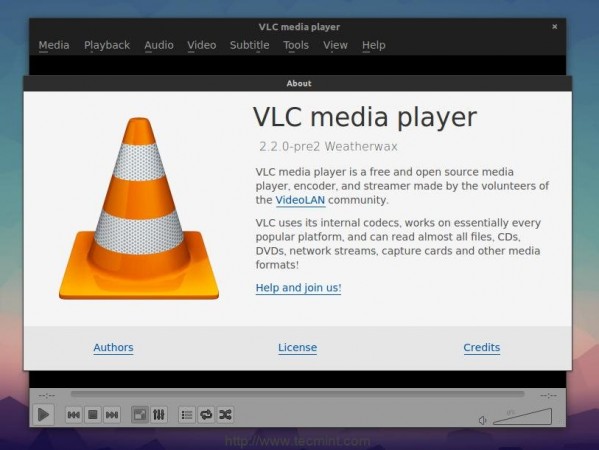
6. Install Yum Fastest Mirror Plugin
This plugin is very useful to people who have a slow Internet connection, this plugin will automatically choose the nearest mirror server available near you in order to speed up downloading packages process, it’s a plugin for the YUM package manager.
In order to install it, run.
$ sudo yum install yum-plugin-fastestmirror
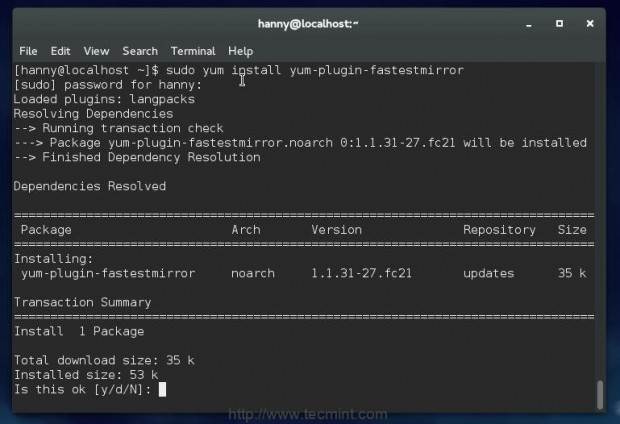
7. Install Flash PLayer
Flash is important for you if you visit websites that uses Flash technique or if you want to play videos faster on Youtube (Well, there’s HTML5 support in Youtube but it’s not that good).
To install Flash Player (i.e. version 11.2) on Fedora 21 for 32-bit and 64-bit system.
On 32-Bit System
$ sudo rpm -ivh http://linuxdownload.adobe.com/adobe-release/adobe-release-i386-1.0-1.noarch.rpm $ sudo rpm --import /etc/pki/rpm-gpg/RPM-GPG-KEY-adobe-linux $ sudo yum install flash-plugin
On 642-Bit System
$ sudo rpm -ivh http://linuxdownload.adobe.com/adobe-release/adobe-release-x86_64-1.0-1.noarch.rpm $ sudo rpm --import /etc/pki/rpm-gpg/RPM-GPG-KEY-adobe-linux $ sudo yum install flash-plugin
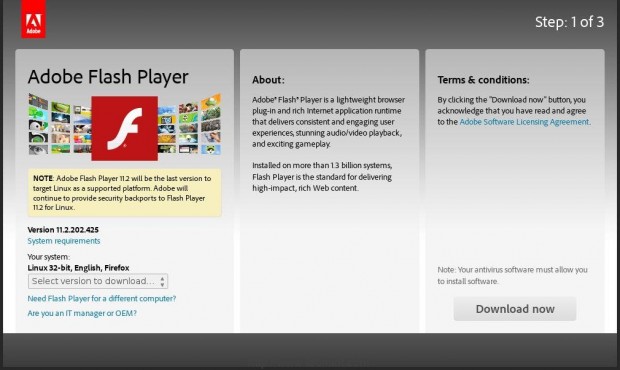
8. Install Google Chrome
Chrome is a web browser powered by Google, it’s based on the “Chromium” browser which open-source. Today, Google Chrome is the most-used web browser in the world, of course, Google Chrome isn’t open-source, but it’s very fast in fact and it has the latest available version of Flash plugin pre-installed on it.
Running the following commands in the terminal will give you the latest available version of Google Chrome automatically (Current: 39).
On 32-Bit System
$ sudo yum localinstall --nogpgcheck https://dl.google.com/linux/direct/google-chrome-stable_current_i386.rpm
On 64-Bit System
$ sudo yum localinstall --nogpgcheck https://dl.google.com/linux/direct/google-chrome-stable_current_x86_64.rpm
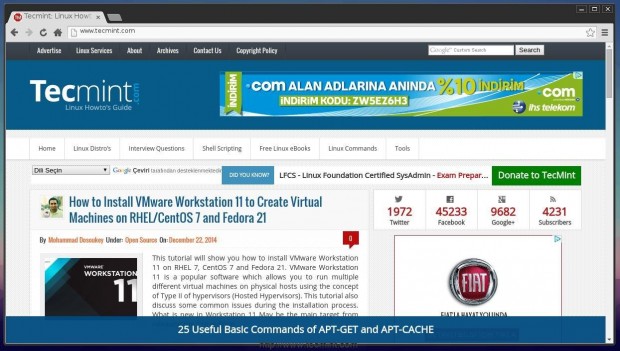
9. Install Other Desktop Environments
The default desktop interface for Fedora 21 Workstation is Gnome Shell, if you don’t like Gnome, you may install any other interface you want.
Fortunately, many famous desktop environments such as Mate, KDE, XFCE, LXDE, etc.. are available for download from the official repositories, to install any of these desktops just run the following command.
Install Mate Desktop
$ sudo yum install @mate-desktop
Install KDE Desktop
$ sudo yum install @kde-desktop
Install XFCE Desktop
$ sudo yum install @xfce-desktop
Install LXDE Desktop
$ sudo yum install @lxde-desktop
Install Cinnamon Desktop
$ sudo yum install @cinnamon-desktop
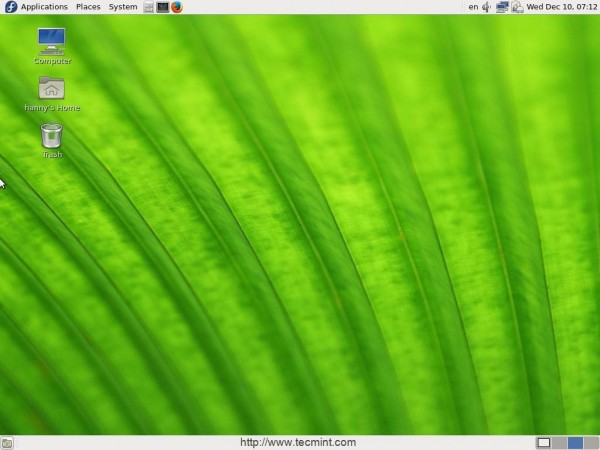
10. Install Fedy Tool
Fedy is an graphical tool which tweaks & configures the Fedora system easily. it’s free and open-source. It can preform many tasks like installing the most important software, fixing some famous bugs and errors beside tweaking system settings, it’s very useful.
To install it on Fedora 21, run:
$ su -c "curl https://satya164.github.io/fedy/fedy-installer -o fedy-installer && chmod +x fedy-installer && ./fedy-installer"
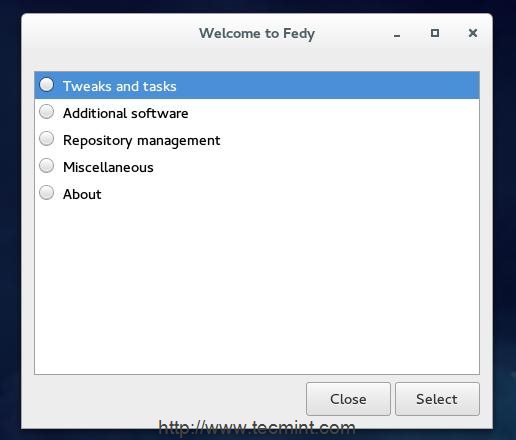
11. Install VirtualBox
VirtualBox is a program which allows you to run any operating system you want using virtualization technology on the same system that you’re currently running, it’s useful if you want to test new Linux distributions or other OS’es quickly.
To install it, make sure that you’ve enabled the RPM Fusion repository from #step 4 and run.
$ sudo yum install VirtualBox
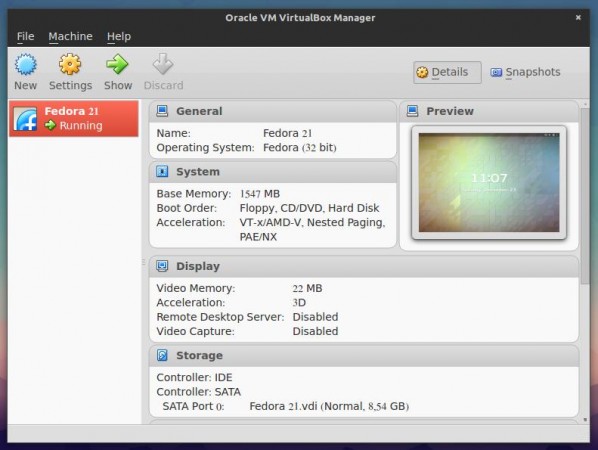
12. Install Java
Java is a famous programming language to develop applications, if you want to run Java programs or if you want to browse websites that uses Java on the sites, you have to follow these following steps (for version 8 of Java) to install and enable.
First, go to Java Download page and download the latest version available of JRE (Download the .rpm package depending on your architecture), let’s say “jre-8u25-linux-i586.rpm”, after you download it, put the file in home directory and run.
$ sudo rpm -Uvh jre-8u25-linux-i586.rpm
Don’t forget to replace the package name with the file that you’ve downloaded.. After the package is installed, run the following command in the terminal.
$ sudo alternatives --install /usr/bin/java java /usr/java/latest/jre/bin/java 200000
If you want to enable the Java plugin on Firefox browser.. Run the following command on 32-bit or 64-bit.
For 32-Bit System
$ sudo alternatives --install /usr/lib/mozilla/plugins/libjavaplugin.so libjavaplugin.so /usr/java/jdk1.8.0_11/lib/i386/libnpjp2.so 200000
For 64-Bit System
$ sudo alternatives --install /usr/lib64/mozilla/plugins/libjavaplugin.so libjavaplugin.so.x86_64 /usr/java/jdk1.8.0_11/lib/amd64/libnpjp2.so 200000
13. Install Gnome Music Player
Gnome Music is a graphical application which enables you to run and save music on your computer. It reads the music files from the Music folder in your home directory.
In order to install it, run:
$ sudo yum install gnome-music
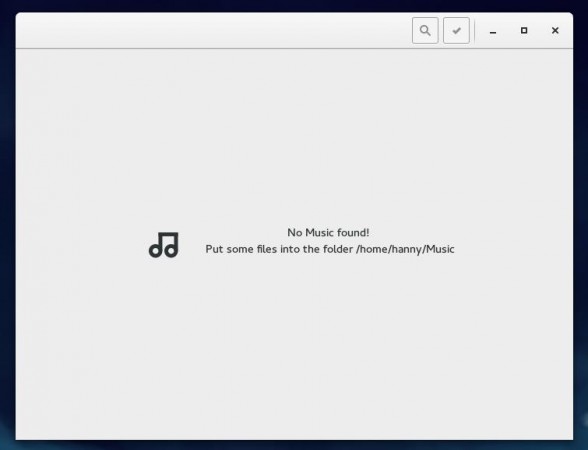
14. Install qBittorrent
qBittorrent is an application which aims to provide a free and open-source alternative for uTorrent; the famous torrent downloader. The program is a cross-platform application and is written in Qt4 library.
qBittorrent is available to download from the official repositories for Fedora 21, to install it, run:
$ sudo yum install qbittorrent
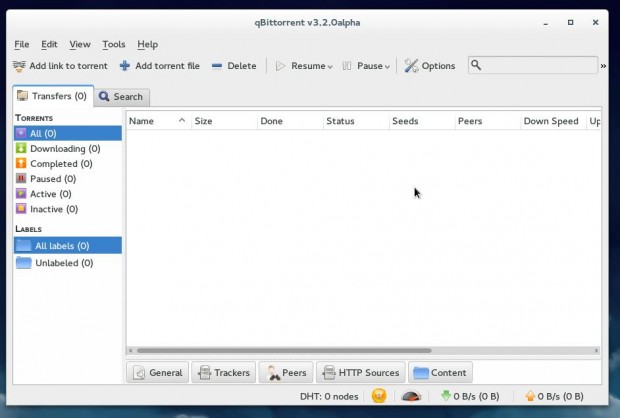
15. Install Dropbox
Dropbox is a web service that enables you to sync your files & folders easily by uploading them to the cloud. Dropbox has a cross-platform add-ons which helps to upload files easily to your account on Dropbox.
To install it on Fedora, run the following command in your terminal.
For 32-Bit System
$ cd ~ && wget -O - "https://www.dropbox.com/download?plat=lnx.x86" | tar xzf - $ ~/.dropbox-dist/dropboxd
For 64-Bit System
$ cd ~ && wget -O - "https://www.dropbox.com/download?plat=lnx.x86_64" | tar xzf - $ ~/.dropbox-dist/dropboxd
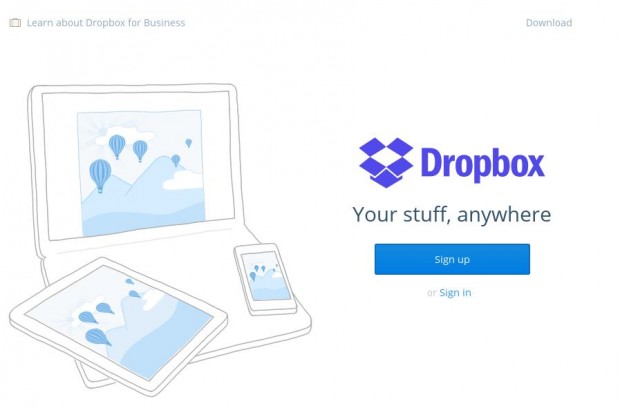
16. Install Popcorn
Popcorn is a famous program that lets you watch movies online for free, it streams movies from torrent websites (which may be illegal in some countries) and it provides many options like downloading the movies or adding subtitles.. etc.
First, you have to install some dependences.
$ sudo yum install nodejs rubygem-compass
For 32-Bit System
$ wget ftp://ftp.pbone.net/mirror/ftp.sourceforge.net/pub/sourceforge/p/po/postinstaller/fedora/releases/21/i386/popcorntime-0.3.5.2-1.fc21.i686.rpm $ sudo rpm -ivh popcorntime-0.3.5.2-1.fc21.i686.rpm
For 64-Bit System
$ wget ftp://ftp.pbone.net/mirror/ftp.sourceforge.net/pub/sourceforge/p/po/postinstaller/fedora/releases/21/x86_64/popcorntime-0.3.5.2-1.fc21.x86_64.rpm $ sudo rpm -ivh popcorntime-0.3.5.2-1.fc21.x86_64.rpm
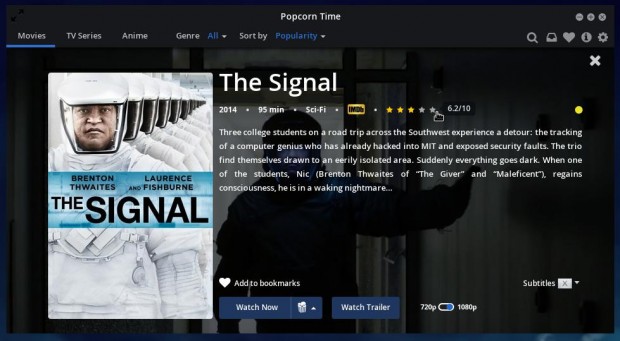
17. Install Steam
Steam is a digital store for Windows, Mac and Linux games. It has many great games, some of them are free and some aren’t. If you’re a gaming fan, you’ll love trying Steam.
To install it, first enable RPM Fusion repository from #step 4 and run.
$ sudo yum install steam
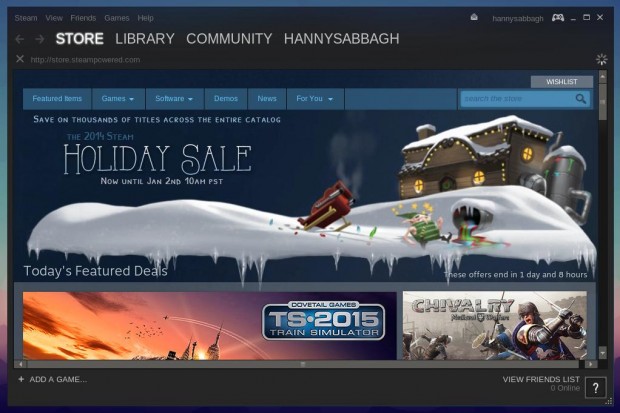
18. Install .zip & .rar Files plugins
If you want to deal with .zip & .rar files, you have to install some plugins to do that, running the following command will download all
the necessary packages:
$ sudo yum install unrar unzip
So.. That was a fast list of things to do after installing Fedora 21.. Tell us: What’s the first things that you do after you install any new version of Fedora? Do you suggest adding any other steps to this list? What do you think about Fedora 21 in general.






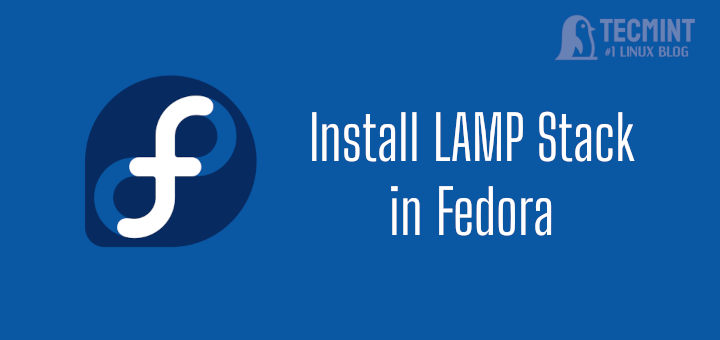

very nice and helpful article, But i am unable to install vlc , it shows dependecy error. Still searching for solutions.
@Spandan,
Could you please share the error you getting during vlc installation? so that we can help you out.
Waiting for fedora 23. Bluetooth headset and stability went out the window with fedora 22.
The final version is not out yet, it will be released at 2015-10-27.
The current versions are not stable.. so.
One month ago, I was a fedora newbie and your post help me to configure Fedora 21. Thanks.
But now, with Fedora 22 it is not the same, your post is deprecated and some instructions doesn’t work. For example, rpmfusion. For exemple, the change of yum for dnf.
Could you do a new post like this for Fedora 22?
Thank you very much in advance.
Yes, we are in the process of creating a new article or will update this article with latest dnf stuff…stay tuned…
Sure, each version of Fedora maybe different from other versions due to the updates the Fedora team include in each release.
You can download rpmfusion repository setting from this link: http://download1.rpmfusion.org/free/fedora/rpmfusion-free-release-22.noarch.rpm
For the rest of the commands, just replace yum with dnf.
Best tailored, time saver, saved me
Very new to linux, tried to install popcorn time using these instructions, but it gets stuck when opening saying it’s initializing and checking the database but does not appear to be doing anything. Could this be because I’m running the os off a disk (fedora 21 btw)?
I have the same issue with popcorntime it starts to load and is stuck ‘initializing’. Maybe blocked by the firewall. I’m running 22.
really good idea!
Since I’m installing a lot fedoras at the moment I wrote a little script to automate these steps ;)
take a try: https://github.com/WillyWinkel/Yafpis
ty
Great starting point, well done.
Some links don’t work but your list of basic Linux stuff is awesome. Thank you man!
Why on earth would you suggest installing an old barely maintained Adobe Flash 11? Flash is not better for Youtube:
https://www.theverge.com/2015/1/27/7926001/youtube-drops-flash-for-html5-video-default
If you really want flash, just use chrome which has it built in, auto updated and sandboxed. If you need it outside of chrome, you have really odd requirements, but certainly not one common enough to include in a “18 things to do after installing fedora”.
Plus you totally missed the firewall changes. Fedora automatically keeps higher ports *open* by default in workstations. Its really dumb, I wish they would change it, but until then, that definitely deserves to be on a “18 things to do after installing fedora workstations”.
ive got this installed with gnome on a x1carbon; but my google chrome looks really weird. the tabs are extremely small, the address bar is extremely small, and so are the regular tool bars.
also, when I go here: https://extensions.gnome.org/ i get the following message: We cannot detect a running copy of GNOME on this system, so some parts of the interface may be disabled. See our troubleshooting entry for more information.
any suggestions are muchhh appreciated1
Hi there.
Maybe it’s a font problem, try tweaking the fonts using “Gnome Tweak Tool” to see if it works.
in https://extensions.gnome.org/ you need to be using Firefox in order to install extensions from it, because the Gnome Shell integration plugin is only installed on Firefox.
I also have an X1 carbon and gave up on Chrome because of its lack of HiDPI support. If you google Chrome hidpi there are some workarounds but I find firefox to work better on the X1’s screen.
For Fedora 21 opening RAR files in dolphin requires installing ‘ark’ and ‘unar’ packages ;)
Gr8 but is there no repo for Popcorn time for updates etc like Ubuntus’ PPA?
Sorry i don’t think so, you should always keep an eye on https://popcorntime.io/
how to install vga card ati after instaling fedora 21 ?
Please follow this link: https://ask.fedoraproject.org/en/question/62889/install-graphics-official-drivers-on-fedora-21/
Thank you so much for this guide! Everything worked perfectly!
You are welcome ! :–)
Awesome!!
How to install RKward on Fedora 21?
Thanks in advance for any help!
Hi,
The last versions of R and Rkward are update now.
First, you need to install R (using the terminal or yumex)
sudo yum install R
To install rkward write:
sudo yum install rkward
Good luck
Hi,
R and Rkward are update now,
First install R (use terminal or yumex)
sudo yum install R
Then install Rkward
sudo yum install rkward
Good luck!
Appreciate this write up, but so much of the stuff you have listed here can be installed from Fedy. Flash, Java, Dropbox, chrome, popcorn to name a few. Seems best to just install Fedy and then tick the boxes from it to install the rest.
Sometimes it’s better for end users to learn how to do stuff by there own, the tools like Fedy are very helpful, but it’s a good idea to learn how to do those things by man’s own :)
Logically, installing the fastest mirror plugin should be the #1 first thing. If people follow step by step as-is, they will be half way done with several MB of upgrades before they use the fastest mirror.
1. install fastest mirror
2. yum update
…
I really like and appreciate the share, but feel that for some newbies like me, it would be great if a tutorial like the installation of JAVA would have a bit more instructions. Java is an imported tool and if you dont know you can have difficulty.
Guys, you could first install Fedy, it easy allows us to install most of the apps / tweaks described on this page instead of manually doing it.
Most of this advise is useful, but…
First of all, why would you install all this GUI stuff, if you use Fedora, which is a kinda toy for Pro’s?
Secondly, why would anyone want to use VB for virtualization on a Red Hat OS, if the native KVM is so much more powerful and better integrated into Fedora?
Many thanks! came very handy.
Thank you for this list! The yum is a bit different than the apt-get I am used to. There were things on this list that I hadn’t thought of for my Fedora 21 Workstation install. Thanks again.
-Ethan
Please provide detailed steps to install java.
The version in the blog is 8.25 whereby the current version is 8.40…
Need baby steps please, thank you
Hello.
The steps are all the same, you just have to download the package from this link: http://www.oracle.com/technetwork/java/javase/downloads/jre8-downloads-2133155.html and replace 25 with 45 :)
Is there a LINUX/Fedora 21 like OS for Samsung Galaxy note 4? It will be nice to have my smart phone and laptop running with the same OS.
@Manoj,
There isn’t any, currently Ubuntu Touch supports…please google it..
Thank you for this post. It answered a lot of my questions. My fedora is running nice and smooth thanks to you :D
Is that a mirror of the official version of popcorntime.io?
Oracle has an open source version of Java available.
to install the web plug-in: sudo yum install icedtea-web
to install the run time java: sudo yum install java-1.8.0-openjdk
to install the java sdk: sudo yum install java-1.8.0-openjdk-devel
It is the open source version. It works just as well. I have never had any issues.
following was installes already on my default fedora workstation: unzip, java
please consider to remove flash from your list, only FB is forcing it and most of the ads
How can I improve graphics performance? Is there an easy way to install Nvidia Graphics Drivers??
Please refer to this page: http://rpmfusion.org/Howto/nVidia
yum is being deprecated. You might want to start using its replacement “dnf”.
Thanks for all of them :)
thanks for all the help
Kuroi, thanks very much for the tip about journald.conf !
Oddly, I’m not finding two config issues needing to be done almost immediately post install:
1) Configuring sudo. Perhaps adding the default user to administrator group (during install) covers this, but http://www.mjmwired.net (keyword search “mjm” & “fedora”) still details nuances such as not being prompted for a password.
2) Much more importantly, configure systemd’s journal to a more sane setting. Changing /etc/systemd/journald.conf Storage=volatile won’t show an immediate benefit to an end user, but after 4-6 months of use, will solve the, “gee, what’s eating all my harddrive space?”
Journald.conf page: http://www.freedesktop.org/software/systemd/man/journald.conf.html
Thank you very much.
Good lucks!!!
There are ac couple of things that I would like to bring up.
1) The standard virtual machine on Fedora, and all Redhat systems, is KVM not VirtualBox. To install it just install the Virtualization tools.
2) Adobe has dropped support for Linux. The FLASH plugin is very out of date and triggers warnings on almost every website visit if you use Firefox (which I prefer). Chrome has a built in version of FLASH which is still maintained, but for how long?. Adobe no longer offers Acrobat for Linux at all. I have a copy of the RPM saved. For anyone who doesn’t already have a copy I suggest you search the web for the RPM and then save it. I also suggest that you save a copy of the FLASH plugin RPM, my guess is that Adobe will stop offering it on their website soon.
Hi, almost every teaks you suggest are already included in http://eZeYtek.org
Very useful guide
Thanks!
Geferson Bertoldi – Brazil.
You forgot to mention NoMachine. No Linux PC is complete without this remote access tool.
Your article title should read: “18 Things I Personally Prefer to Do After Installing Fedora 21 Workstation, Hone of Which Are In Anyway Either Needed or Necessary”.
what is the use of installing “steam” ??
Will i be able to play Dota2 & CS1.6 ?? those are windows based i guess….
Hello.
You can browse the available games for Linux desktop on Steam from here:
http://store.steampowered.com/search/?term=&sort_by=_ASC&os=linux&page=1
Just about all of Valve’s software catalog has been ported to Linux, this includes CS1.6 and Dota2, not to mention Portal series. Outside of Valve, Borderlands 2 and The Pre-Sequel, Civilization V and many others have embraced Linux recently.
Thank you for the information. This was very useful for setting up Fedora 21 as someone that is new to linux and coming from Windows!
I’m happy you like it :-)
Fedora includes a full open source Java implementation, there is no need to install Oracle’s proprietary build. Just do ‘yum install java-1.8.0-openjdk’. For the browser plugin, ‘yum install icedtea-web’.
Fedora includes a full KVM-based virtualization stack as well, you do not need VirtualBox simply to do virtualization. VBox and KVM each have some features the other doesn’t; you might want VBox if you want to do 3D acceleration passthrough, but for some uses KVM is superior. Workstation should come with GNOME Boxes, one simple virt front-end, out of the box; another you can install with yum is ‘virt-manager’.
FWIW I’m not a huge fan of installing Flash via Adobe’s repo because they bundle all sorts of other unnecessary crap with it (or at least they did last time I checked); I usually just get the .tar.gz and extract the Firefox plugin from it. You do have to keep that updated manually, though.
We would probably advise people to be careful about using fedy – yeah, it does some stuff that a lot of people like to do, but experienced folks have expressed some reservations about both what it does and how it does it. In a sense it’s impressive how much stuff it manages to do with a bunch of shell scripts, but it’s also a bit hair raising at times :) Often it might be better to understand what it’s doing and know how to do it yourself.
Thanks for the post!
Thank you for your notes Adam. This tutorial is written for new users for Fedora and that’s why we recommended installing some property software beside fedy tool.
Personally i don’t use those programs, but the new users may need it sometimes :)
Greetings.
Very useful guide indeed for all of us Fedora/RH/CentOS newcomers; already bookmarked it, thanks!
A new user following your tutorial will end with a lot of things he does not need installed and with a lot of suboptimal alternatives (qBittorrent, Gnome Music Player, Oracle Java are some of them). Why not help make an informed choice instead?
Thank very much