Linux Mint 19.3 receives support until April 2023, but you may want to upgrade to the latest version of Mint – Linux Mint 20 – to enjoy the numerous enhancements and cool features.
In this guide, you will learn how to Upgrade Linux Mint 19.3, codenamed Tricia, to Linux Mint 20 which is based on Ubuntu 20.04.
NOTE: This guide applies ONLY to 64-bit systems.
On this page
Check Linux Mint Architecture
If you are running a 32-bit instance of Linux Mint 19.3, then a fresh installation of Linux Mint 20 is recommended, otherwise, this procedure won’t work.
To verify your system’s architecture, run the command:
$ dpkg --print-architecture
If you are running a 64-bit system your output should give you 'amd64' as shown.

However, if you get 'i386' as the output, then you are running a 32-bit version on Linux Mint 19.3 and you cannot upgrade to Linux Mint 20. You should either stick to Linux 19.3 or perform a fresh installation of Linux Mint 20.
Upgrade all the Packages on Linux Mint
To start off, apply all the package updates by running the command:
$ sudo apt update -y && sudo apt upgrade -y
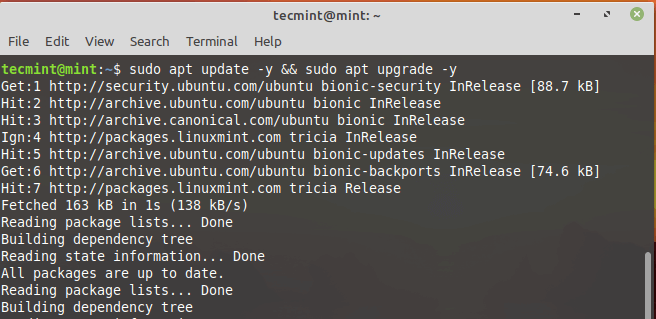
Alternatively, you can use the Update Manager to apply all the system & package updates. Simply navigate to Menu > Administration then select ‘Update Manager’.
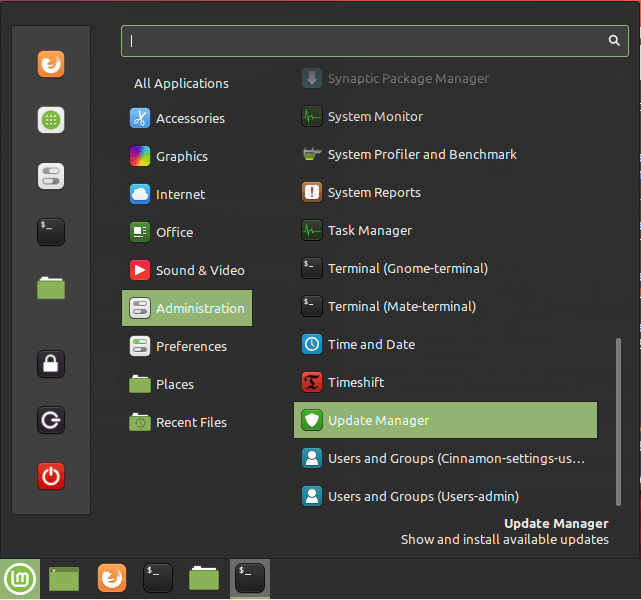
On the Update Manager Window, click on the ‘Install Updates’ button to upgrade the packages to their latest versions.
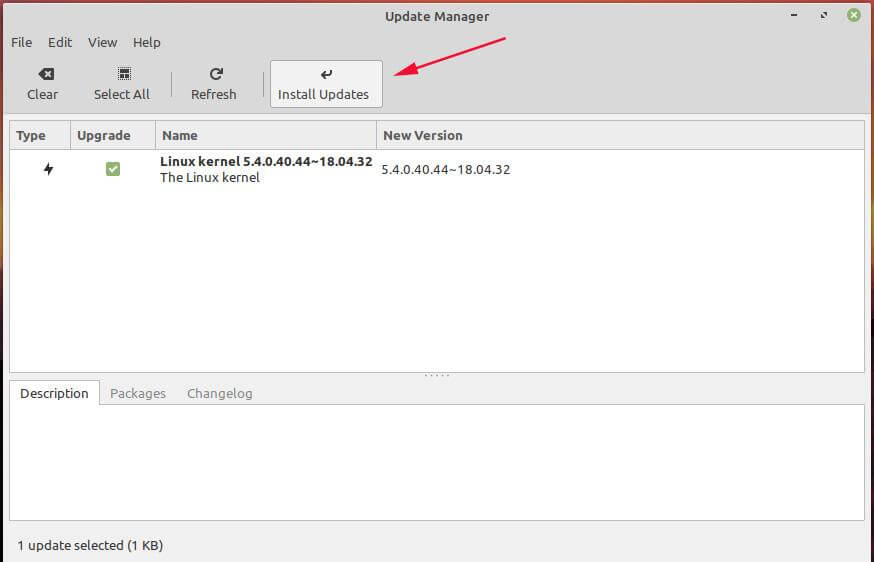
Provide your password and hit ENTER or click on the ‘Authenticate’ button to authenticate and proceed with the upgrade.
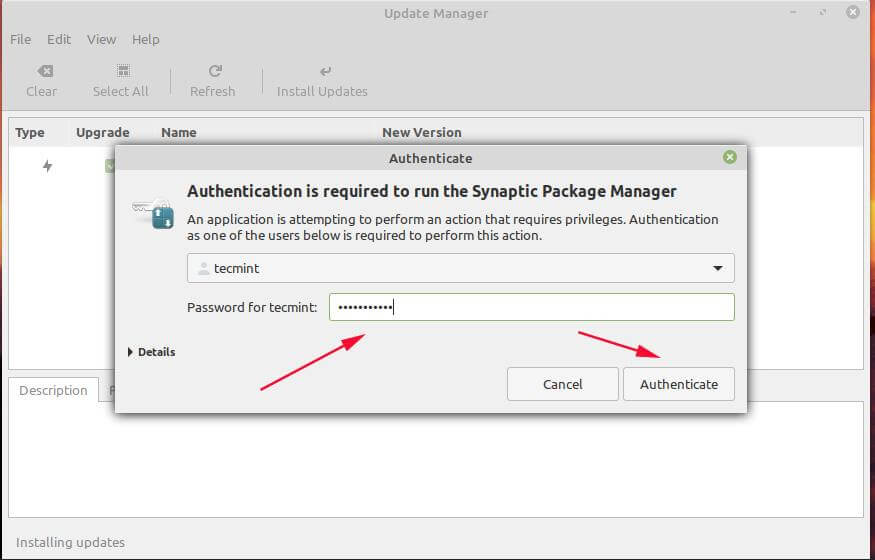
If it’s been a while since you last upgraded your packages, this might take quite a while to complete and some patience will do.
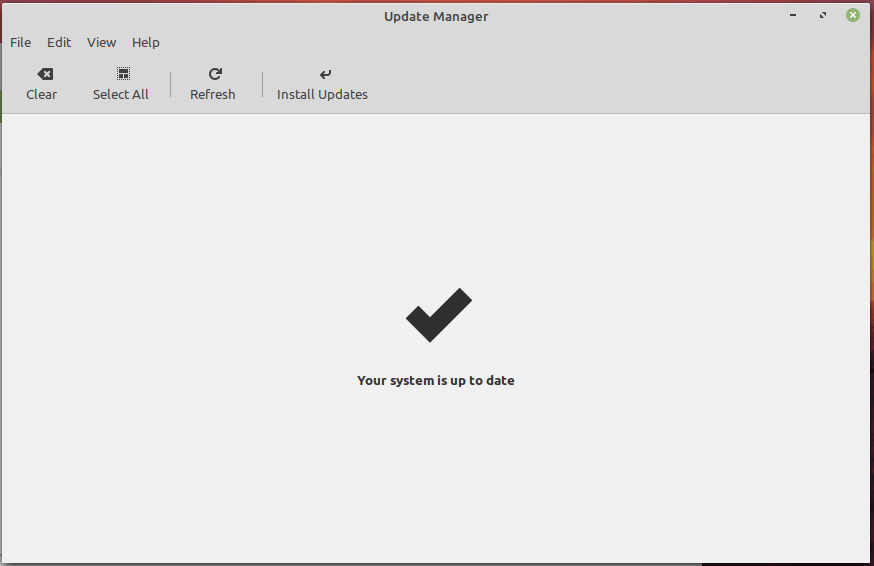
Backup Linux Mint Files
We cannot stress enough the importance of taking a backup copy of all your files. A backup will save you the agony of losing your crucial files in the event that something goes wrong during the system upgrade.
Additionally, you can create a snapshot of your system files and settings using the Timeshift tool. This will make a backup copy of all your system files and help you to restore your system using the latest snapshot in case anything goes wrong.
Be advised that this does not back up your user data such as movies, images, audio files, etc. This, therefore, informs the need to have a backup of your personal files.
Install the Mintupgrade Utility in Linux Mint
The next step will require you to install the mintupgrade utility. This is a command-line tool provided by Linux Mint solely for upgrading from one Mint release to another.
Therefore, run the following command:
$ sudo apt install mintupgrade
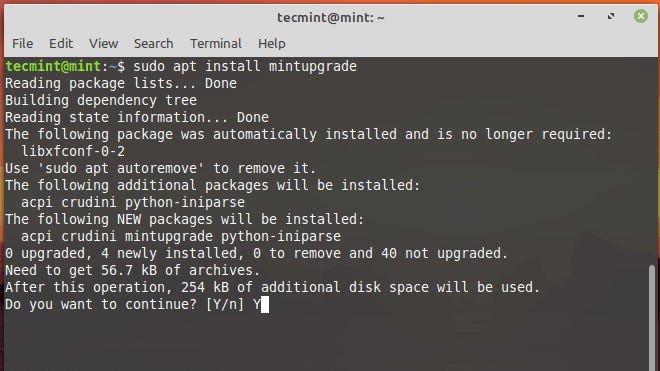
Check Linux Mint Upgrade
With mintupgrade installed, you can simulate the upgrade to Linux Mint 20 Ulyana by running the command:
$ sudo mintupgrade check
Since it’s a simulation, the command won’t upgrade your system, but will temporarily point your current system to Linux Mint 20 repositories and thereafter restore your repositories back to Linux Mint 19.3. It’s basically a dry run that gives you a peek on what will happen during the upgrade including the packages to be upgraded and installed or removed.
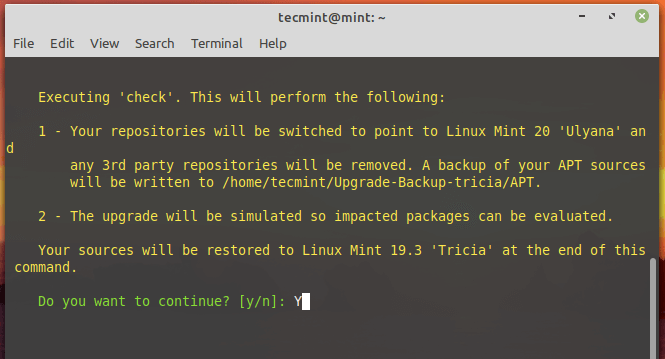
Download Linux Mint Upgrades
After the simulation is complete, initiate the download of packages required for the upgrade using the mintupgrade command shown:
$ sudo mintupgrade download
Bear in mind that this command only downloads the packages meant for upgrading your system and doesn’t perform the upgrade itself. Once done, you should get the notification that ‘Command ‘download’ has completed successfully’.
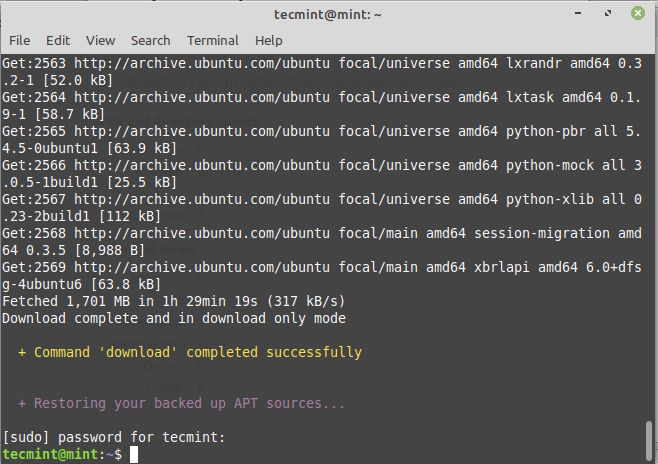
Upgrade to Linux Mint 20
Finally to upgrade to Linux Mint 20, execute:
$ sudo mintupgrade upgrade
Before you proceed, kindly note that this process is irreversible and should not be interrupted. The only way to go back is to restore your system using the snapshot you created earlier on.
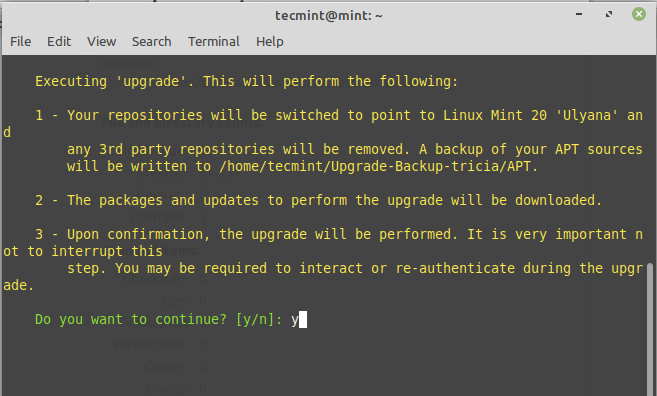
The upgrade is quite massive and intensive and will take roughly 2-3 hours. Also, during the upgrade process, you will be required to re-authenticate a couple of times and interact with any prompts on the terminal. For example, you will be required to choose between restarting services during the upgrade or not as shown.
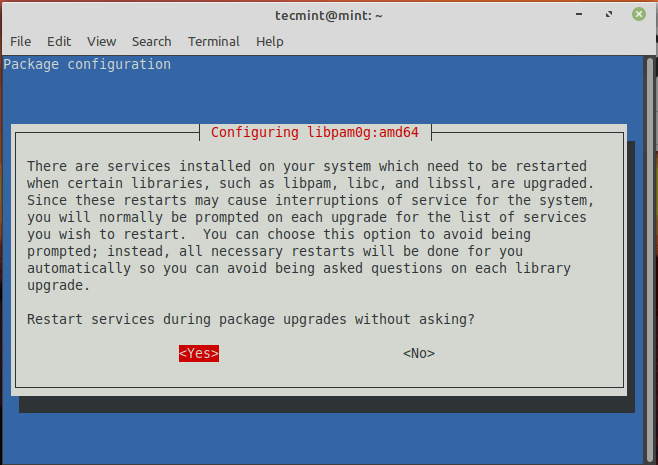
If you have multiply display managers, you will come across this prompt. Simply hit ENTER to proceed.
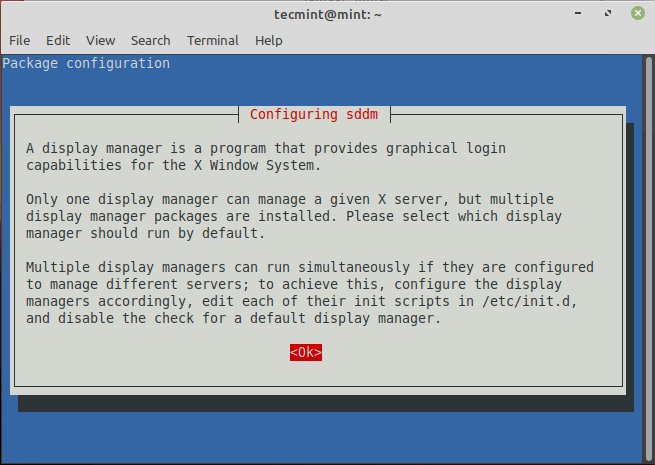
Then select your preferred display manager. In my case, I chose ‘Lightdm’.
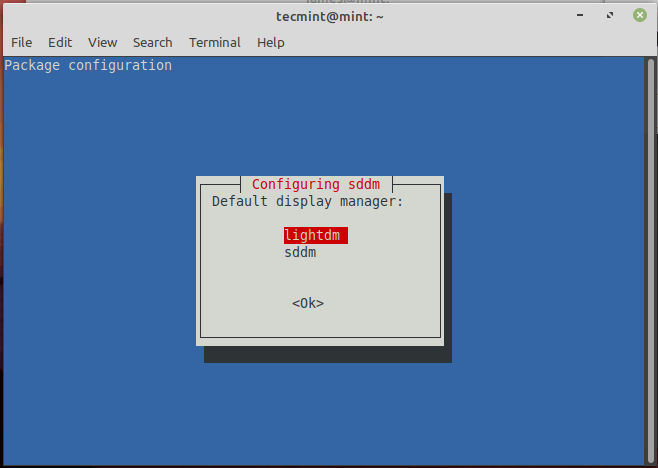
The entire upgrade took about 3 hours for my case. It may take longer or shorter for your case, but one thing’s for sure – it’s quite time-consuming.
After the upgrade, you can verify your system’s version by running the command:
$ cat /etc/os-release
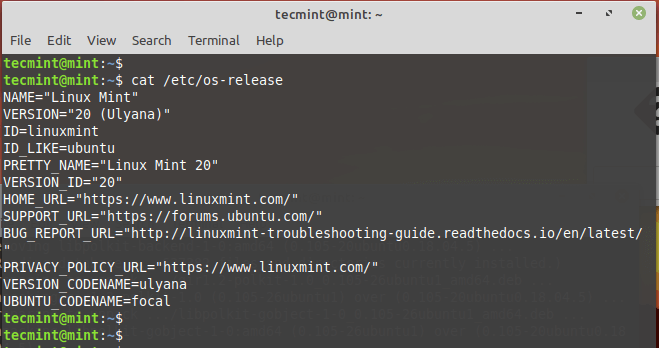
Additionally, you can use the Neofetch command-line utility to display system information as shown.
$ neofetch
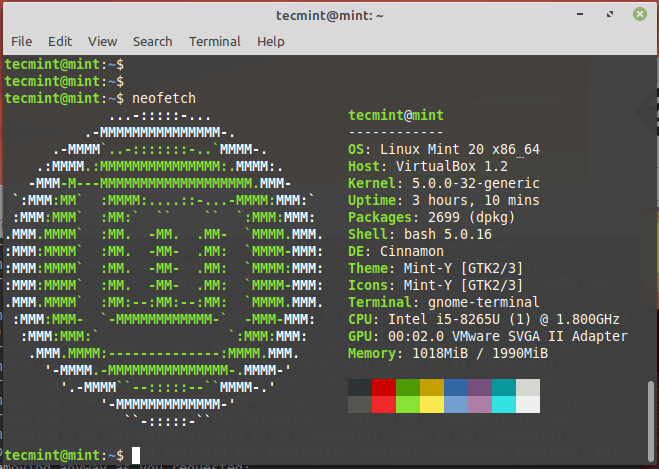
NOTE: The upgrade will overwrite the default configuration files in the /etc directory. To restore the files, use the snapshot you created earlier before upgrading.
If you wish not to use the Timeshift tool, you can instruct the upgrader to ignore it by running the command.
$ sudo touch /etc/timeshift.json
Again, the upgrade takes a while. If you are busy elsewhere, It’s advisable to keep checking your terminal every now and then for any prompts that might require your intervention.







