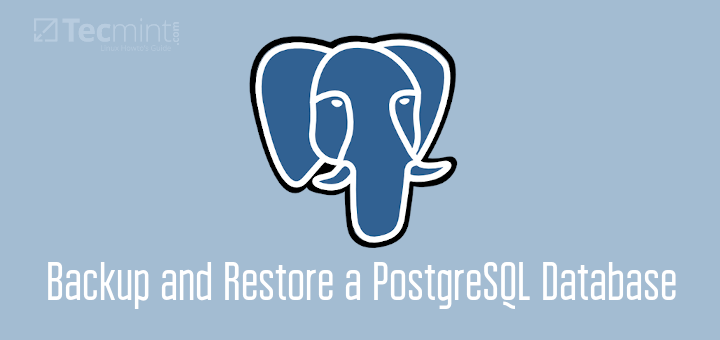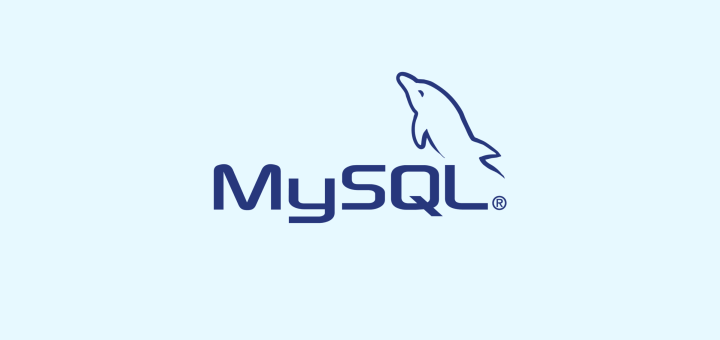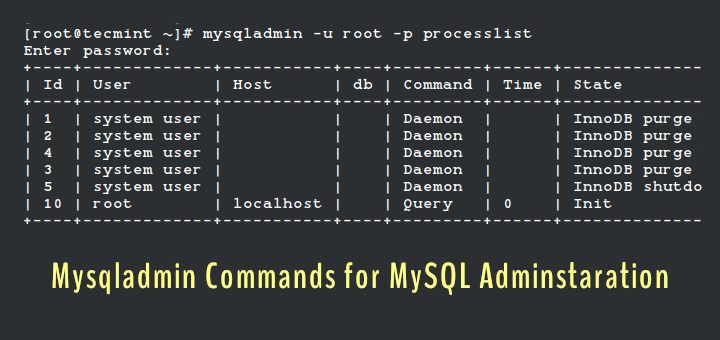SQLite is a lightweight, small and self-contained RDBMS in a C library. Popular databases like MySql, PostgreSQL, etc. works in the client-server model and they have a dedicated process running and controlling all the aspects of database operation.
But SQLite has no process running and has no client-server model. SQLite DB is simply an file with .sqlite3/.sqlite/.db extension. Every programming language has a library to support SQLite.
You can find SQLite being used in
- Web browsers (Chrome, Safari, Firefox).
- MP3 players, set-top boxes, and electronic gadgets.
- Internet of Things (IoT).
- Android, Mac, Windows, iOS, and iPhone devices.
There are lot more areas where SQLite is used. Every smartphone in the world has hundreds of SQLite database files and there are over one trillion databases in active use. That’s quite huge in numbers.
Install SQLite in Ubuntu
Setting up SQLite is simple compared to other popular databases like MySql, Postgresql, etc. First, update apt-cache by running the following command.
$ sudo apt update
Now check if there are any SQLite packages available in the apt repository by running the following command.
$ sudo apt-cache search sqlite
To install the package run the following command.
$ sudo apt install sqlite3
You can validate the installation by starting the sqlite session by running the following command.
$ sqlite3
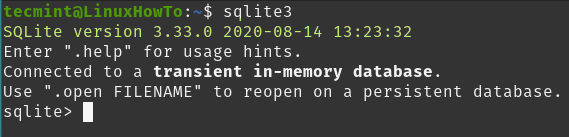
You can see from the above image SQLite3 is successfully installed and running with version 3.33.0..
Create SQLite Database and Table
The database is simply stored as a file in your local file system. You can create a database when launching the sqlite session by mentioning the database name as an argument. If the database is available it will open the database if not it creates a new database.
If we are not passing the database name as an argument then a temporary in-memory database is created which will be deleted once the session is terminated. Here I don’t have any database so I will create a new DB by mentioning the DB name as an argument. Once you are connected to the session you can run the .databases command to see which file is attached to the database.
$ sqlite3 /home/tecmint/test # creating test db in /home/tecmint sqlite> .databases # To see which database session is connected
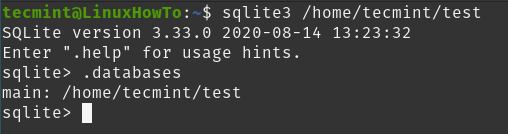
Now let’s create a sample table by executing the following queries.
# create table
sqlite> CREATE TABLE employee(
Name String,
age Int);
# Insert records
sqlite> insert into employee(Name, age)
VALUES ('Tom',25),
('Mark',40),
('Steve',35);
You can run the .tables command to list tables in the database.
sqlite> .tables # List tables in database sqlite> .headers on # Turn on column for printing sqlite> SELECT * FROM employee; # Selecting record from table
Installing SQLite Browser in Ubuntu
Now that we have seen how to install and setup sqlite3 we will also install sqlite browser, a simple GUI tool to manage your sqlite databases.
$ sudo apt install sqlitebrowser -y
You can launch the application from the start menu or from the terminal. To start from the terminal run the following command.
$ sqlitebrowser &
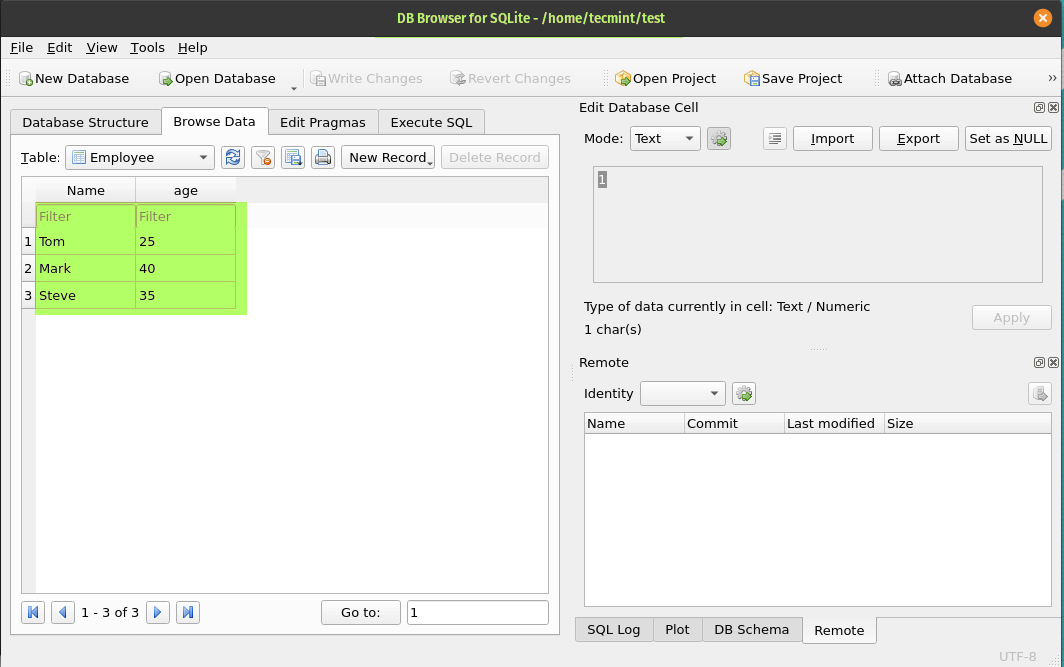
Uninstall SQLite and SQLite Browser
Run the following command to remove both SQLite and SQLite browser.
$ sudo apt --purge remove sqlite3 sqlitebrowser
That’s it for this article. If you have any feedback or tips please use the comment section to post it.