Ubuntu 16.04 (Xerial Xerus) Long Term Support has been officially released and many users are already eager to find out more about the changes and new features it has come with. This can only be done by doing a fresh install or upgrading from your old version of Ubuntu Linux.
In this article, we shall look at a step by step guide to upgrading your Ubuntu 14.04 LTS to Ubuntu 16.04 LTS.
- Upgrade Ubuntu 14.04 to Ubuntu 16.04 – Desktop Edition
- Upgrade Ubuntu 14.04 to Ubuntu 16.04 – Server Edition
- Upgrade from Ubuntu 15.10 to Ubuntu 16.04
One key thing to note before following the steps below is that you have to backup important data such as folders, documents, images and many more on your system, never take chances because sometimes upgrades do not always go well as expected. Your may face issues that can lead to data loss in case an upgrade fails.
Upgrade Ubuntu 14.04 to Ubuntu 16.04 – Desktop Edition
First of all, you check whether your system is up-to-date by going to the dash board and launching the Ubuntu Update manager.
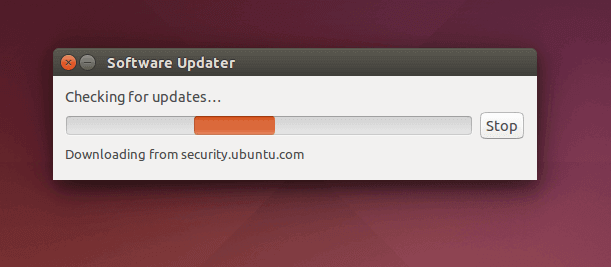
It will check the your system to find out whether it is up-to-date and wait until it is done checking. If the system is not up-to-date, then all the updates to be installed will be listed as in the screen shot below.
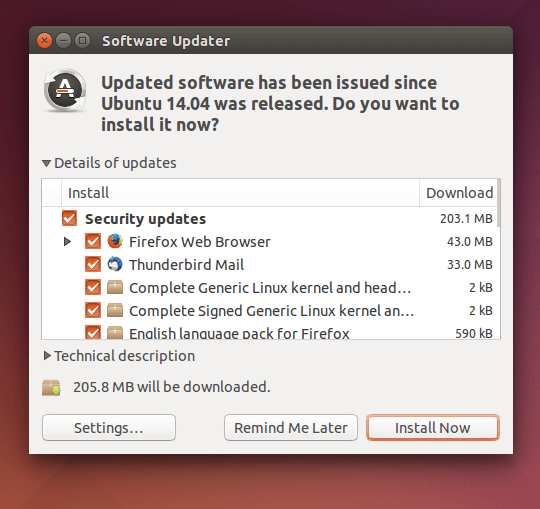
Click on Install Now to download and install all the updates listed.
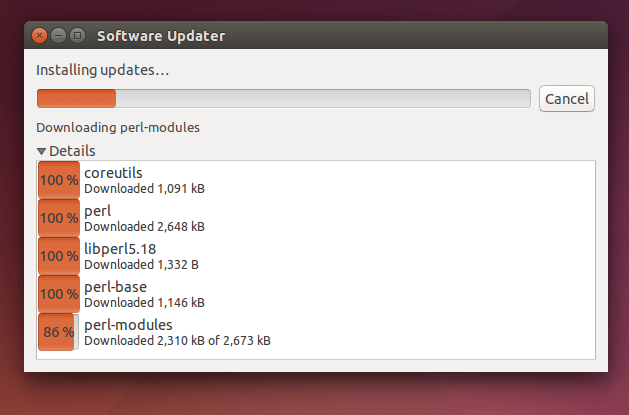
After the finishing downloading, the updates will be installed as in the output below:
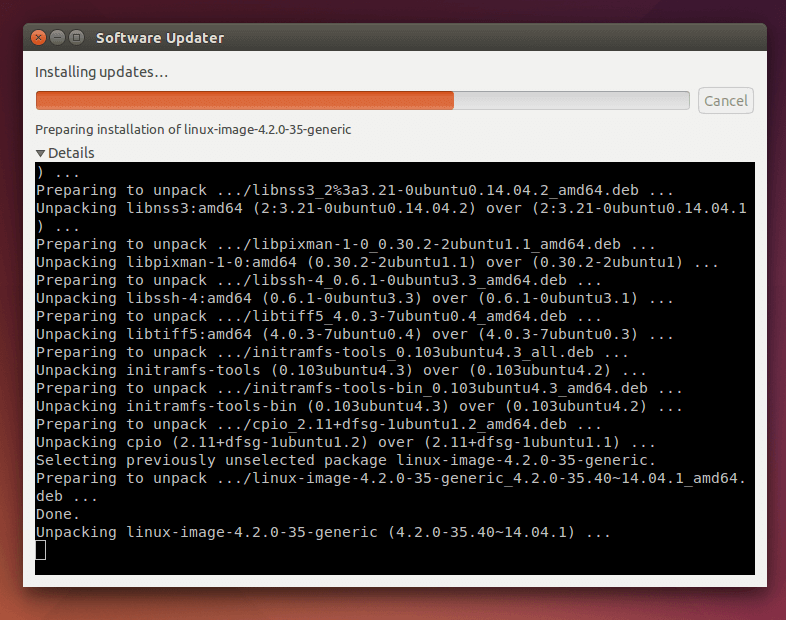
Next, restart your system to finish installing all the updates:
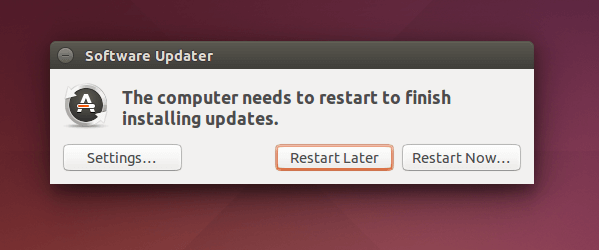
Finally, you can check again to see that your system is up-to-date and you should be able to see the message below after running the update manager:
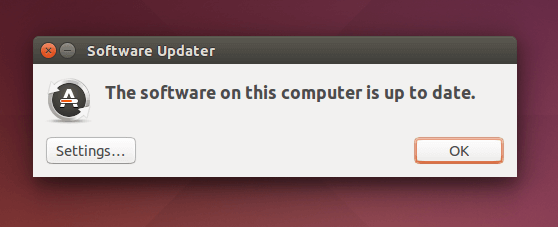
First, open the terminal and run the following command to upgrade your system to Ubuntu 16.04 (Xerial Xerus) LTS:
$ sudo update-manager -d
You will be prompted for your user password, enter it and hit the [Enter] key, the update-manager will open up as below:
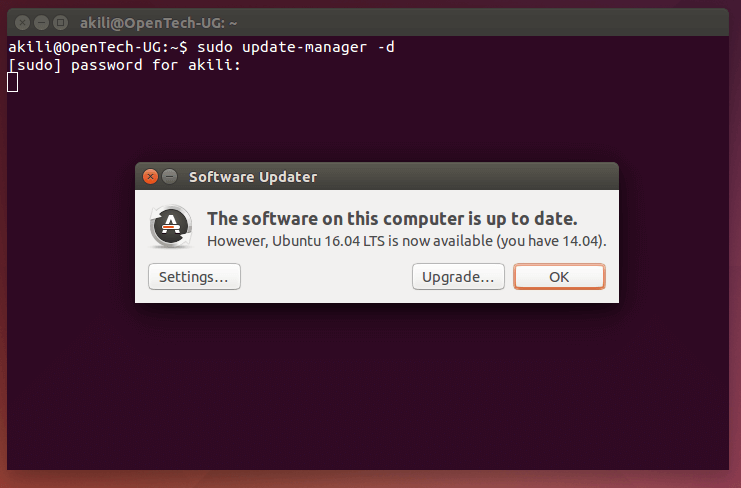
Then, click on Upgrade to upgrade your system.
Read Also: Top 7 Things You’ll Mostly Need to Do After Installing Ubuntu 16.04 Xenial Xerus
Upgrade Ubuntu 14.04 to Ubuntu 16.04 – Server Upgrade
The same idea applies here, make your server system up-to-date as follows:
$ sudo apt-get update && sudo apt-get dist-upgrade
Then reboot your system to finish installing updates.
$ sudo init 6
First, install the update-manager-core package using the command below that is if it is not yet installed on your server:
$ sudo apt-get install update-manager-core
After that, edit this file, /etc/update-manager/release-upgrades using your favorite editor and set Prompt=lts as in the output below:
$ sudo vi /etc/update-manager/release-upgrades
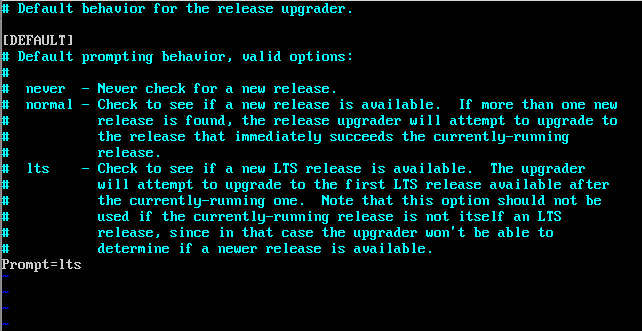
Next, start the upgrade process as follows:
$ sudo do-release-upgrade -d
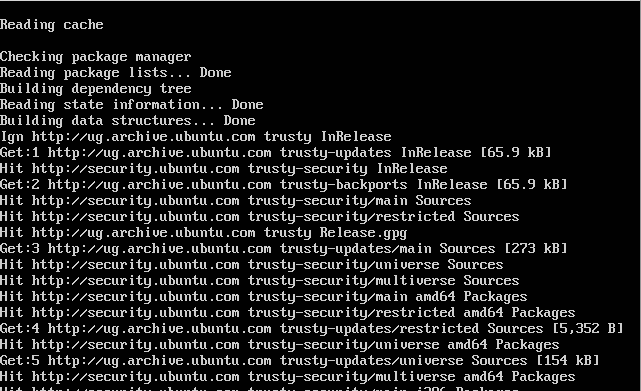
Then, enter 'y' for yes and hit the [Enter] to start the upgrade process in the output below:
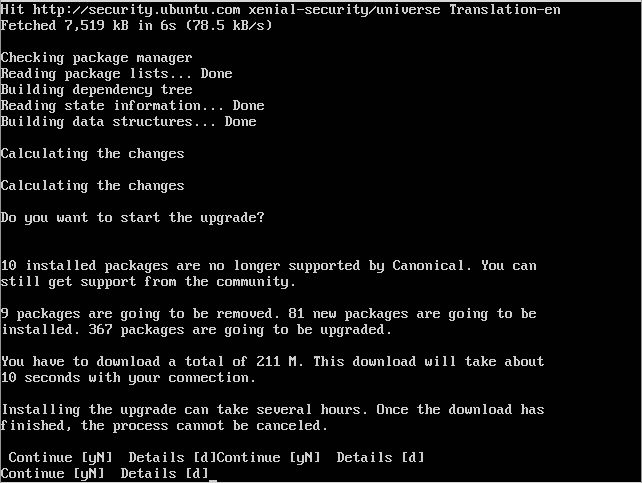
As the upgrade process goes on, you will have to restart certain services on your system as in the output below, hit yes and continue.
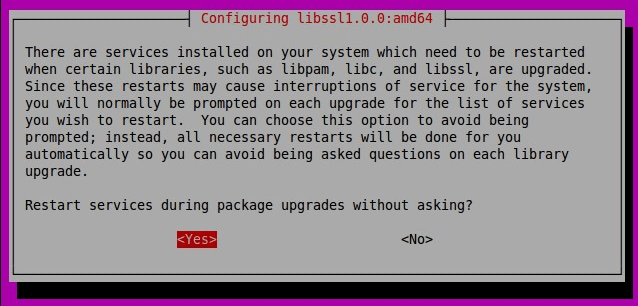
You will be prompted to remove obsolete packages and just enter 'y' and after the upgrade process is complete, restart your server using the command below:
$ sudo init 6
Now your system has been upgraded to Ubuntu 16.04 (Xerial Xerus) LTS.
Hope you find this guide helpful and useful and in case something goes wrong as every user may not have the same experience during the Ubuntu Upgrade process, do not hesitate to post a comment to get help.






