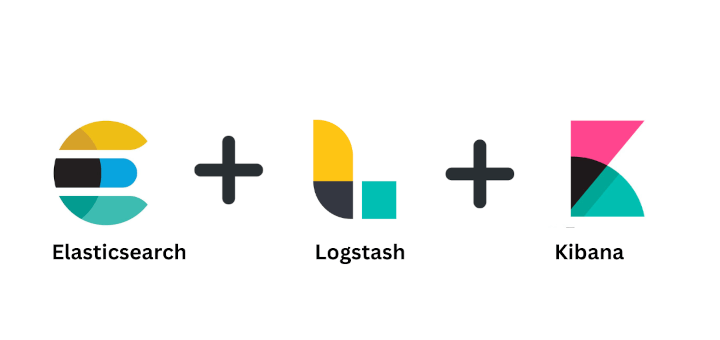In the first part of the Nagios series article, we’ve explained in detail how to install and configure the latest version of Nagios Core and Nagios Plugins in RHEL-based distributions such as CentOS Stream, Rocky Linux, AlmaLinux, and Fedora.
In this article, we will show you how to add a Remote Linux machine and its services to the Nagios Core Monitoring host using NRPE (Nagios Remote Plugin Executor) agent.
We hope you already have Nagios Core installed and running properly. If not, please use the following installation guide to install it on the system.
If you are planning to add a remote Windows host to the Nagios monitoring server, use the following guide:
Once you’ve installed it, you can proceed further to install the NRPE agent on your Remote Linux host. Before heading further, let us give you a short description of NRPE.
Table of Contents
What is NRPE?
The NRPE (Nagios Remote Plugin Executor) plugin allows you to monitor any remote Linux/Unix services, network devices, or resources like CPU load, Swap, Memory usage, Online users, etc. on local/remote Linux machines.
After all, these local resources are not mostly exposed to external machines, an NRPE agent must be installed and configured on the remote machines.
Note: The NRPE addon requires that Nagios Plugins must be installed on the remote Linux machine. Without these, the NRPE daemon will not work and will not monitor anything.
Installation of NRPE Plugin in Nagios Server and Remote Linux Host
To use the NRPE, you will need to do some additional tasks on both the Nagios Monitoring Server and the Remote Linux Host that the NRPE is installed on. We will be covering both installation parts separately.
Installing Nagios Plugins and NRPE On Remote Linux Host
Please use the below instructions to install Nagios Plugins and NRPE daemon on the Remote Linux Host.
Step 1: Install Required Dependencies
We need to install required libraries like gcc, glibc, glibc-common, and GD and its development libraries using the yum package manager.
# yum install -y gcc glibc glibc-common gd gd-devel make net-snmp openssl-devel tar wget
Step 2: Create Nagios User
Create a new nagios user account and set a password.
# useradd nagios # passwd nagios
Step 3: Install the Nagios Plugins
Create a directory for nagios plugin installation and all its future downloads.
# mkdir /root/nagios # cd /root/nagios
Now download the latest Nagios Plugins package with the wget command.
# wget https://nagios-plugins.org/download/nagios-plugins-2.3.3.tar.gz
Step 4: Extract Nagios Plugins
Run the following tar command to extract the source code tarball.
# tar -xvf nagios-plugins-2.3.3.tar.gz
After, extracting one new folder will appear in that directory.
# ls -l total 2724 drwxr-xr-x. 15 root root 4096 Mar 11 2020 nagios-plugins-2.3.3 -rw-r--r--. 1 root root 2782610 Mar 11 2020 nagios-plugins-2.3.3.tar.gz
Step 5: Compile and Install Nagios Plugins
Next, compile and install nagios plugins using the following commands
# cd nagios-plugins-2.3.3 # ./configure # make # make install
Set the permissions on the plugin directory using the chown command.
# chown nagios.nagios /usr/local/nagios # chown -R nagios.nagios /usr/local/nagios/libexec
Step 6: Installing NRPE Plugin
To install the nrpe plugin, first, download the latest NRPE Plugin or use the following wget command.
# cd /root/nagios # wget https://github.com/NagiosEnterprises/nrpe/releases/download/nrpe-4.0.2/nrpe-4.0.2.tar.gz
Unpack the NRPE source code tarball.
# tar xzf nrpe-4.0.2.tar.gz # cd nrpe-4.0.2
Compile and install the NRPE addon.
# ./configure # make all
Note: If you get the following error while running the ‘make all‘ command:
In file included from ../include/common.h:34,
from ./nrpe.c:38:
/usr/include/openssl/err.h:413:15: note: declared here
413 | unsigned long ERR_get_error_line_data(const char **file, int *line,
| ^~~~~~~~~~~~~~~~~~~~~~~
/usr/bin/ld: /tmp/ccWQBjHb.o: in function `init_ssl':
/root/nagios/nrpe-4.0.2/src/./nrpe.c:474: undefined reference to `get_dh2048'
collect2: error: ld returned 1 exit status
make[1]: *** [Makefile:48: nrpe] Error 1
Then, you need to disable SSL for nrpe configuration with ./configure --disable-ssl flag as shown.
# ./configure --disable-ssl # make all
Next, install the NRPE plugin daemon, and sample config files.
# make install-plugin # make install-daemon # make install-config
Install the NRPE daemon under systemd as a service.
# make install-init
Step 7: Configuring NRPE Plugin
Now open /usr/local/nagios/etc/nrpe.cfg file and add the local host and IP address of the Nagios Monitoring Server.
allowed_hosts=127.0.0.1,192.168.102
Next, enable and restart the nrpe service.
# systemctl enable nrpe # systemctl restart nrpe
Step 8: Open NRPE Port in Firewall
Make sure that the Firewall on the local machine will allow the NRPE daemon to be accessed from remote servers. To do this, run the following iptables command.
# firewall-cmd --zone=public --add-port=5666/tcp # firewall-cmd --zone=public --add-port=5666/tcp --permanent
Step 8: Verify NRPE Daemon Locally
Run the following netstat command to verify the NRPE daemon working correctly under systemd.
# netstat -at | grep nrpe OR # netstat -na | grep "5666" tcp 0 0 0.0.0.0:nrpe 0.0.0.0:* LISTEN tcp6 0 0 [::]:nrpe [::]:* LISTEN
If you get output similar to the above, means it working correctly. If not, make sure to check the following things.
- Make sure to check that the nrpe entry is correctly added in the/etc/services file.
- The allowed_hosts contains an entry for “nagios_ip_address” in the /usr/local/nagios/etc/nrpe.cfg file.
- Check for the errors in the system log files for about nrpe and fix those problems.
Next, verify the NRPE daemon is functioning properly by running the “check_nrpe” command that was installed earlier for testing purposes.
# /usr/local/nagios/libexec/check_nrpe -H 127.0.0.1
You will get the following string on the screen, it shows you what version of NRPE is installed:
NRPE v4.0.2
Step 9: Customize NRPE Commands
The default NRPE configuration file that got installed has several command definitions that will be used to monitor this machine. The sample configuration file is located at.
# vi /usr/local/nagios/etc/nrpe.cfg
The following are the default command definitions that are located at the bottom of the configuration file. For the time being, we assume you are using these commands. You can check them by using the following commands.
# /usr/local/nagios/libexec/check_nrpe -H 127.0.0.1 -c check_users USERS OK - 1 users currently logged in |users=1;5;10;0
# /usr/local/nagios/libexec/check_nrpe -H 127.0.0.1 -c check_load OK - load average: 3.90, 4.37, 3.94|load1=3.900;15.000;30.000;0; load5=4.370;10.000;25.000;0; load15=3.940;5.000;20.000;0;
# /usr/local/nagios/libexec/check_nrpe -H 127.0.0.1 -c check_hda1 DISK OK - free space: /boot 154 MB (84% inode=99%);| /boot=29MB;154;173;0;193
# /usr/local/nagios/libexec/check_nrpe -H 127.0.0.1 -c check_total_procs PROCS CRITICAL: 297 processes
# /usr/local/nagios/libexec/check_nrpe -H 127.0.0.1 -c check_zombie_procs PROCS OK: 0 processes with STATE = Z
You can edit and add new command definitions by editing the NRPE config file. Finally, you’ve successfully installed and configured NRPE agent on the Remote Linux Host.
Now it’s time to install an NRPE component and add some services to your Nagios Monitoring Server…
Installing NRPE On Nagios Monitoring Server
Now login into your Nagios Monitoring Server. Here you will need to do the following things:
- Install the check_nrpe plugin.
- Create a Nagios command definition using the check_nrpe plugin.
- Create a Nagios host and add service definitions for monitoring the remote Linux host.
Step 1: Install NRPE Plugin in Nagios
Go to the nagios download directory and download the latest NRPE Plugin or use the following wget command.
# cd /root/nagios # wget https://github.com/NagiosEnterprises/nrpe/releases/download/nrpe-4.0.2/nrpe-4.0.2.tar.gz
Unpack the NRPE source code tarball.
# tar xzf nrpe-4.0.2.tar.gz # cd nrpe-4.0.2
Compile and install the NRPE addon.
# ./configure # make all # make install-plugin # make install-daemon # make install-init
Step 2: Verify NRPE Daemon Remotely
Make sure that the check_nrpe plugin can communicate with the NRPE daemon on the remote Linux host. Add the IP address in the command below with the IP address of your Remote Linux host.
# /usr/local/nagios/libexec/check_nrpe -H <remote_linux_ip_address>
You will get a string back that shows you what version of NRPE is installed on the remote host, like this:
NRPE v4.0.2
If your receive a plugin time-out error, then check the following things.
- Make sure your firewall isn’t blocking the communication between the remote host and the monitoring host.
- Make sure that the NRPE daemon is installed correctly under systemd.
- Make sure that the remote Linux host firewall rules block the monitoring server from communicating with the NRPE daemon.
Adding Remote Linux Host to Nagios Monitoring Server
To add a remote host you need to create two new files “hosts.cfg” and “services.cfg” under the “/usr/local/nagios/etc/” location.
Step 1: Creating Nagios Host and Services File
# cd /usr/local/nagios/etc/ # touch hosts.cfg # touch services.cfg
Now add these two files to the main Nagios configuration file. Open the nagios.cfg file with any editor.
# vi /usr/local/nagios/etc/nagios.cfg
Now add the two newly created files as shown below.
# You can specify individual object config files as shown below: cfg_file=/usr/local/nagios/etc/hosts.cfg cfg_file=/usr/local/nagios/etc/services.cfg
Step 2: Configuring Nagios Host and Services File
Now open hosts.cfg file and add the default host template name and define remote hosts as shown below. Make sure to replace host_name, alias, and address with your remote host server details.
# vi /usr/local/nagios/etc/hosts.cfg
## Default Linux Host Template ##
define host{
name linux-box ; Name of this template
use generic-host ; Inherit default values
check_period 24x7
check_interval 5
retry_interval 1
max_check_attempts 10
check_command check-host-alive
notification_period 24x7
notification_interval 30
notification_options d,r
contact_groups admins
register 0 ; DONT REGISTER THIS - ITS A TEMPLATE
}
## Default
define host{
use linux-box ; Inherit default values from a template
host_name tecmint ; The name we're giving to this server
alias CentOS 6 ; A longer name for the server
address 5.175.142.66 ; IP address of Remote Linux host
}
Next open services.cfg file and add the following services to be monitored.
# vi /usr/local/nagios/etc/services.cfg
define service{
use generic-service
host_name tecmint
service_description CPU Load
check_command check_nrpe!check_load
}
define service{
use generic-service
host_name tecmint
service_description Total Processes
check_command check_nrpe!check_total_procs
}
define service{
use generic-service
host_name tecmint
service_description Current Users
check_command check_nrpe!check_users
}
define service{
use generic-service
host_name tecmint
service_description SSH Monitoring
check_command check_nrpe!check_ssh
}
define service{
use generic-service
host_name tecmint
service_description FTP Monitoring
check_command check_nrpe!check_ftp
}
Step 3: Configuring NRPE Command Definition
Now NRPE command definition needs to be created in commands.cfg file.
# vi /usr/local/nagios/etc/objects/commands.cfg
Add the following NRPE command definition at the bottom of the file.
###############################################################################
# NRPE CHECK COMMAND
#
# Command to use NRPE to check remote host systems
###############################################################################
define command{
command_name check_nrpe
command_line $USER1$/check_nrpe -H $HOSTADDRESS$ -c $ARG1$
}
Finally, verify Nagios Configuration files for any errors.
# /usr/local/nagios/bin/nagios -v /usr/local/nagios/etc/nagios.cfg Total Warnings: 0 Total Errors: 0
Finally, restart Nagios to apply recent configuration changes:
# systemctl restart nagios
Step 4: Monitoring Remote Linux in Nagios
Now go to the Nagios Monitoring Web interface at “http://Your-server-IP-address/nagios” or “http://FQDN/nagios” and Provide the username “nagiosadmin” and password. Check that the Remote Linux Host was added and is being monitored.
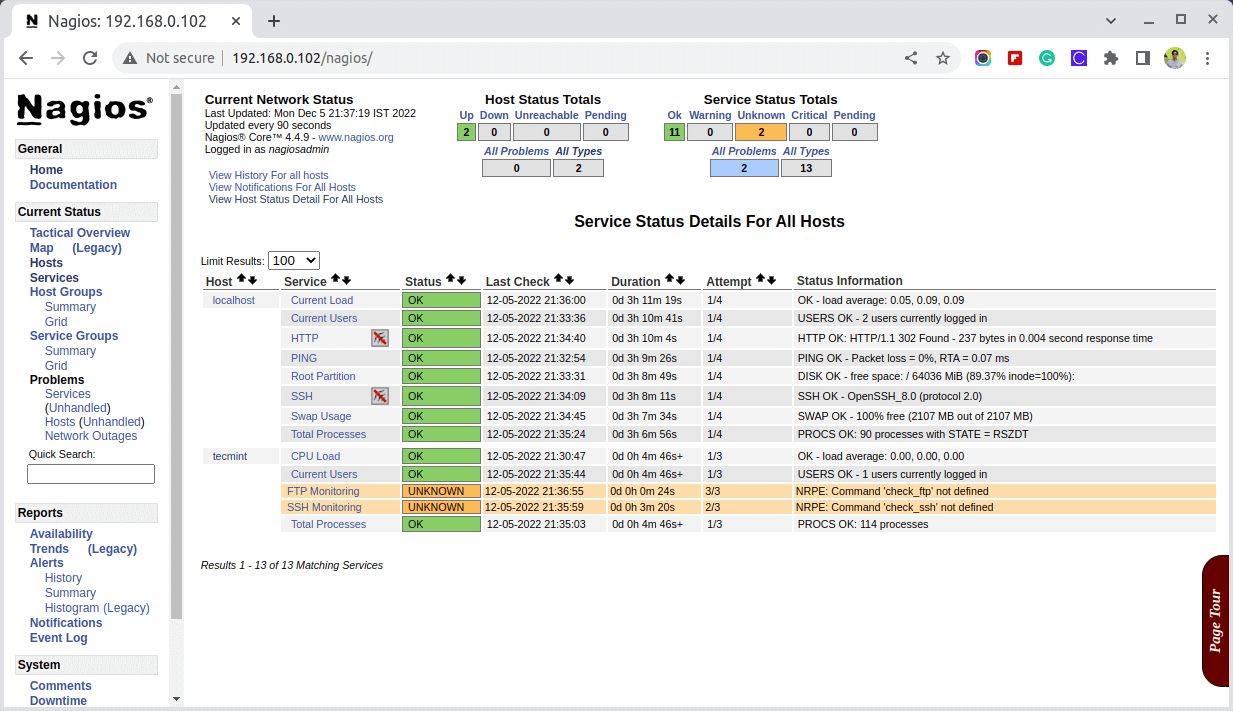
Conclusion
That’s it! for now, in my upcoming article, I will show you how to add a Windows host to Nagios monitoring Server. If you’re facing any difficulties while adding the remote host to Nagios.
Please do comment on your queries or problem via the comment section, till then stay tuned to Tecmint.com for more such valuable articles.