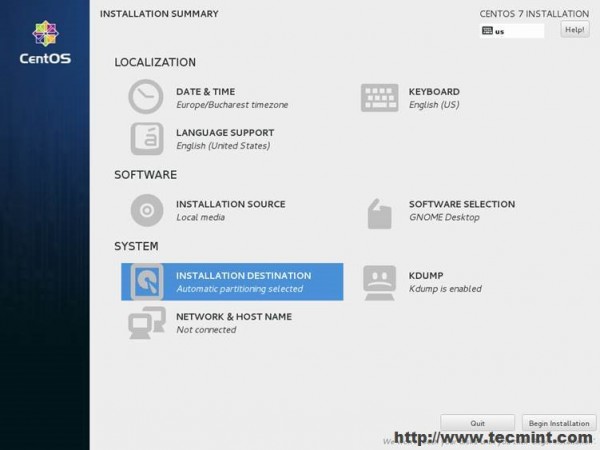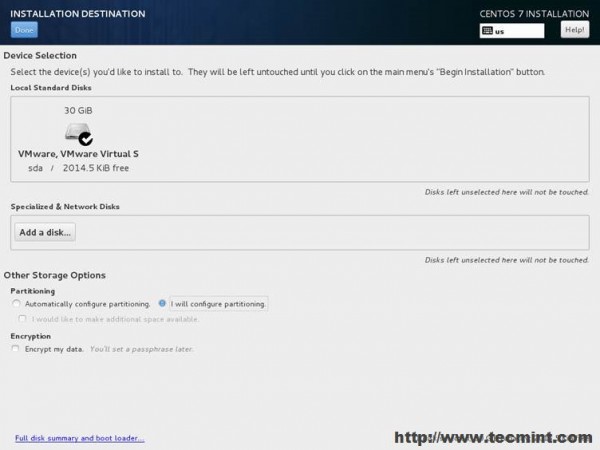This tutorial discusses the installation of CentOS 7.1 in dual-boot with Windows 8.1 on UEFI Firmware machines that comes pre-installed with Windows Operating System.
However, if your machine has no Operating System installed by default and you still want to use the dual-boot, Windows alongside CentOS, it’s recommended that you first install Windows OS, create the necessary partitions during the Windows installation process and, then, install CentOS or any other Linux Operating System.
Prerequisites
One important thing needed to be mentioned is that in order to install a Linux system on machines that comes with UEFI firmware you must enter UEFI settings and disable the Secure Boot option (if your system supports this option, although it has been reported that CentOS can boot with Secure Boot enabled).
Also, be aware that booting your machine on UEFI mode and installing an Operating System in this mode implies that all your disks will be formatted in GPT partition layout (MBR partition style can be used in conjunction with Legacy Mode).
Also, if you want to install CentOS from a different media type than a DVD ISO image, such as a USB bootable drive, you must create a bootable CentOS USB drive using a utility such as Rufus, which can format your USB drive to be compatible with UEFI systems and GPT partition style.
To boot in UEFI/Legacy Mode please consult your machine motherboard manual for the specific boot function key (such as F2, F8, F12) or push a small button located on machine sideways, usually found on new Laptops.
However, if you can’t install or boot CentOS from UEFI mode, enter UEFI settings, switch to Legacy Mode (if supported) and use the traditional DVD/USB method to install the systems.
Another mention I would like to remind you stands for machines that comes pre-installed with Windows 8 or 8.1 Operating System and a single partition. In order to make some available disk space required for the CentOS installation, open Windows Command Prompt with Administrator privileges and run the diskmgmt command to open Disk Management system utility.
Once Disk Management console opens, go to C: partition and Shrink Volume in order to create available disk space for CentOS partitions.
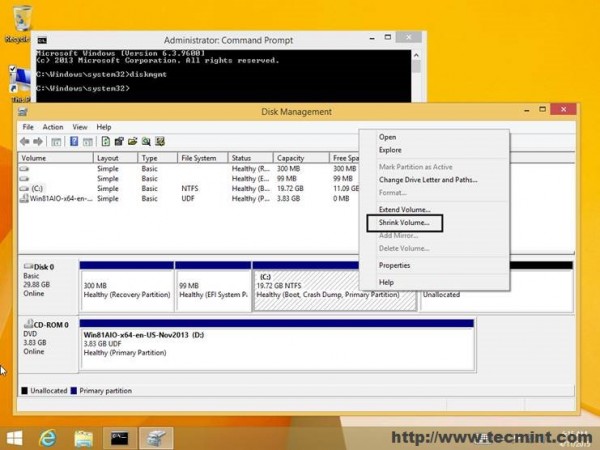
Requirements
CentOS 7.1 Bootable DVD ISO Image http://centos.org/download/
Installation of CentOS 7.1 Dual Boot with Windows 8.1
1. Once you have burned CentOS DVD ISO image or prepared a bootbale USB drive using Unetbootin utility, place the DVD/USB image into your machine DVD drive or USB port, restart the computer and enter UEFI settings in order to instruct the machine to boot from the DVD/USB from UEFI firmware.
2. After the booting sequence a new screen should appear on your display. Choose the first option, Install CentOS 7, press Enter key and wait for the installer to load the kernel and all the required modules and services.
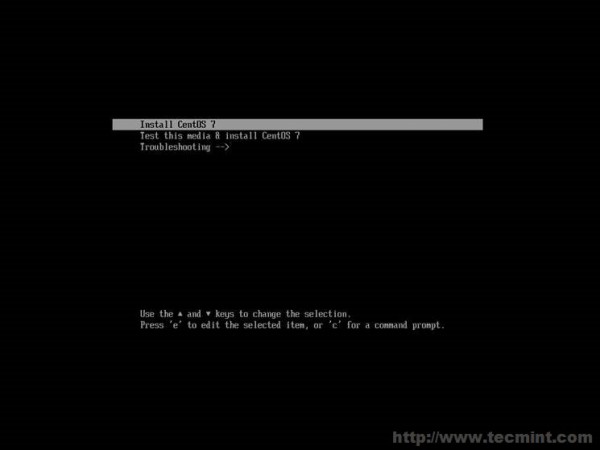
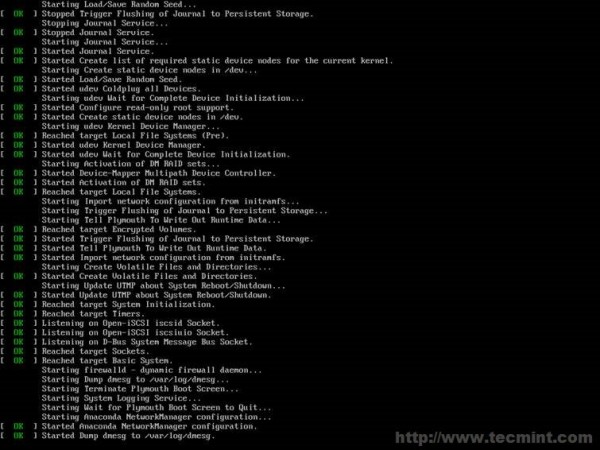
3. After the installer loads all the necessary programs, the Welcome screen should appear. Choose the language that will be used for the installation process and click the below Continue button to proceed further.
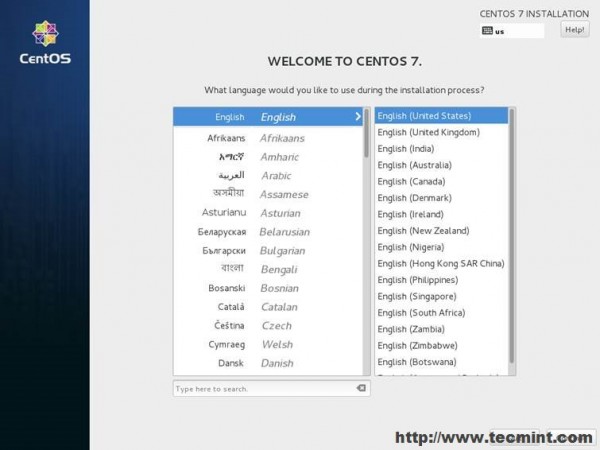
4. On the next step the Installation Summary screen should appear. This screen gathers almost all your system settings for the installation process. First start by setting up your system Date and Time. Hit the Date & Time menu, then select from the map your nearest physical location. Once the location is set hit the above Done button and you will be brought back to the initial settings screen.

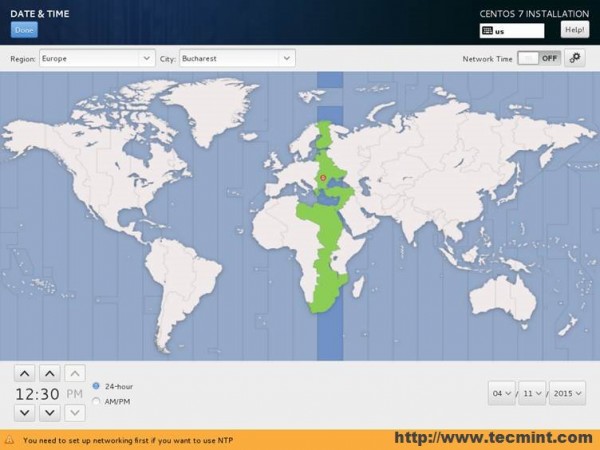
5. Next, hit the Keyboard menu and choose your keyboard input language. If you need to add extra keyboard languages support, hit the plus (+) button and add the language. When you’re done, hit the above Done button to go back to the main settings screen.
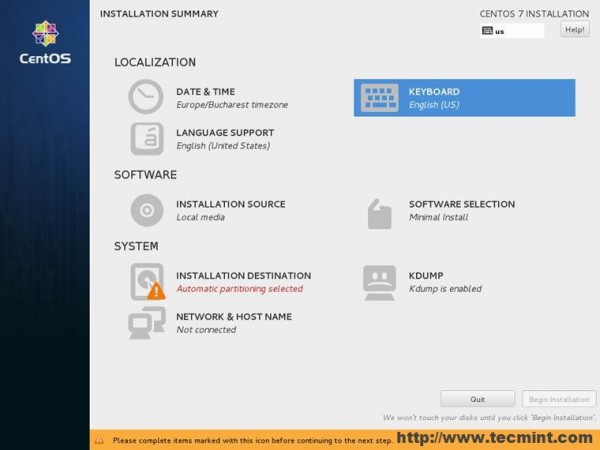
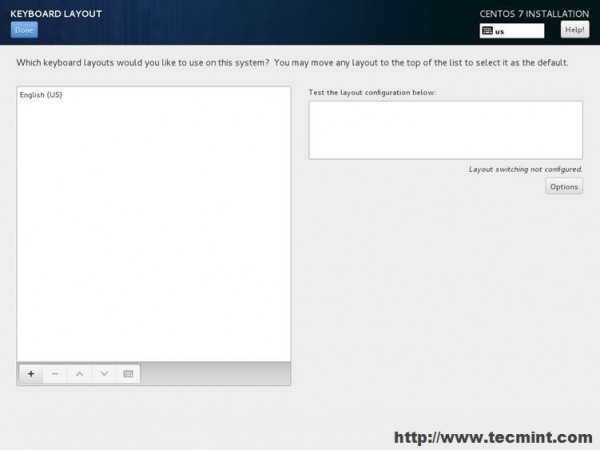
6. On the next step click the Language Support menu and configure your system Language. After you finish language settings, hit the Done button again to go back.
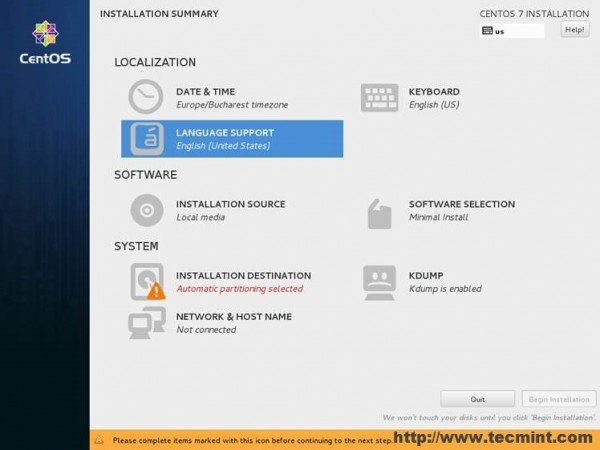
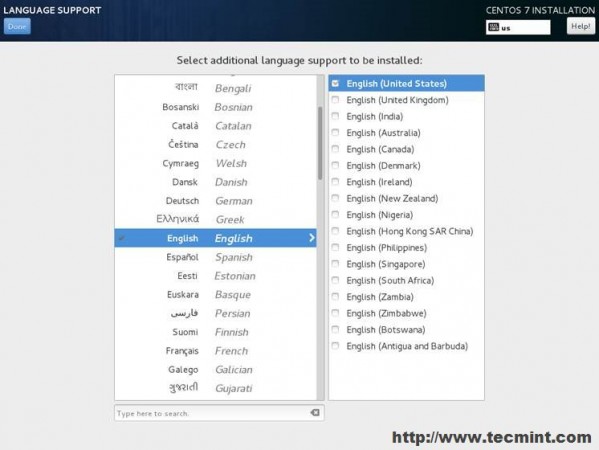
7. The next step is to configure your Installation Sources. If you are installing the system from a local DVD/USB media, then you can skip this step. This step is only required if your using as an network installation method from an PXE server or you have an extra storage on hard drive with an CentOS ISO image. The installation media DVD/USB should be automatically detected by the installer.
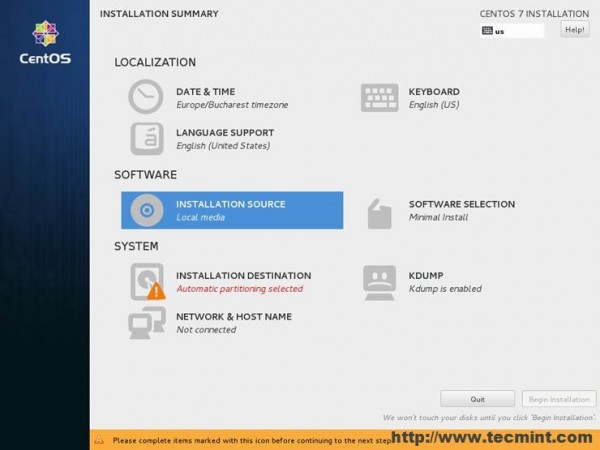
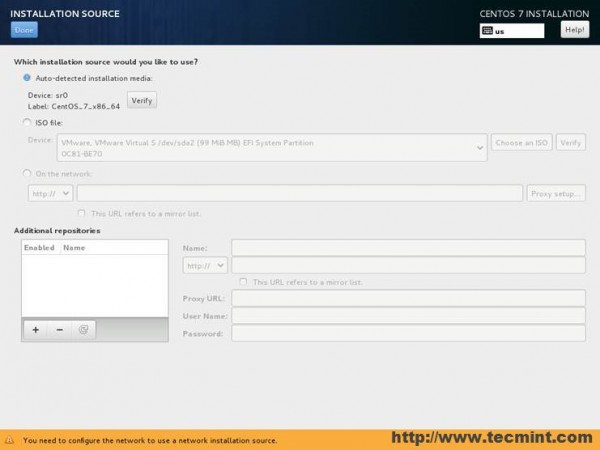
8. On the next step hit the Software Selection menu in order to choose your installation environment. Form here you can choose a minimal installation type (only command line) or a Graphical Installation with your favorite Desktop Environment.
If the machine is not destined to be a server (you can also optate for a server with GUI), then choose a complete Gnome Desktop Environment from the left filed with the following Add-Ons:
Gnome Applications, Internet Applications, Legacy X Window System Compatibility, Office Suite and Productivity, and Compatibility Libraries. If you want to develop applications and secure your system, then, also, check Development Tools and Security Tools.
The same Add-Ons also apply in case you want to use KDE Plasma Desktop Environment. Once you’re done with system environment hit Done button to move forward with the installation settings.
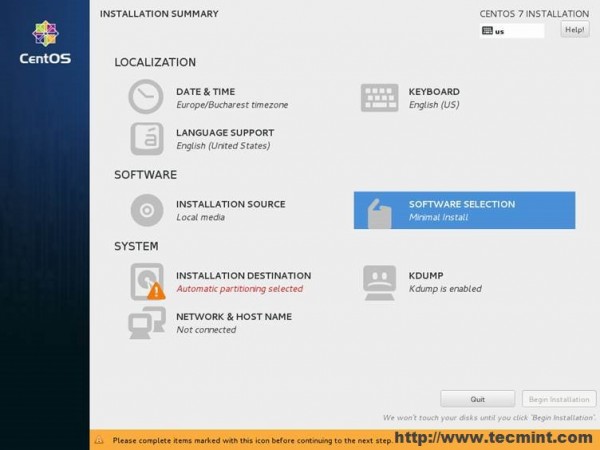
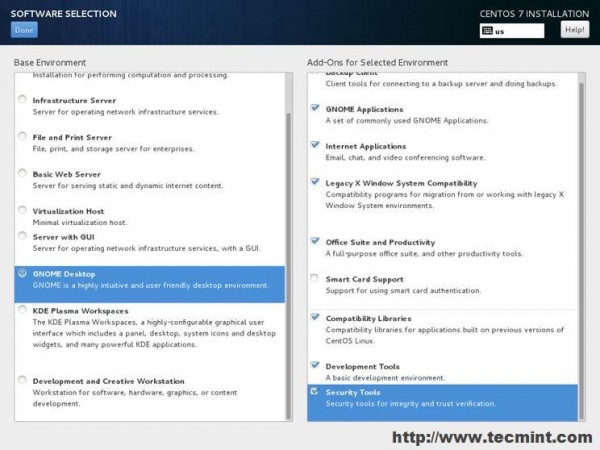
9. The next step is the most important one, because you will now configure your system partitions. Hit the Installation Destination menu, check your hard drive, choose the I will configure partitioning option, then hit Done to proceed further with the manual disk partition.