Joplin is an open-source Note-taking and To-Do application, which comes in two flavors: Desktop application and Terminal application. In this article, we will only take a look at the Desktop version. Joplin is available on Windows, Linux, and macOS. It is also available on mobile platforms like android and IOS. Since it is free to use, Joplin is a good alternative for applications like Evernote.
It is also possible to export notes from Evernote (.enex) and import it in Joplin. Joplin notes are in Markdown format and follow Github style with few variations and additions. Joplin supports cloud synchronization with various cloud services like DropBox, NextCloud, WebDav, OneDrive, or network file system.
Joplin Features
- Comes with Desktop, mobile and terminal applications.
- Web Clipper for Firefox and Chrome browser.
- Support End To End Encryption (E2EE).
- Synchronization with various cloud services like Nextcloud, Dropbox, WebDAV, and OneDrive.
- Import Enex files and Markdown files.
- Export JEX files and raw files.
- Support notes, to-dos, tags, and Goto Anything feature.
- Notifications in mobile and desktop applications.
- Extra support for math notation and checkboxes.
- File attachment support.
- Search functionality and Geo-location support.
- External editor support.
.
How to Install Joplin in Linux
For demonstration purposes, I am using Ubuntu 20.04 and as per the official documentation, the recommended way is to use the following script to install it on all modern Linux distributions.
$ wget -O - https://raw.githubusercontent.com/laurent22/joplin/dev/Joplin_install_and_update.sh | bash
Once Joplin is installed go to “Start → Type Joplin → Start the application”.
Joplin Interface
Joplin notes are written in Github flavoured markdown with few additional improvements. You can either create markdown special characters manually or there is an option bar to insert the special characters as shown in the below image.

If you decide to sync your notes with cloud services all you have to do is press “synchronize”. It will take you to login options depending upon which service you are connecting with.
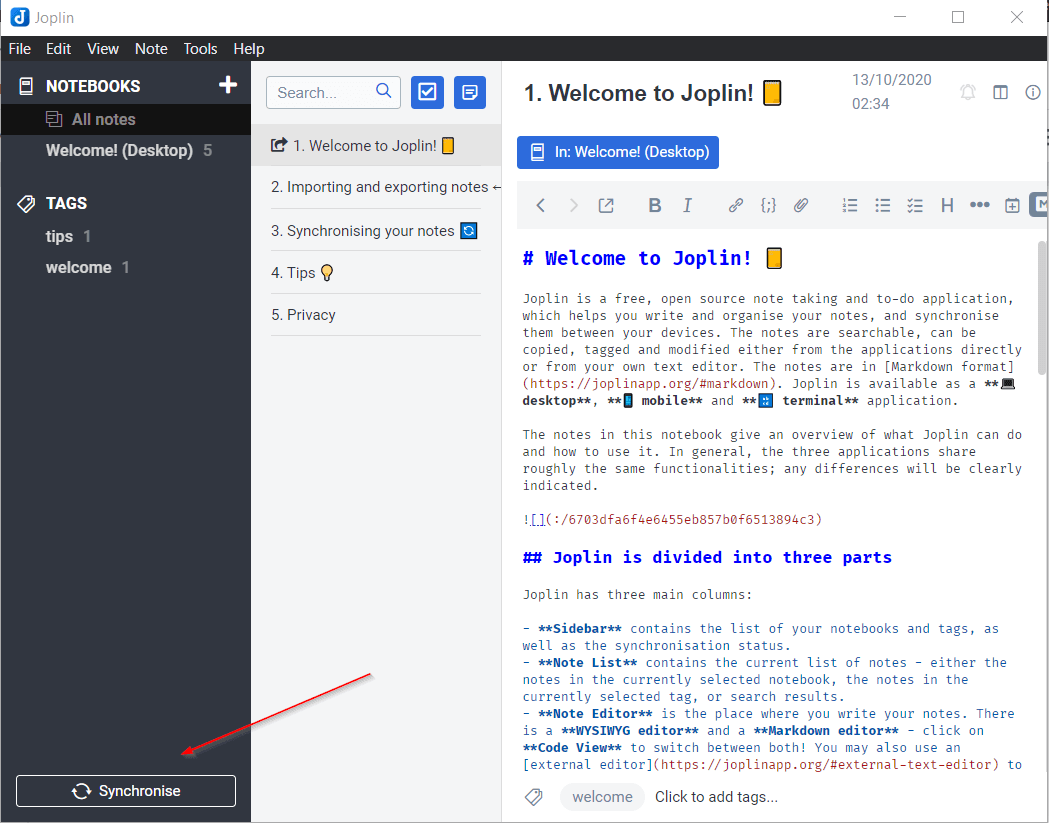
Notes are organized in Notebook and sub-notebooks(1) like a directory structure. You can add as many tags (2) to your notebook. Searching the notes in a long list of notebooks is made easy with search bar (3) as shown in the image.
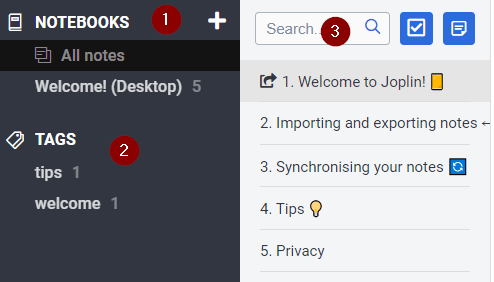
Customize Joplin Appearance
You can modify Themes, Font size, and Font family from the Appearance tab. Go to “Tools → Options → Appearance” to modify the parameters. Joplin comes with light and dark themes.
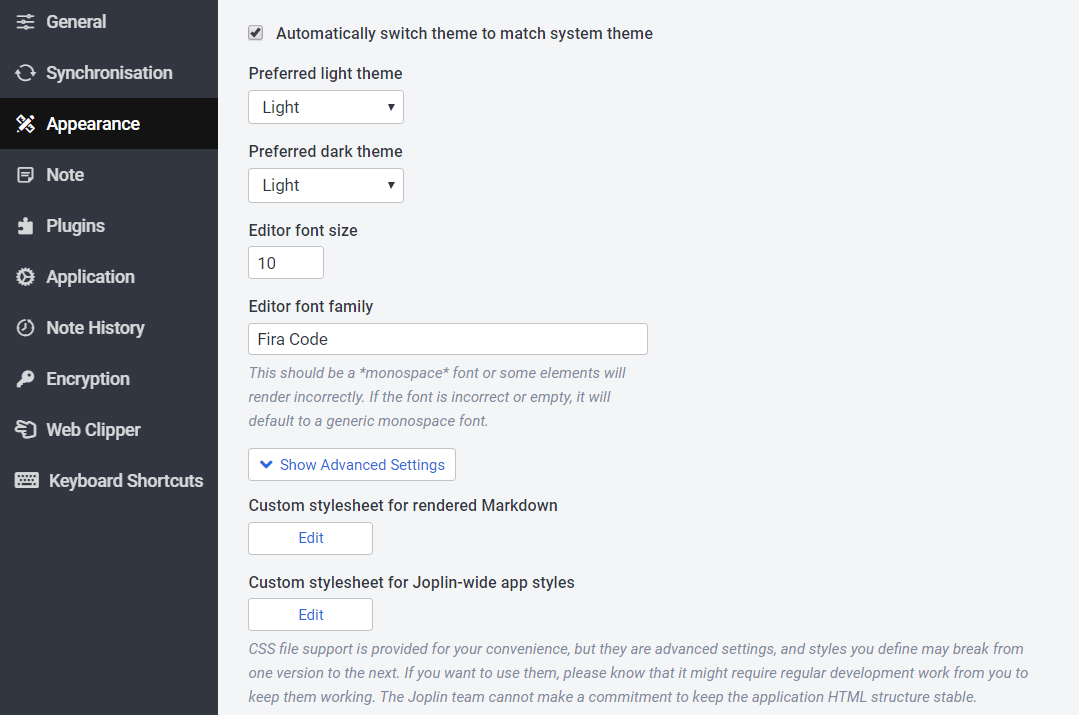
Joplin External Editor
Joplin allows you to edit your notes in an external editor like an atom, vscode, sublime, etc.. whatever is installed in your system. You have to explicitly set which editor to be used in settings else default text editors will be automatically preferred.
Go to “Tools → Options → General → Path” to set up an external editor. I am setting up the sublime text as my external editor.
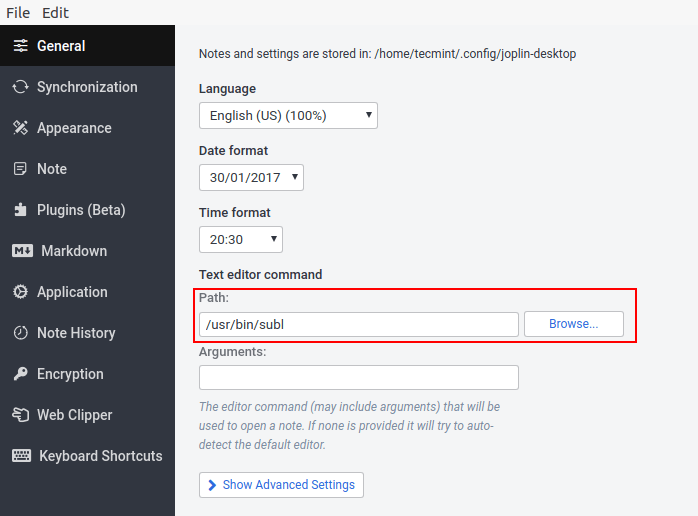
To start editing in an external editor simply press "CTRL+E" or “Note → Toggle external editing”.
Joplin Synchronization
There are different cloud services Joplin can sync with. To set sync with cloud service go to “Tools → Options → Synchronization → target”.
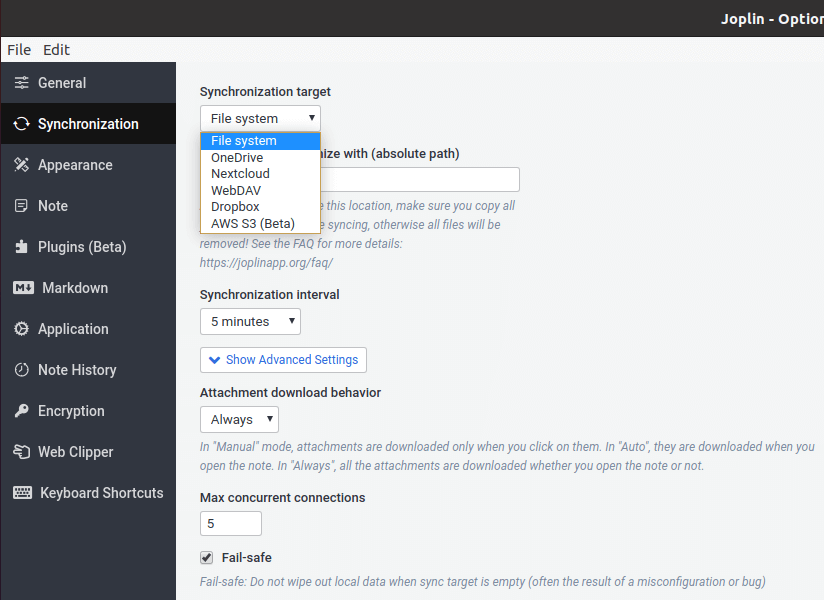
Joplin Encryption
Joplin supports E2E encryption. To enable encryption, go to “Tools → Options → Encryption → Enable Encryption”. You have to set a master key password which will be prompted once encryption is enabled.
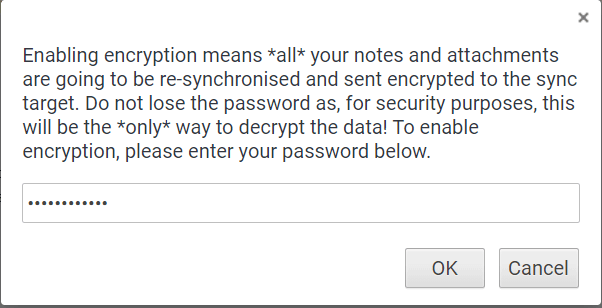
A master key along with a password is created which will be used to encrypt notes. For security reasons, this password is not recoverable. So make sure you remember the password.
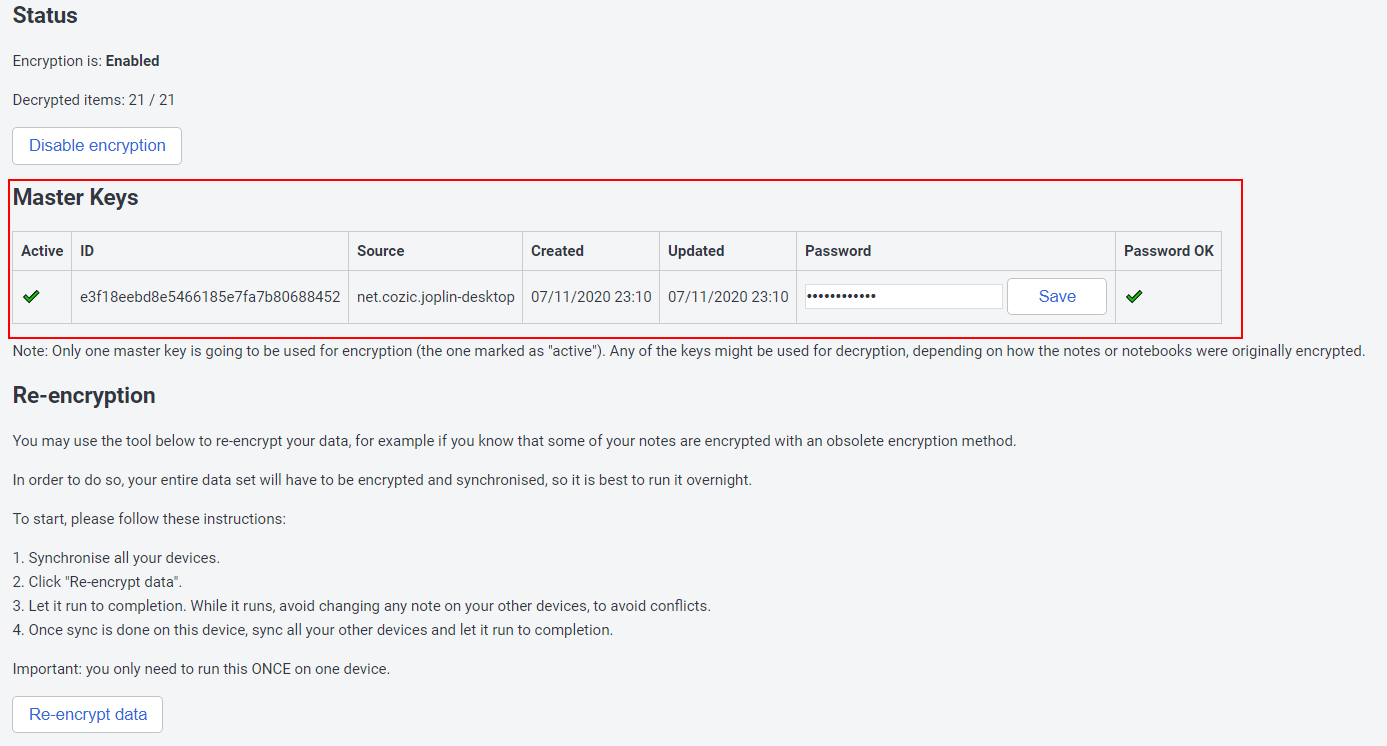
Now start syncing your notes in cloud services or mobile applications. All your data will be encrypted and sent to a synced service. It may take some time to sync the encrypted data and sometimes sync seems to hang. Just hold and let sync complete because it will be running at the backend and for us, it may seem to be hung.
To disable E2E encryption press “Disable encryption”. If you have multiple devices, disable one device at a time and sync the services.
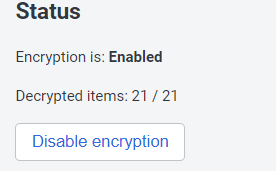
Joplin Keyboard Shortcuts
There are lists of defined keybindings which can be modified and exported in JSON format. Go to “Tools → Options → Keyboard Shortcuts” to get the list of keybindings.
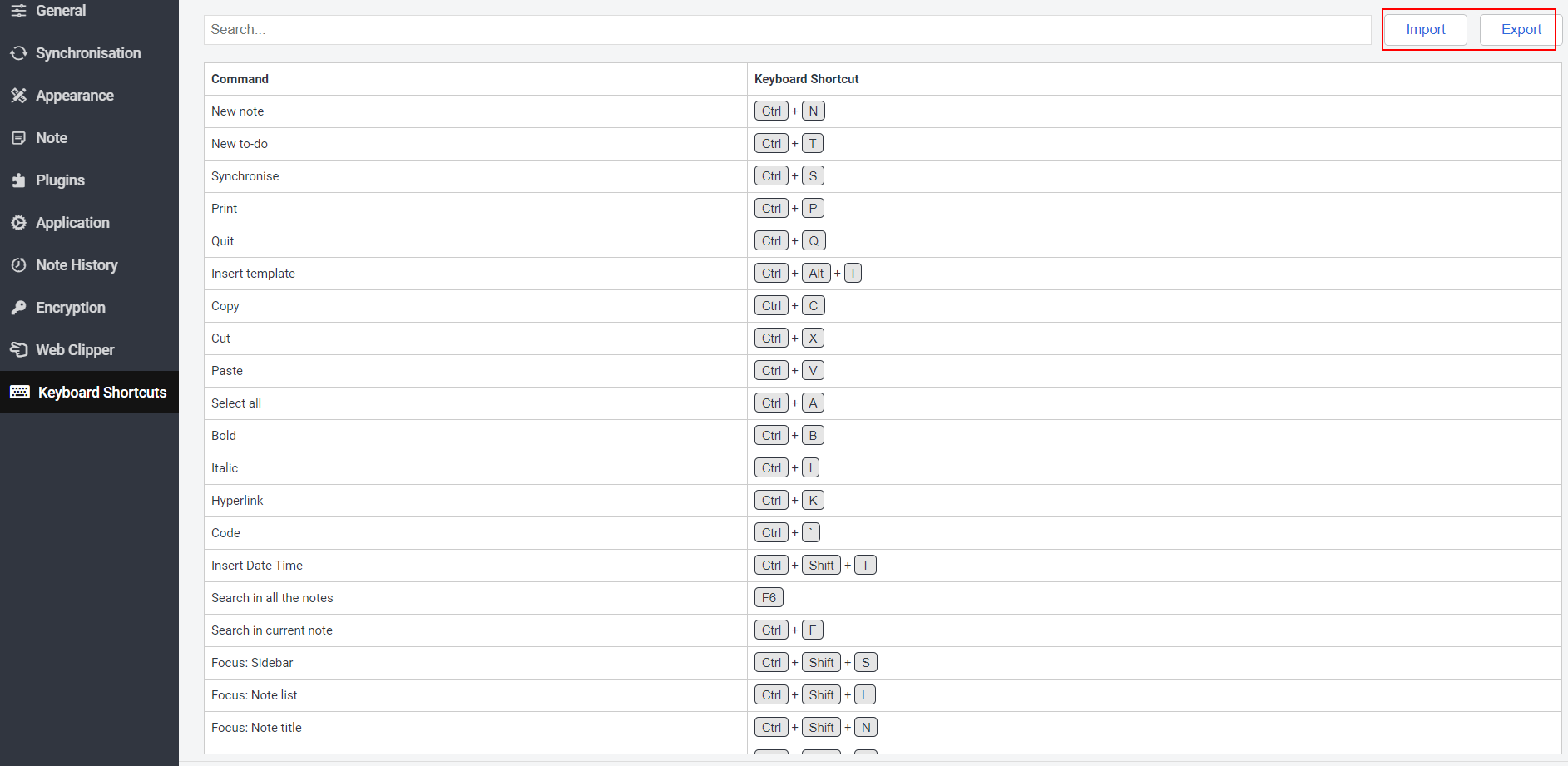
Joplin Web Clipper
Webclipper is a browser extension that allows us to save screenshots and webpages from the browser. Currently, web clipper is available for Chrome and Firefox.
Go to “Menu bar → Tools → Options → Web clipper → Enable web clipper service”.

Web clipper will be started and will listen on port 41184.
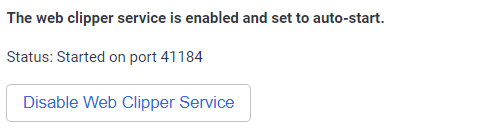
Now install the browser extension. I will install the Firefox extension.
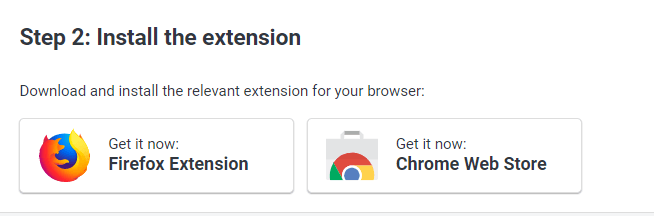
Once I installed the web clipper extension from the browser then you can use it to clip URL, Image, or HTML as shown in the image below. It has an option to choose which notebook to save and tag to be used.
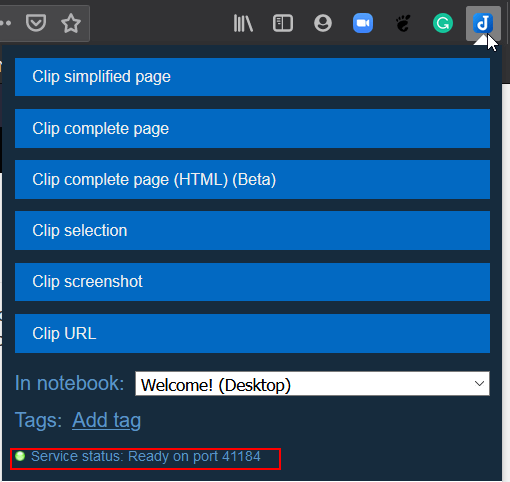
That’s it for this article. We have seen what is Joplin and how to install it and some of its powerful options. There is a lot more to Joplin compared to what we have discussed in this article. Explore Joplin and share your experience and feedback with us.





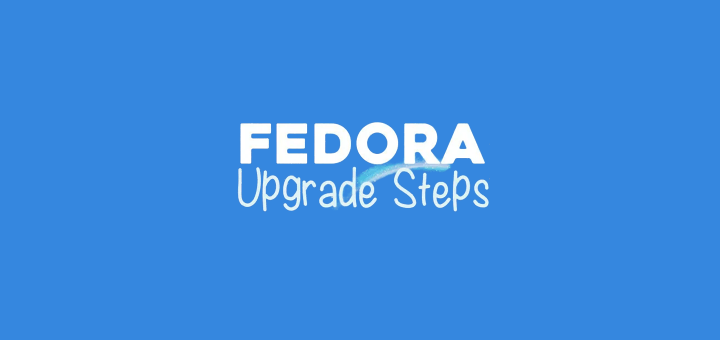


Hello,
I know I am late to this thread. I was playing with Ubuntu and used the command line to install Joplin. Now I am trying to remove it but it is not listed on the apps. Do you know what command I may use to remove it via the terminal?
Thanks!
@Matthew,
To remove Joplin from Ubuntu or any Linux system, run:
How come the new applications cannot use already existing file formats (.txt, .doc, .odt, etc.) rather than creating new ones (.jex, .enex)??? Do the developers think that by inventing and using a proprietary file format, their application will be more successful or survive longer? IMO, the opposite is/will be true.
If I cannot import Joplin or Evernote files into already existing apps. I am not going to use them. If I cannot export my current files to Joplin or Evernote, I will not use them.
They are optional, you are not forced to use them… just move on.
I use Joplin on a daily basis and works great for me.
Ahhh! The old Love-It-Or-Leave-It reasoning. If you can’t praise it, don’t make any comments.
Unfortunately, that kind of thinking stifles progress.