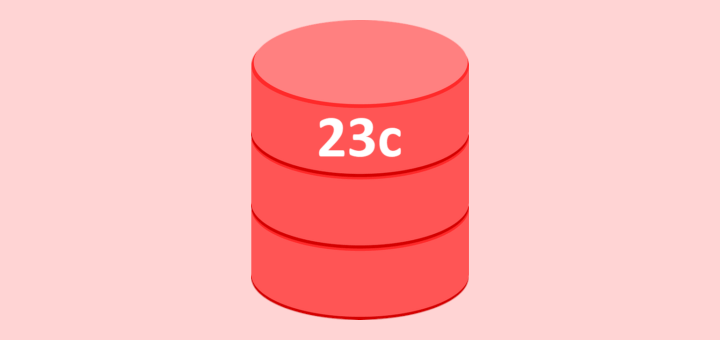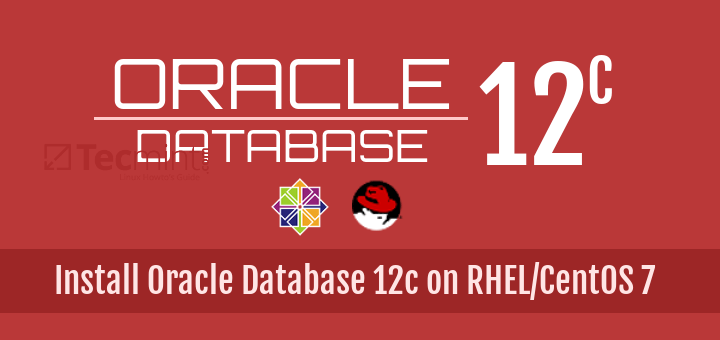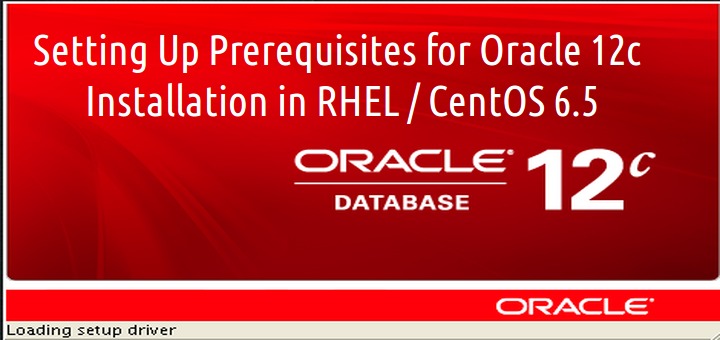In our previous article, we’ve shown you how to setup prerequisites for Oracle 12c installation. In this article we will cover installation and configuration of Oracle 12c in RHEL/CentOS/Oracle Linux 6.5, along with some Oracle post installation instructions.

Requirements
Installing Oracle 12c Database in CentOS 6.5
1. After extracting, we will get database directory which has 2.6GB in size. So, next we can go-head and install the oracle. Let us start the installation by running runInstaller. Navigate the installer Directory and run the Installer.
# cd database/ # ./runInstaller
Our Installer has been launched here. For every steps we need to move forward by Clicking Next or OK.
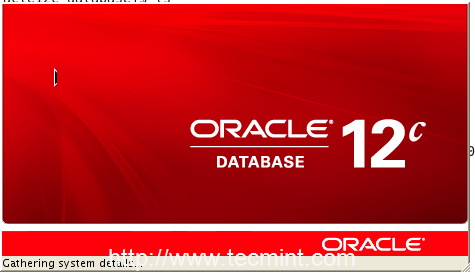
Configure Security Updates
2. I’m going to skip this step as I don’t want security updates. Un-check the check box and mark the checkbox that says “Wish to receive security updates via My Oracle Support“.
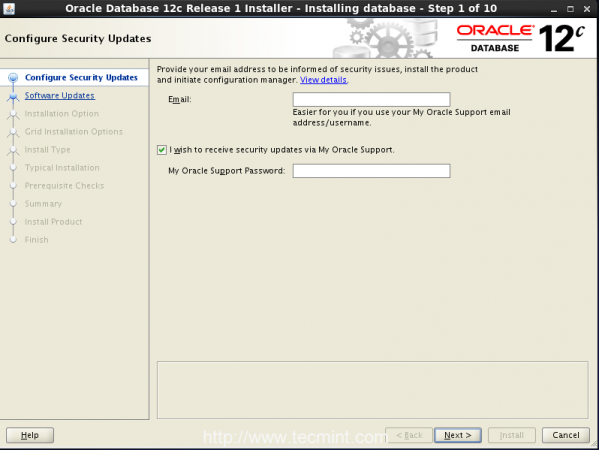
Click on Next, you will get a error saying that you’ve not provided and email address click Yes to continue.
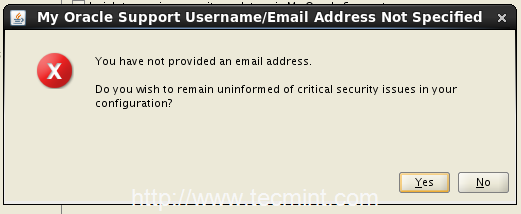
Software Updates
3. While we skiped the email step by default it will choose skip software updates Click next to continue.
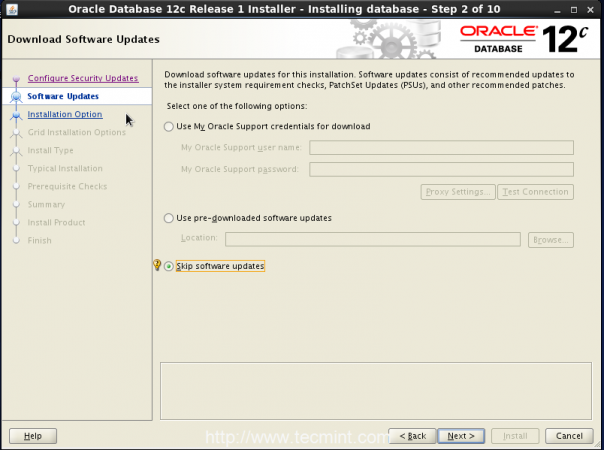
Here I have resolved every dependencies but still it says that I have not reached the minimum requirements. Don’t worry, you can move forward to choose Yes to continue.
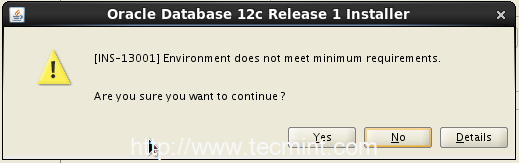
Installation Option
4. Next, choose the type of installation, I’m choosing the first option to Create and configure a database.
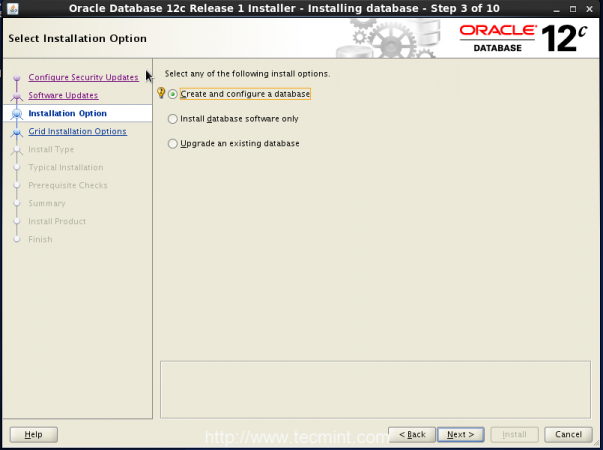
System Class
5. I’m going to choose Server Class here. If we need to install in any Desktop machines we can choose the above Option as Desktop Class.
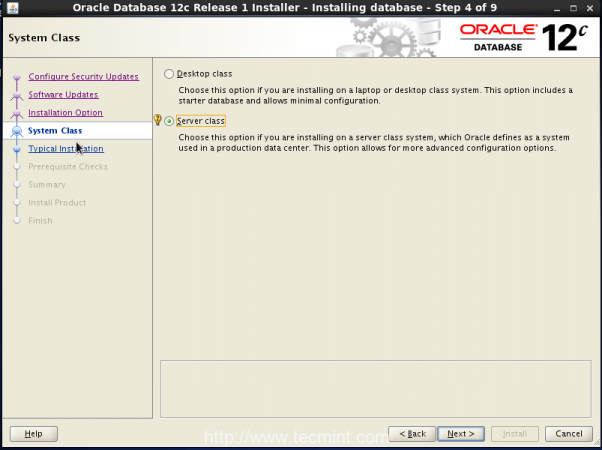
Grid Installation Options
6. We are going to setup only single instance database installation here. So, select the first option.
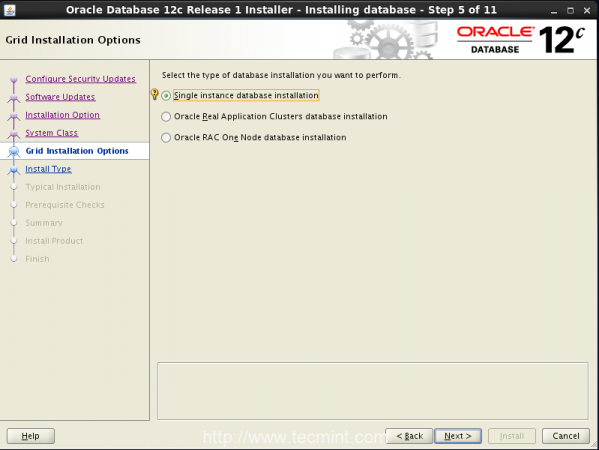
Install Type
7. Choose the Advance install option to get more option while going through Installation steps.
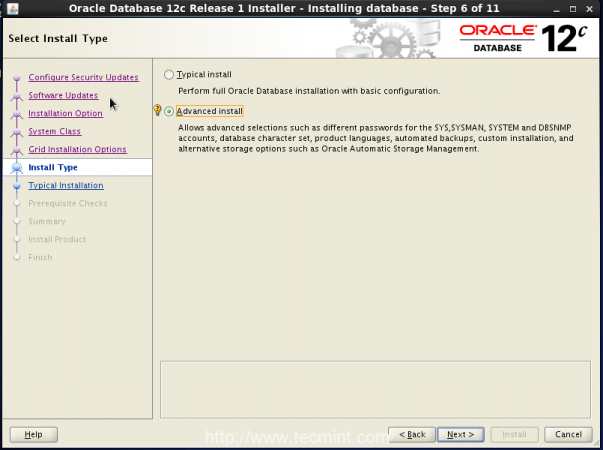
Product Languages
8. By Default Language will be chooses as English. If you need to change according to your language, choose from the below list.
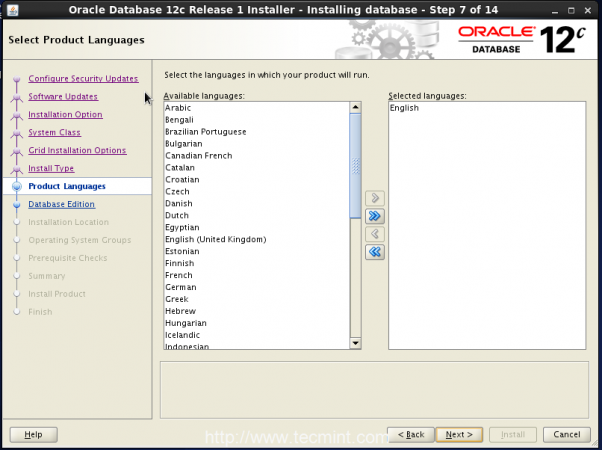
Database Edition
9. Time to choose which edition of database installation we looking for. For large scale Productions we can use Enterprise or if we need standard edition or we can choose the options as mentioned there. We need more than 6.5 GB space for Enterprise installation because database Population will grow soon/increase.
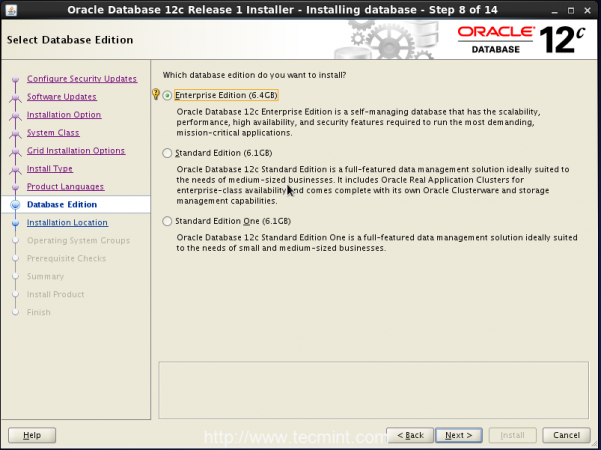
Installation Location
10. Enter the Oracle base installation location, here all installed configurations files will be stored. Here you need to define the location of oracle installation path, as we created the location in step #12 in the first part of this article.
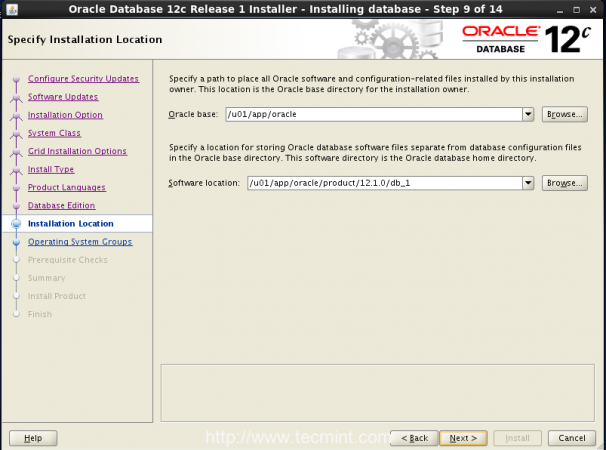
Creating Inventory
11. For the first time installation, every Inventory files will be created under ‘/u01/app/oralnventory‘ directory. We have created the group oracle for installation. So now the oracle group has permission to access Inventory Directory. Let us choose the Oracle as the Group for Operating system group.
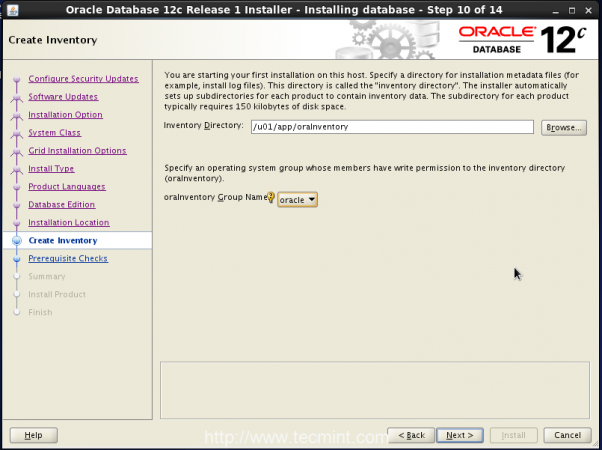
Configuration Type
12. Select the type of database, you want to create. Since, we are using for General purpose, so choosing general from the below options and click Next.
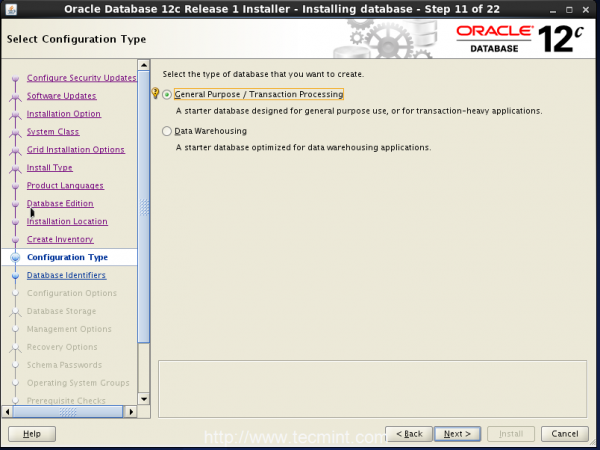
Database identifiers
13. Specify the Global Database name for uniquely identified and un-check the Create as Container database, as here we are not going to create multiple databases.
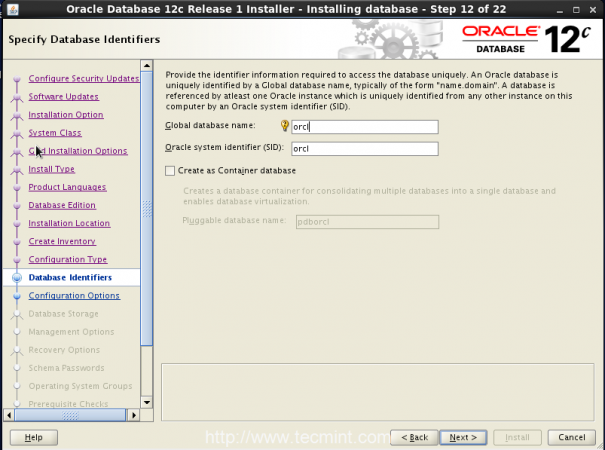
Configuration Options
14. In my installation, I have assigned 4GB of Memory to my virtual machine, but this is not enough for Oracle. Here we need to Enable allocate memory automatically for the use of system global Area.
Check the box that says Enable Automatic Memory Management and keep the default allocate memory. If we need some sample schema’s we can check and continue for installation.
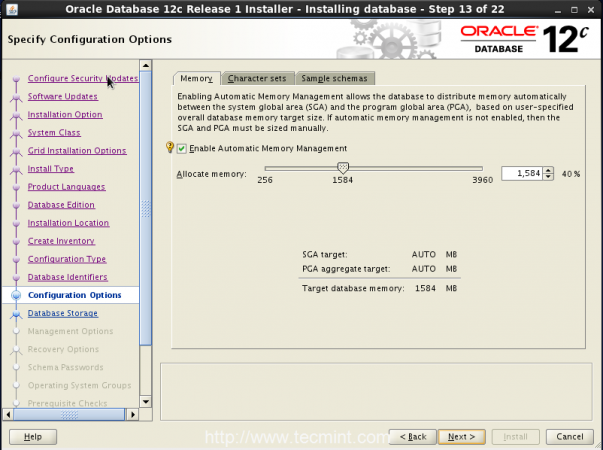
Database Storage
15. We need to choose the location to store the database storage. Here I’m going to assign ‘/u01/app/oracle/oradata‘ location to save the databases and Click Next to continue to installer steps.
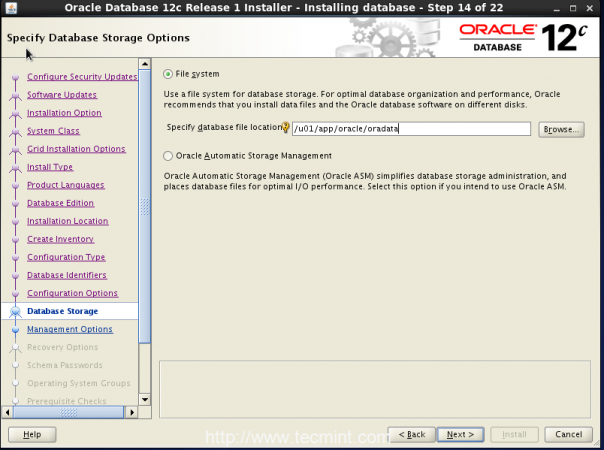
Management Options
16. I don’t have a Cloud control manager credentials from oracle, so I have to skip this step.
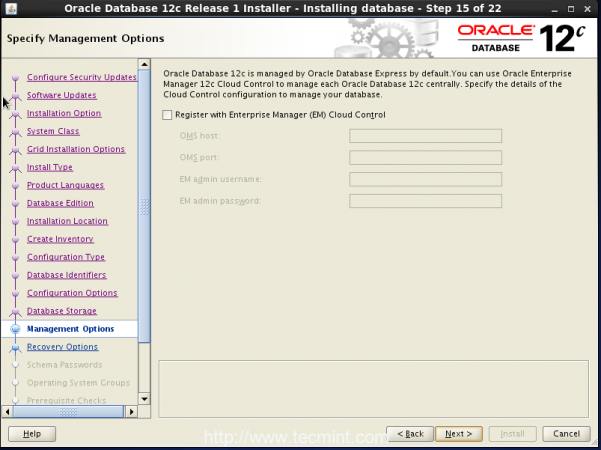
Recovery Options
17. If we have to Enable recovery options, then we have to check the Enable Recovery. In real environment these options are Compulsory to setup. Here to enable this option we need to add separate group and we need to define one of the file system location rather than default location where our database save.
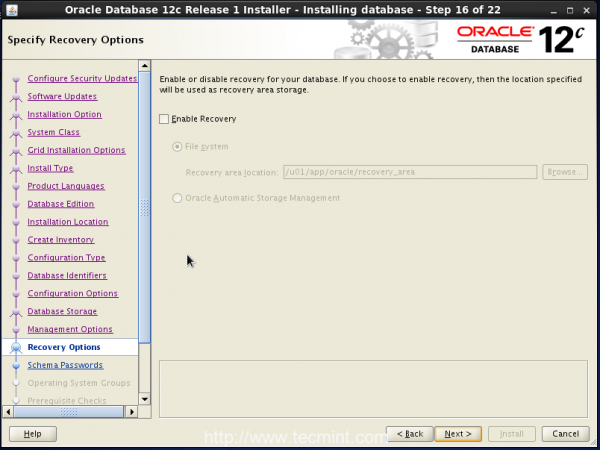
Schema Passwords
18. We need to define the password for starter database which is all pre-loaded while the installations. Password must contain alphanumeric, upper_case and lower_case. For example, my password is Redhat123. This password we will use in web interface login too.
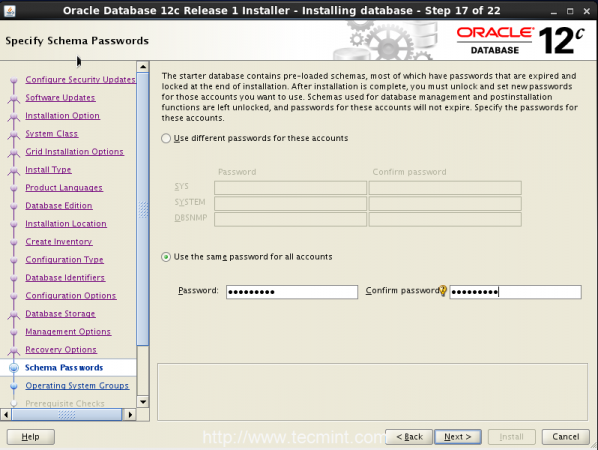
Operating system Groups
19. We need to provide system privileges to create database for that we need to choose the oracle group. Choose oracle for every options.
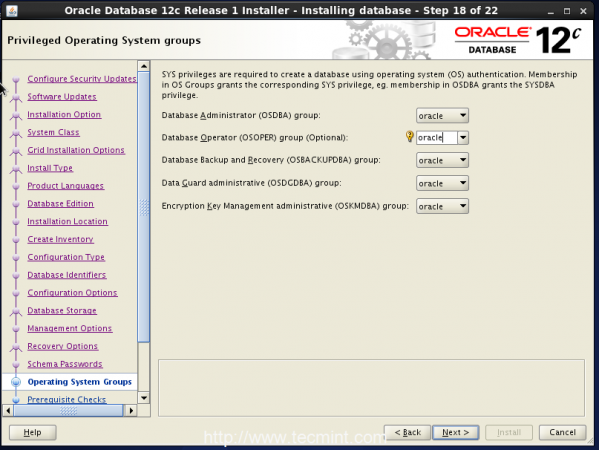
Summary
20. At last we can review every settings before database population. If we need any changes we can edit the settings.
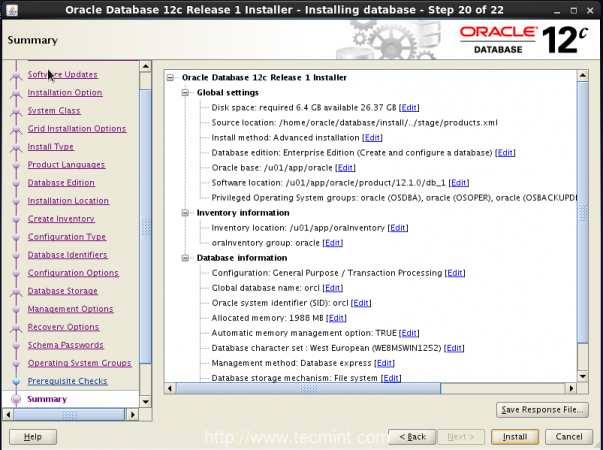
Install Product
21. Installation started to Preparation and copying files. This will take long time to complete according to our Hardware Resource.
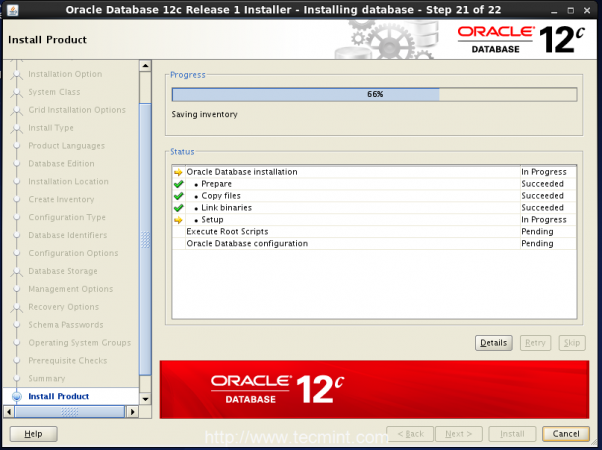
22. During setup process, it will ask to run two scripts as a root user as shown in the below picture.
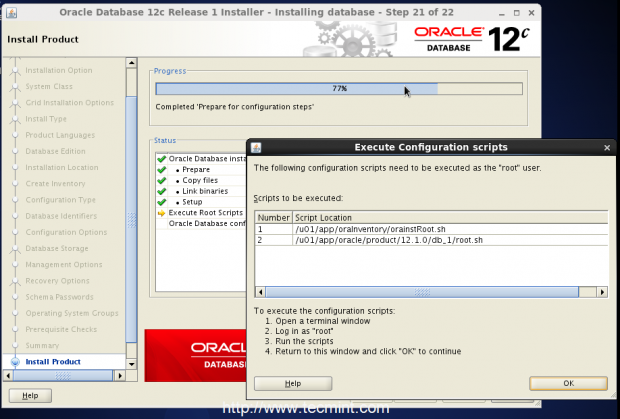
Login into your Oracle Server as root user and switch to ‘/‘ partition and execute below scripts as shown.
# cd / # ./u01/app/oralnventory/orainstRoot.sh # ./u01/app/oracle/product/12.1.0/db_1/root.sh
During the script execution process, might it will ask you to enter the full path-name of the local bin directory, just enter the path as shown below and press Enter.
/usr/bin
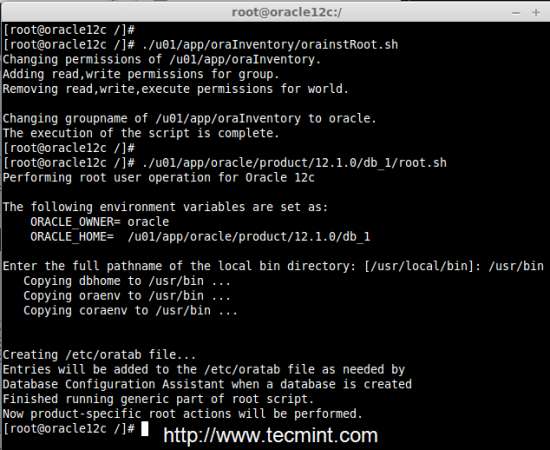
23. After successfully execution of above two scripts, we need to move forward by clicking on OK.
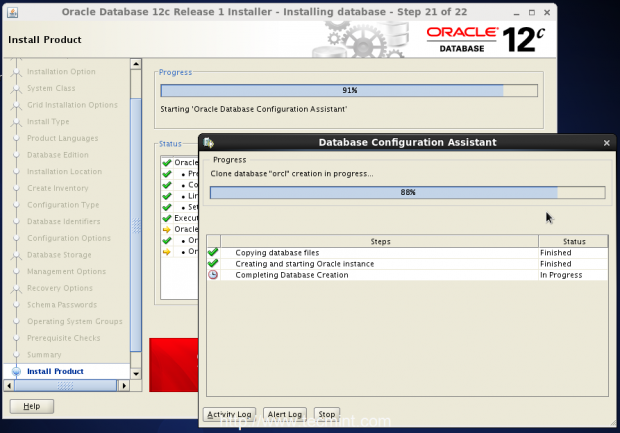
24. After finishing all the above tasks successfully, we will receive the Database Configuration Assistant window with the all the details and it will show you the EM Database Express URL. Click OK to move forward.
https://oracle12c.tecmint.local:5500/em
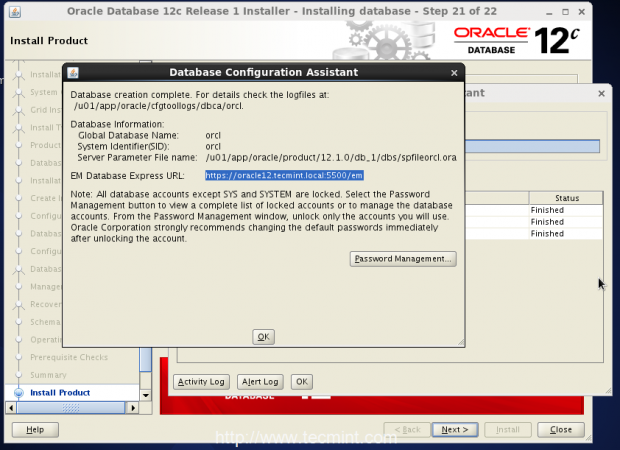
If you wish to change the database accounts password, you can use the password management.
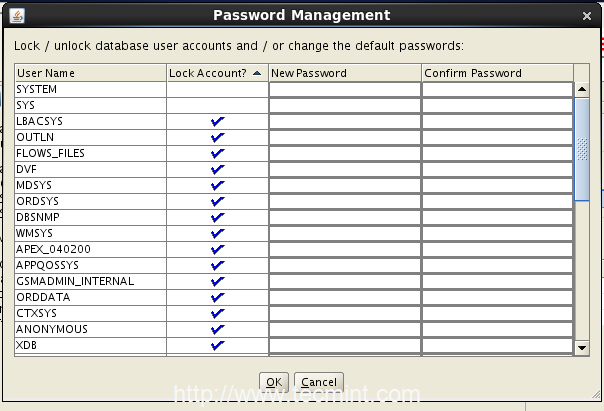
That’s it! We’ve successfully completed Database Configuration, now click Next to continue installation process.
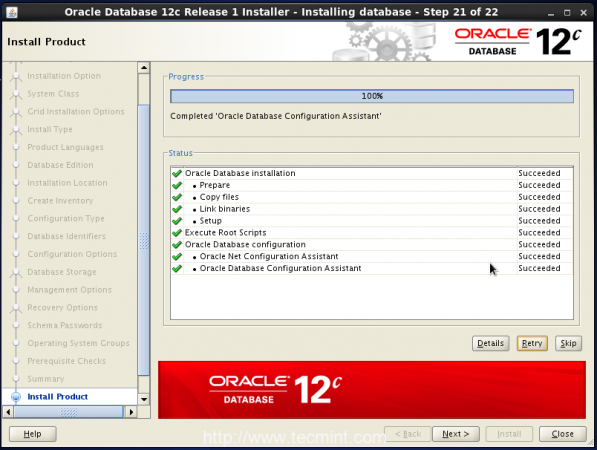
Finally Oracle Database installation was successfully completed. Click on Close to quit the Oracle Installer.
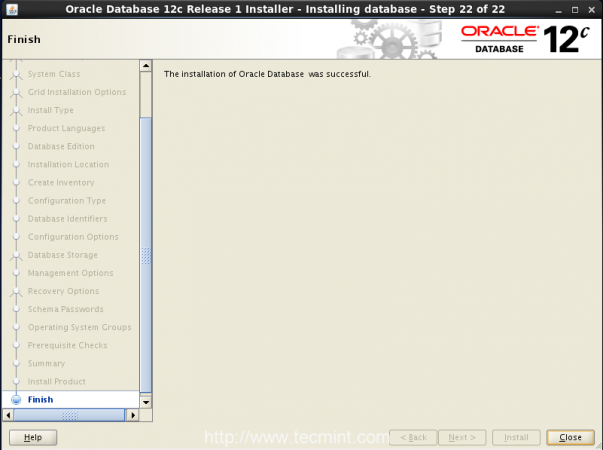
25. After completing the Database installation, now move ahead to do some Post installation configuration. Open file ‘oratab‘ using vi editor.
# vim /etc/oratab
After opening file, search for the the following line.
orcl:/u01/app/oracle/product/12.1.0/db_1:N
And change the parameter N to Y as shown.
orcl:/u01/app/oracle/product/12.1.0/db_1:Y
Restart the machine to take new changes.
26. After restarting machine, verify that the listener is up and running using ‘lsnrctl status‘ command.
# lsnrctl status
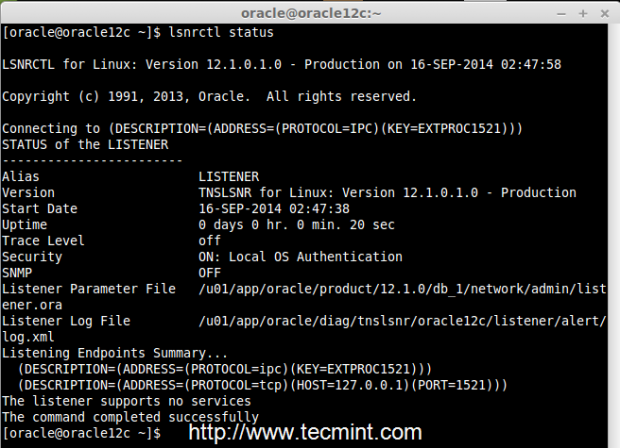
If it does not start automatically, you will need to start it manually using ‘lsnrctl start‘ command.
# lsnrctl start
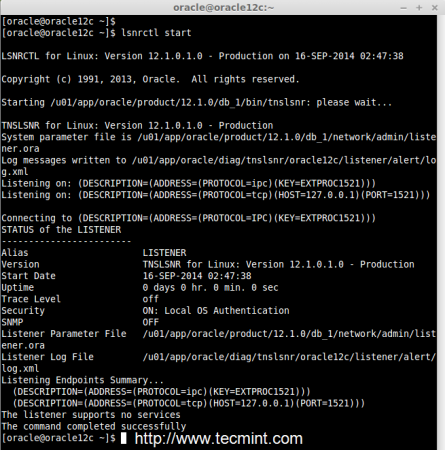
Note: If the lsnrctl does not start, read the troubleshooting step (mentioned at the end of the article) to get fix the errors if any and try to start the listener.
27. Next login into Oracle database as a Operating system user using sysdba and start-up the database.
# sqlplus / as sysdba # startup
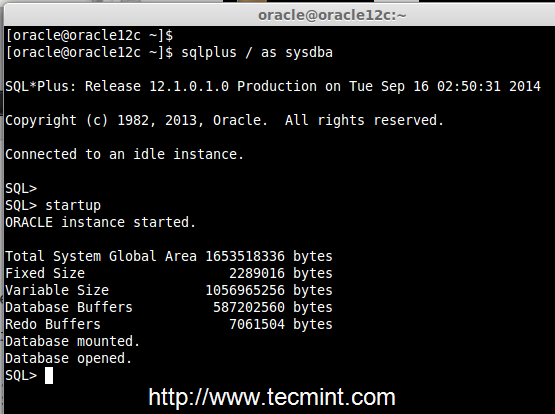
28. Now it’s time to access Oracle Web interface at the following addresses.
https://oracle12.tecmint.local:5500/em OR https://192.168.0.100:5500/em
When EM Express prompts you for your username and password, Use to log in as a user with DBA privilege such as SYS or SYSTEM and use the password which we used for Schema password.
Login User = SYSTEM Password = Redhat123
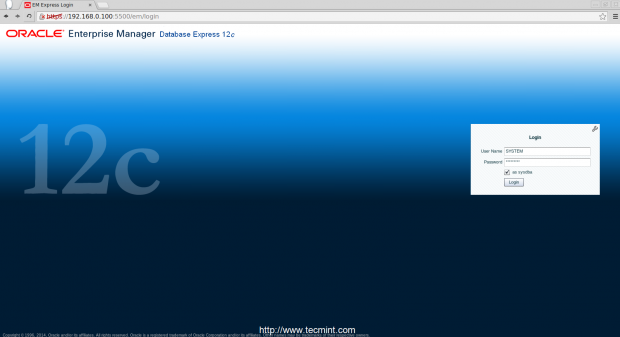
29. After login into the Oracle panel, you can see the main interface as Database Home and few screen shot as shown below.
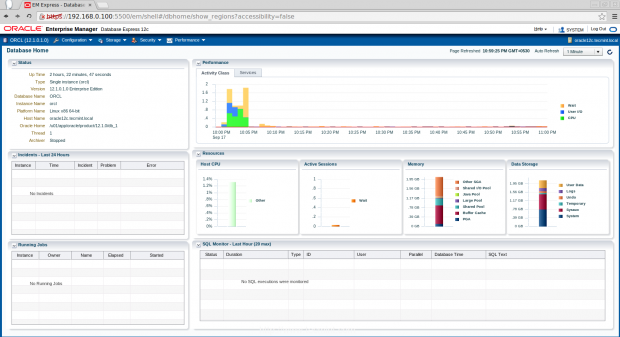
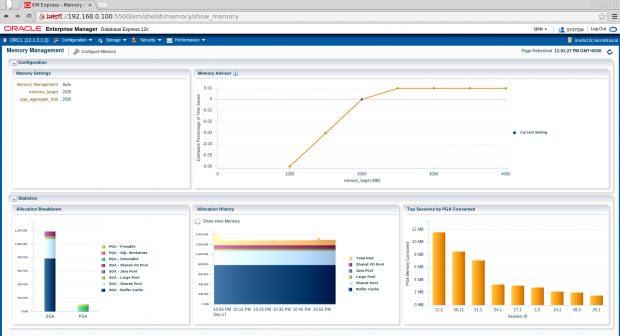
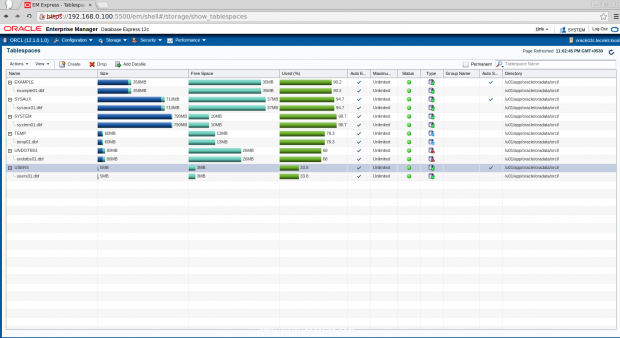
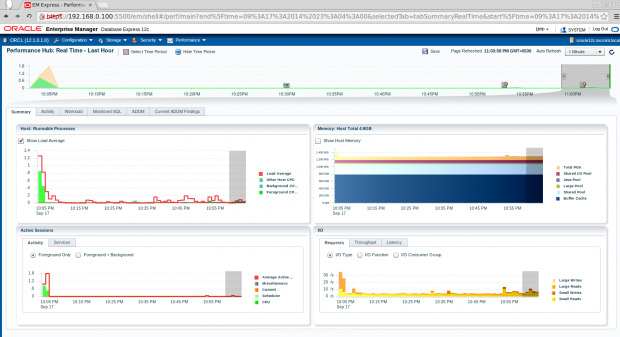
Step: Troubleshooting Oracle
30. If listener does not start, you need to replace the domain name with local IP address 127.0.0.1 in below file.
/u01/app/oracle/product/12.1.0/db_1/network/admin/listener.ora
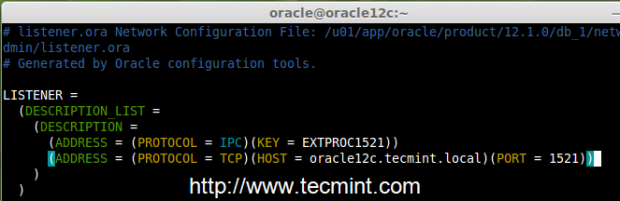
That’s it! Finally we’ve successfully completed Oracle 12c installation and configuration in CentOS 6.5. If in-case any errors you get while setting up Oracle database 12c, feel free to drop your comments.