It’s not unusual for users to forget their root passwords. It’s a common occurrence especially if you haven’t logged in as the root user for a long period of time. It can happen to the best of us. But don’t worry. In this guide, we will walk you through how you can reset a forgotten root password in Linux Mint.
Read Also: How to Reset Forgotten Root Password in Debian 10
To get started, power on or reboot your Linux Mint system. After a few seconds, you should get a grub menu on the screen as shown below.
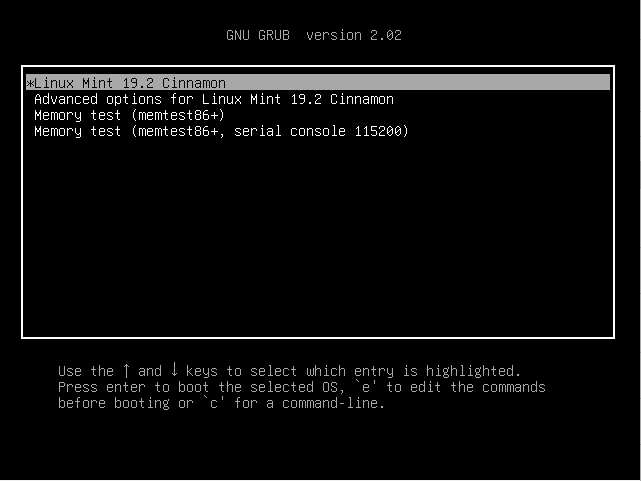
On the first highlighted option, press 'e' on the keyboard to edit the grub parameters. You should get the screen shown below.
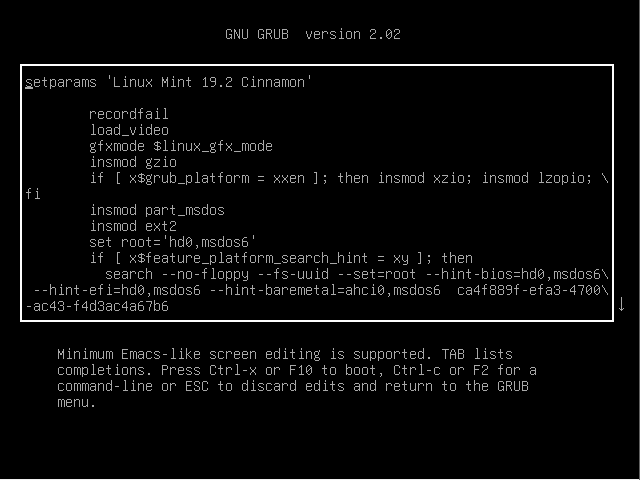
Next, scroll down using the arrow down cursor key until you get to the line beginning with 'linux'. Navigate until you get to the ro quiet splash section and add rw init=/bin/bash.
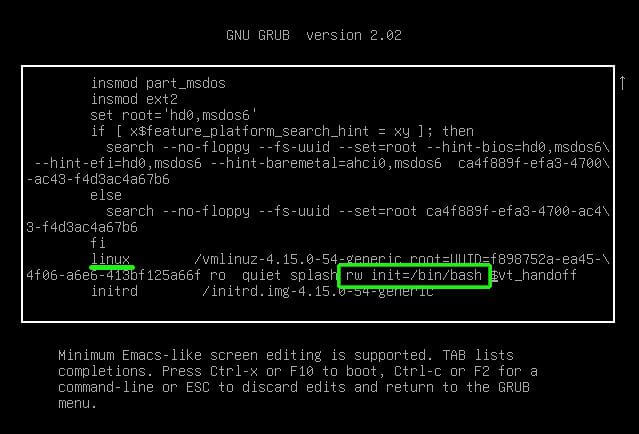
Then press ctrl + x or hit F10 to boot into a single-user mode as shown below.
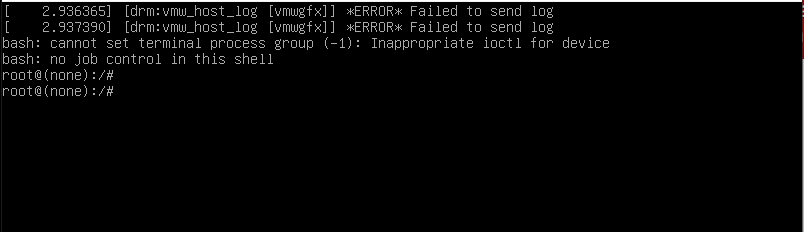
To reset the forgotten root password in Linux Mint, simply run the passwd root command as shown.
# passwd root
Specify the new root password and confirm it. If the password matches, you should get a ‘password updated successfully‘ notification.
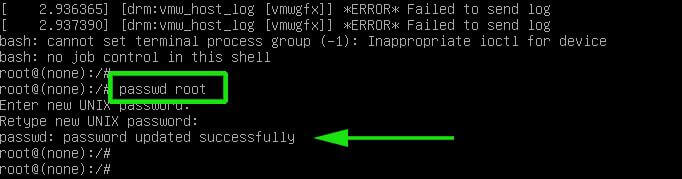
And finally, press Ctrl + Alt + Del to exit and reboot Linux Mint. You can now log in as the root user using the newly created password. And that’s how you can reset a forgotten root password om Linux Mint.







