You may have found the first article, ‘Useful Commands for Beginners‘ very helpful, as it was intended for newbies, this article is tailored for middle-level and advanced users.
It covers topics such as customizing search, understanding processes and how to terminate them, optimizing the Linux terminal for productivity, and compiling C, C++, and Java programs in a Unix-like environment.
21. find Command
The find command is used to search for files in the given directory, hierarchically starting at the parent directory and moving to sub-directories.
find -name *.sh
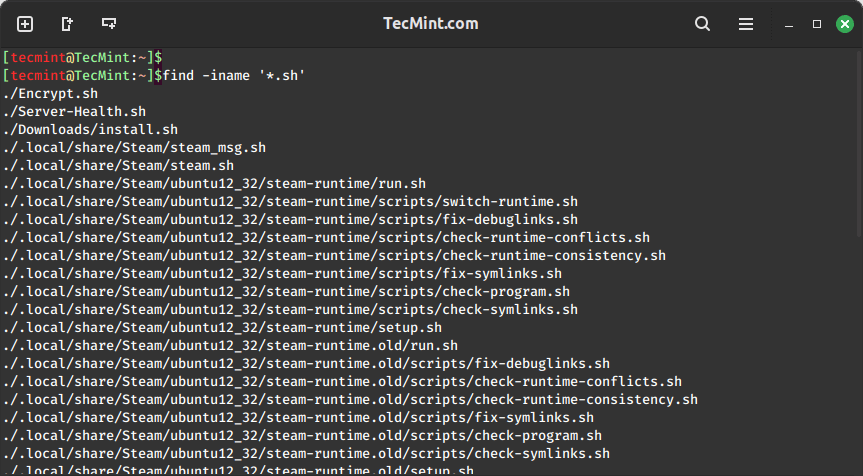
The -name option makes the search case sensitive. You can use the -iname option to find case-insensitive files with different capitalization patterns in the extension.
The * is a wildcard and searches all the files having an extension .sh you can use a filename or a part of the file name to customize the output.
find -iname *.SH
The following command is used to search for all files having extension ".tar.gz" in the current directory and its subdirectories including mounted devices.
find -name *.tar.gz
22. grep Command
The grep command searches a specified file for lines that contain a match to provided strings or words.
In this case, it is used to search for the ‘tecmint‘ user in the ‘/etc/passwd‘ file.
grep tecmint /etc/passwd
The -i option is used to search for the string “TECMINT” (case-insensitive) in the ‘/etc/passwd‘ file.
grep -i TECMINT /etc/passwd
The -r option is used to recursively search for the string “127.0.0.1” in the ‘/etc/hosts‘ file.
grep -r "127.0.0.1" /etc/hosts
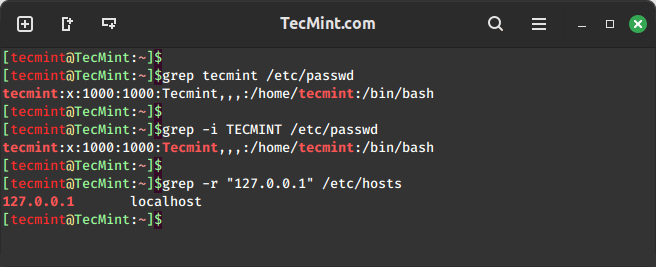
23. man Command
The man command is the system’s manual pager, which provides online documentation for all the possible options with a command and its usage.
Almost all the Linux commands come with their corresponding manual pages. For example, the following ‘man cat‘ (Manual page for cat command) and ‘man ls‘ (Manual page for command ls) display the manual pages for a given command.
man cat man ls
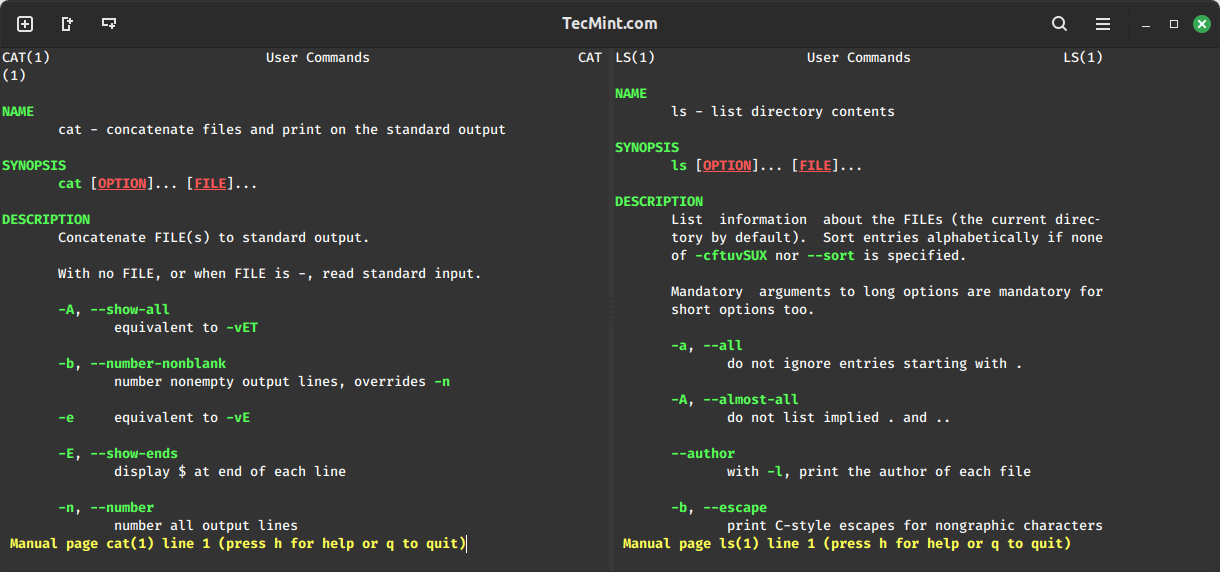
24. ps Command
The ps command gives the status of running processes with a unique ID called PID.
ps
To list status of all the processes along with process ID and PID, use option -A.
ps -A
The ps command is very useful when you want to know which processes are running or may need PID sometimes, for a process to be killed. You can use it with the grep command to find customized output.
ps -A | grep -i ssh
Here ps is pipelined with grep command to find customised and relevant output of our need.
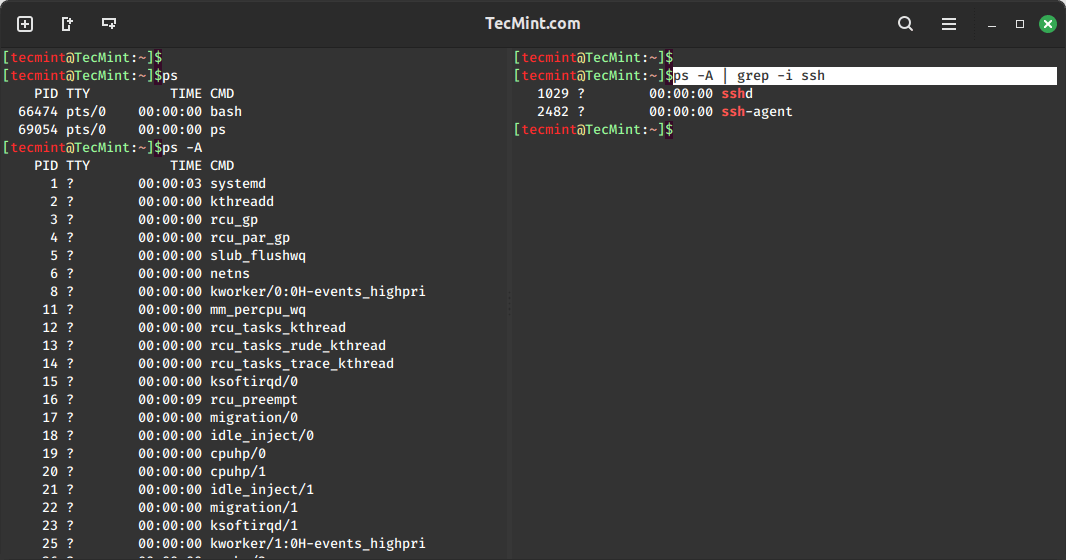
25. kill Command
The kill command in Linux is crucial for terminating unresponsive or irrelevant processes efficiently. Unlike Windows, where restarting is often required after killing a process, Linux allows you to kill and restart processes without rebooting the entire system.
For example, if you need to terminate the ‘firefox‘ program if it’s not responding, you can use the ps command along with grep to find the process pid and then use the ‘kill‘ command to stop the process.
ps -A | grep -i firefox kill 69881
Every time you re-run a process or start a system, a new pid is generated for each process and you can know about the currently running processes and their pid using the command ‘ps‘.
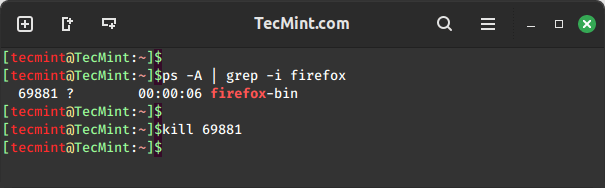
Another way to kill the same process is.
pkill apache2
The kill command requires job id/process id for sending signals, whereas, in pkill, you have an option of using a pattern, specifying process owner, etc.
26. whereis Command
The whereis command is used to locate the Binary, Sources, and Manual Pages of the command.
For example, to locate the Binary, Sources, and Manual Pages of the command ‘ls‘ and ‘kill‘.
whereis ls whereis kill
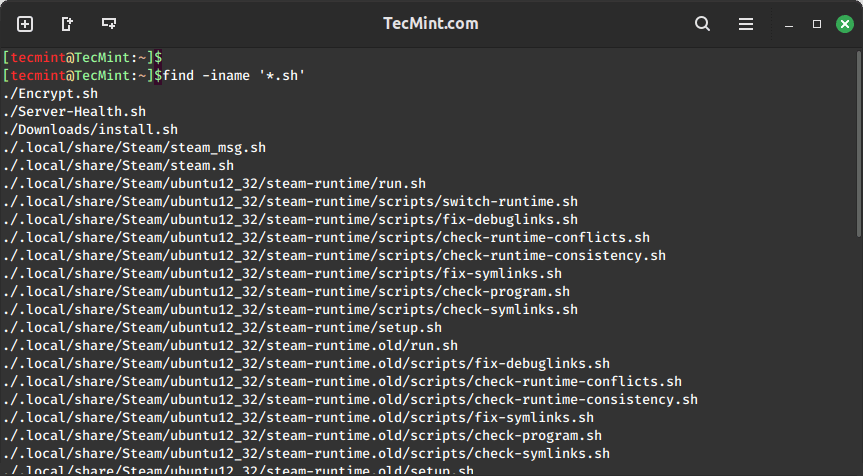
The whereis command is useful to know where the binaries are installed for manual editing sometimes.
27. systemctl Command
The systemctl command controls the starting, stopping, restarting, enabling, disabling, and checking of the status of a service or program.
sudo systemctl start sshd sudo systemctl stop sshd sudo systemctl restart sshd sudo systemctl enable sshd sudo systemctl disable sshd sudo systemctl status sshd
28. alias Command
The alias command is a built-in shell command that lets you assign a name for a long command or frequently used command.
I frequently use the ‘ls -l’ command, which consists of 5 characters, including spaces. Therefore, I created an alias for it as 'l'.
alias l='ls -l'
check if it works or not.
l
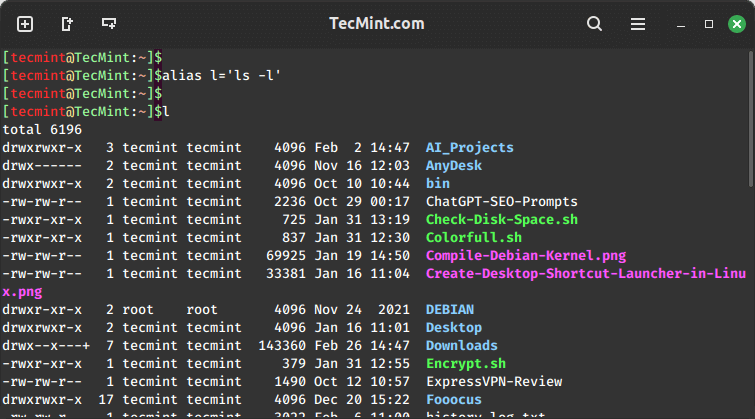
To remove alias 'l', use the following ‘unalias‘ command.
unalias l
check, if ‘l‘ still is an alias or not.
l l: command not found
Adding a bit of fun to Linux commands by creating aliases for specific important commands to other important commands.
alias cd='ls -l' (set alias of ls -l to cd) alias su='pwd' (set alias of pwd to su)
Now, imagine the humor when your friend types the cd command, expecting to change directories but instead gets a directory listing. Similarly, if he attempts ‘su‘, all he sees is the location of the working directory.
You can remove the alias later using the ‘unalias‘ command, as explained above.
29. df Command
The df command is used to show the information about disk space usage on the file system. It shows the total, used, and available space on each mounted file system.
df -h
The -h option is used to print the disk space usage in a human-readable format, showing sizes in gigabytes (GB) and megabytes (MB) for each mounted file system on your system.
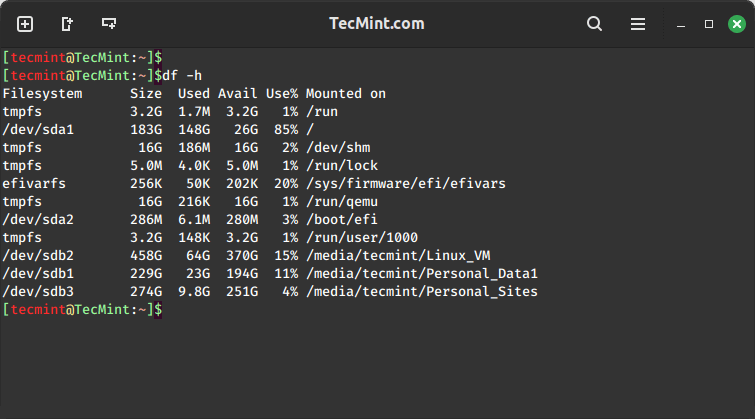
30. du Command
The du command is used to show the disk space usage of files and directories, which includes the total disk space occupied by a specific file or directory, including the space used by its subdirectories.
du -h
The -h option is used to print the file usage in a human-readable format, showing sizes in gigabytes (GB) and megabytes (MB).
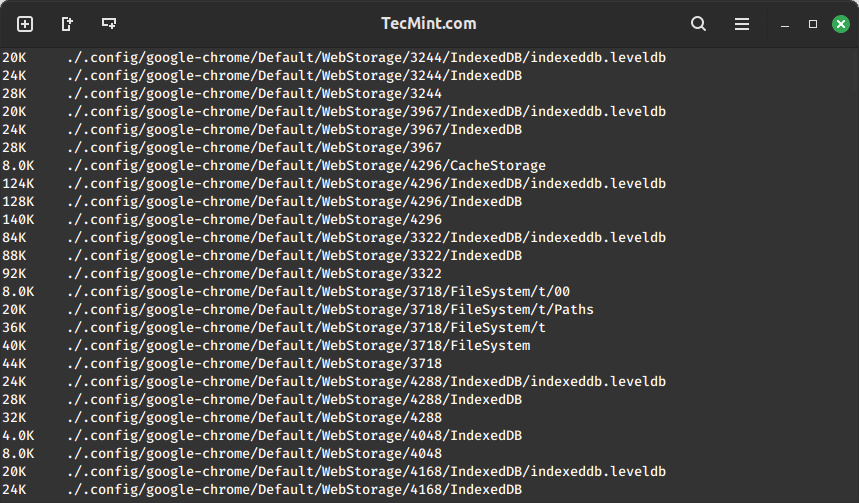
31. rm Command
The rm command stands for remove, which is used to remove or delete files and directories permanently from the file system.
The basic syntax for removing a file is:
rm file
The basic syntax for removing a directory is:
rm -rf directory
The -r (recursive, removes directories and their contents) and -f (force remove files without prompts for confirmation).
The "rm -rf" command is a destructive command. If you accidentally execute it in the wrong directory, all files and the directory itself are permanently lost.
32. echo Command
The echo command as the name suggests echoes a text on the standard output. It has nothing to do with the shell, nor does the shell read the output of the echo command.
However, in an interactive script, an echo passes the message to the user through the terminal. It is one of the commands that is commonly used in scripting, interactive scripting.
echo "Tecmint.com is a very good website" Tecmint.com is a very good website
Let’s create a small interactive bash script that will display a personalized welcome message on the terminal.
#!/bin/bash echo "Welcome to the Interactive Welcome Script!" echo "----------------------------------------" # Prompt the user to enter their name echo "Please enter your name:" read name # Display a personalized welcome message echo "Hello, $name! Welcome to the interactive script. Have a great day!"
Save this script in a file, for example, welcome_script.sh, and make the script executable using the command.
chmod +x welcome_script.sh
Then, you can run it by typing in the terminal.
./welcome_script.sh
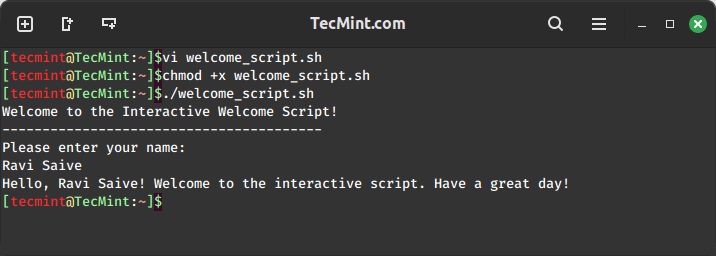
33. passwd Command
The passwd command is used to change own password or another user’s password when executed by the sudo privileges.
For example, to change the password for the current user, simply type:
passwd
If you have the sudo privileges, you can change another user’s password by specifying the username:
sudo passwd username
34. lpr Command
The lpr command is used for submitting print jobs to a printer. It sends files to a printer’s print queue, allowing users to print documents from the command line.
lpr document.txt
The ‘lpq‘ command lets you view the status of a printer (whether it’s up or not), and the jobs (files) waiting to be printed.
35. cmp Command
The cmp command compares two files of any type and writes the results to the standard output. By default, ‘cmp‘ returns 0 if the files are the same; if they differ, the byte and line number at which the first difference occurred is reported.
To provide examples for the cmp command, let’s consider two files:
cat file1.txt Hi My name is Tecmint
cat file2.txt Hi My name is tecmint [dot] com
Now, let’s compare two files and see the output of the command.
cmp file1.txt file2.txt file1.txt file2.txt differ: byte 15, line 1
36. wget Command
The wget command is a free utility for non-interactive (i.e., can work in the background) download of files from the web. It supports HTTP, HTTPS, FTP protocols, and HTTP proxies.
For example, to download a file named “Server-Health.sh” from a website, you would use:
wget https://www.tecmint.com/wp-content/scripts/Server-Health.sh
37. mount Command
The mount command is used to mount a filesystem that doesn’t mount itself. You need root permission to mount a device.
First, run ‘lsblk‘ after plugging in your filesystem and identify your device, and note down your device’s assigned name.
lsblk NAME MAJ:MIN RM SIZE RO TYPE MOUNTPOINT sda 8:0 0 931.5G 0 disk ├─sda1 8:1 0 923.6G 0 part / ├─sda2 8:2 0 1K 0 part └─sda5 8:5 0 7.9G 0 part [SWAP] sr0 11:0 1 1024M 0 rom sdb 8:16 1 3.7G 0 disk └─sdb1 8:17 1 3.7G 0 part
From this screen it was clear that I plugged in a 4 GB pendrive thus ‘sdb1‘ is my filesystem to be mounted. Become a root to perform this operation and change to the /dev directory where all the file system is mounted.
su cd /dev
Create a directory named anything that should be relevant for reference.
mkdir usb
Now mount filesystem ‘sdb1‘ to directory ‘usb‘.
mount /dev/sdb1 /dev/usb
Now you can navigate to /dev/usb from the terminal or X-windows system and access files from the mounted directory.
38. gcc Command
The gcc is the in-built compiler for the ‘c‘ language in the linux environment. A simple c program, save it on your desktop as Hello.c (remember the ‘.c‘ extension is a must).
#include <stdio.h>
int main()
{
printf("Hello world\n");
return 0;
}
Next, compile and run it.
gcc Hello.c ./a.out Hello world
On compiling a c program the output is automatically generated to a new file “a.out” and every time you compile a c program same file “a.out” gets modified.
Hence it is good advice to define an output file during compilation and thus there is no risk of overwriting to output file.
gcc -o Hello Hello.c
Here ‘-o‘ sends the output to the ‘Hello‘ file and not ‘a.out‘.
39. g++ Command
The g++ is the in-built compiler for ‘C++‘ , the first object-oriented programming language. A simple C++ program, save it on your desktop as Add.cpp (remember the ‘.cpp‘ extension is a must).
#include <iostream>
using namespace std;
int main()
{
int a;
int b;
cout<<"Enter first number:\n";
cin >> a;
cout <<"Enter the second number:\n";
cin>> b;
cin.ignore();
int result = a + b;
cout<<"Result is"<<" "<<result<<endl;
cin.get();
return 0;
}
Next, compile and run it.
g++ Add.cpp ./a.out Enter the first number: ... ...
On compiling a C++ program the output is automatically generated to a new file “a.out” and every time you compile a C++ program same file “a.out” gets modified.
Hence it is good advice to define an output file during compilation and thus there is no risk of overwriting to output file.
g++ -o Add Add.cpp ./Add Enter the first number: ... ...
40. java Command
Java is one of the world’s highly used programming languages and is considered fast, secure, and reliable. Most of the web-based service of today runs on Java.
Create a simple Java program by pasting the below test to a file, named tecmint.java (remember the ‘.java‘ extension is a must).
class tecmint {
public static void main(String[] arguments) {
System.out.println("Tecmint ");
}
}
Next, compile and run it.
javac tecmint.java java tecmint
Almost every distribution comes packed with a gcc compiler, major number of distros have inbuilt G++ and Java compilers, while some may not. You can apt or yum the required package.
Don’t forget to mention your valuable comment and the type of article you want to see here. I will soon be back with an interesting topic about the lesser-known facts about Linux.







Good tutorial about Linux commands, but you cannot say something like for ‘C++‘, the first object oriented programming language” check the information before, please.
Great tutorial, useful commands and clear explanation. Benefited a lot. Thanks for this article.
C++ was not the first OO programming language
https://en.wikipedia.org/wiki/Simula
i have created 2 files named file1 & file2
in file 1 i had given : abcd
1234
in file2 i had given : abc
123
when i tried to execute cmp file1 file2
it is showing file1 file2 differ line 1, byte 4
why it is not showing difference in line 2 ???
You can read the manual “man cmp” if you like, I don’t really know how does this command work, maybe and i say maybe it shows you just the first different byte but you can use this command “diff” or “sdiff”. have a nice day.
Because it shows first difference and stops comparing. First difference occurs at first line = abcd
Im glad I found this, most of the articles I read did not help but this got me there and made me learn new commands as well.
thanks for your effort and i hope you keep giving back the IT community!
Systemd new system and service manager with systemctl a new way to manipulate services on Centos7/Redhat7.
ex: systemctl enable/disable/start/restart, etc….network.sevice.
Great work. Learning a lot from you.
Thanks!!!!!!!!!!!!!!!!
indeed helpfull,
i must appreciate your effort.
Thank you for this article. It really helps us newbies! :)
Avishek, could you please suggest good books/learning material for beginners?
Thanks Avishek,
Great work! I somehow lost touch of some of these commands. Your tutorial is a refresher to me. Keep up the good work
Welcome Prado
Thanks
Thanks for the useful commands, I had forgotten some and your article helped me relearn the basics again. Cheers
Tecmint is pleased to know this.
awesome material.
Thanks
This is really helpful, Helps a lot to refresh my knowledge
Thanks
Really Useful stuff :) Good job :)
Thanks @ Srinivas for your feedback.
Nice and Very useful commands!
Our Pleasure @ Alok
thank you very much for ur wonderful lecture and I want to know more abt Linux and ethical hacking could you refer the best books and ideas
Dear arunprasad,
We work to bring to you Linux How-TO, Linux/Package/Tool Installation, Shell Scripting, and every other Genre of Linux but we at this point of time and in recent future have no plan to deal in Ethical Hacking.
Its Very useful commands For Linux User!!!!
Dear Tapan,
Thanks for the recognition.
Hi Avi,
thanks so much for all ur last Q&A interview series and bash learning series.would u please extend ur series with new how configure DNS & DHCP servers in deep level, i believe we will get so many questions and answers and as of like me new sysadmins have so much issues , trouble to configure this servers :) !!
Dear sushant,
keep connected we will be coming up with your recommendation very soon and don’t forget to remind us, if we forget.
very aswsome! thanx for providing lots of informations about linux always!
Dear James,
Thanks for such a WOW-comment :)
Good deal and good stuff (although I’d agree that a lot of this is more beginner than advanced but all good). Regarding file name extensions as in your example of the .sh, that requirement is a Windows/DOS construct and not a *nix one. There is no requirement that a shell script have a .sh at the end. It is a convention that some/many distros recognize and a good practice but it is not required. A script is executable by setting the execute bit and not by its extension. So myscript.sh and myscript both are valid as is myscript.bob or myscript.great-it doesn’t matter what the extension is or even if it has one.
Also, in order for it to work, the first line *must* have the so-called she-bang and path to the shell/binary you want to handle the script as in #!/bin/bash or #!/bin/ksh etc. or other binary if using perl, #!/usr/bin/perl or python and so on. Without this it will not work.
Now, maybe distros are getting smarter and assuming a .sh means use the default shell or X is assuming that but it is a bad practice to use assumptions like that.
Also, using chmod 777 is a dangerous thing unless you are sure that you want *everyone* and *everything* on the system to be able to read/write/execute the file/script. A better way is to use chmod 755 or 775 or 764 — really it depends on what you want you and others on the system to be able to do. Or simply make it executable via the alpha way–chmod +x and leave other permissions as they are. Make sure that you do a ls -l and review what the permissions are.
Oops, I meant chmod a+x to make it executable and leave the other permissions as they are…
@ Mark Dean, Your concern is very important, and we welcome your views. we did above 777, just to ensure that a newbie dont get trapped into any kind of permission issue.
Thanks Avishek
This one actually works for me. Very useful. Looking forward to the rest.
Regards
IK
(beginner for 10 years)
Welcome @ ikarus, Thanks for your feedback. All of articles of this series has already been published, and is highly appreciated by our reader. Please find the links below, to navigate to other articles of this series.
https://www.tecmint.com/useful-linux-commands-for-newbies/
https://www.tecmint.com/20-advanced-commands-for-linux-experts/
other suggested readings are:
https://www.tecmint.com/20-funny-commands-of-linux-or-linux-is-fun-in-terminal/
https://www.tecmint.com/chaining-operators-in-linux-with-practical-examples/
Not a perfect list, some of these I’d actually consider beginner-level stuff, but I wanna go over a few things.
“sudo” is not guaranteed to be on a Linux system. It’s one of my personal essentials but most Linux distributions outside of those centered almost exclusively on desktops actually don’t install it by default. They figure any administrator knows how to become root without sudo. In my opinion its still a good idea to have sudo since it can protect you from yourself. (Heck, you could just do a su root -c ” for roughly the same effect as sudo.)
gcc and g++ are not built in commands. In fact, a lot of distributions don’t install them by default and many others use alternatives like egcc or even llvm (Somehow.). Like sudo, they are on my essentials list.
A shame your daemon commands here are Ubuntu-centric. Upstart is considered almost universally in the *nix sphere to be an abysmal init replacement compared to systemd or openrc. Largely because it has a completely backwards unit dependency system (It makes no sense to launch EVERY unit possible that depends on a unit you launch, instead it makes more sense to NOT launch a particular unit unless explicitly asked for or if required by another unit.), but either way,for a general “Linux” command listing it’s bad form to suggest anything more than perhaps “/etc/init.d/ ” with no command to invoke the service.
Useful commands for beginners, you have written “service /etc/init.d/apache2 start”. while it should be “/etc/init.d/apache2 start” you can’t use service while using /etc/init.d/
Dear Muzhda,
Thanks corrected in write-up.
Very useful commands!
thanks @ Hitesh Patel, for Your wonderful Feedback.
How can I run and compile visual c on Ubuntu
System
Dear Sabounchi, I am not sure if it is going to work or not but you may try wine. Although i don’t think it is going to work as i have an instinct you might face library issue.
The only option you are left with is to get Virtualbox.
@Anonymous
All the commands are available in all Linux Distros, with one exception. sudo is not turned on in all Distros as it is for Ubuntu. Please keep in mind that Ubuntu is just another Linux Distro, and not some unique O/S by itself!
There are good explanations, but it’s sad that it is so much Ubuntu-centric.
@ Anonymous, it is non-centric. All the command runs on all the machine.
Your example of using find will not work. You have to quote the text if you use a meta character.
find . -name abc will work
find . -name *abc will not work
find . -name “*abc” will work
removing dir should be rmdir not rm -rf imo, or the title should be changed
I tried those example programs. They worked except for the g++ program.
The errors I received:
Add.cpp:1:1: error: ‘include’ does not name a type
include
^
Add.cpp: In function ‘int main()’:
Add.cpp:9:11: error: ‘cout’ was not declared in this scope
cout<> a;
^
Add.cpp:15:44: error: ‘endl’ was not declared in this scope
cout<<"Result is"<<" "<<result<<endl;
@ Michael Belisle, sorry! that was an error on our part, we forgot to put pre-processor directive (#).
Please paste the above code again and then compile it and run. Let us know if the problem is solved or still persisting.
Explanation is too simple to understand. I learnt few more things here. Would love to know more :)
Please keep posting.
Thanks @ Mahesh, for such a wonderful feedback.
it’s very useful commands for linux users
Thanks @ ilaiyaraja, for the recognition.
Thanks Mahabir, Your response to our hard-work means a lot and encourages us to write more.
This is one of the best Article on linux commands with very simple examples easily understandable