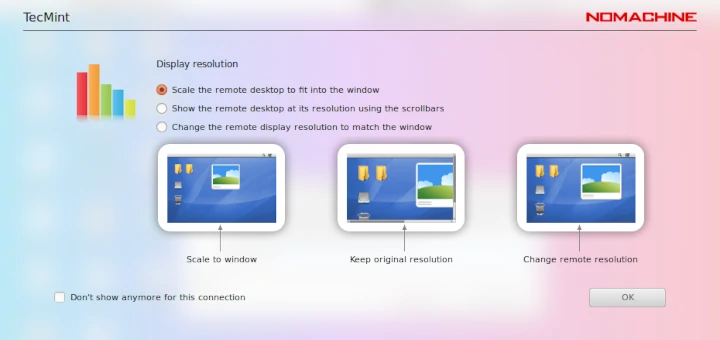When you are browsing the internet, installing and uninstalling software, it’s really possible that you leave traces everywhere. It may eat your hard disk space without you realize or in a browser world, your trace may consist of your private information. To anticipate this, there is a software which can delete all traces called Bleachbit.

What is Bleachbit?
If you are familiar with CCleaner on Microsoft Windows platform, Bleachbit is similar to that. Bleachbit is an open source application that quickly cleans and free your harddisk space from the system and tirelessly shield your privacy. It’s also free your cache, cleans internet history (including Firefox, IE, Chrome, Opera, Safari, Adobe Flash and much more) deletes cookies and logs, shred temporary files and discard junk.
Features
- Click preview, click delete, check boxes, read description
- Supports Linux and Windows
- Free to modify, share and learn (open source)
- No browser toolbars, ads, malware or spyware
- Supports 61 languages
- Shred files to hide contents and avoid data recovery
- Overwrite free disk space to hide previously deleted files
- Support for Command line scripting and automation
- CleanerML allows anyone to write a new cleaner using XML
- Constant updates with latest features
How to Install Bleachbit in Linux
Bleachbit installer is available in .deb and .rpm packages. It really makes us as a user easy to install. Just go to the official bleachbit download page at.
If you are using a distribution which not use .deb or .rpm, or you want to compile it by yourself, you can download the source code version from the link below.
You may also use the following yum command to directly download and install the rpm package as shown below.
On RHEL / CentOS / Fedora
For RHEL 6
# yum localinstall http://katana.oooninja.com/bleachbit/sf/bleachbit-1.0-1.1.centosCentOS-6.noarch.rpm
For CentOS 6
# yum localinstall http://katana.oooninja.com/bleachbit/sf/bleachbit-1.0-1.1.el6.noarch.rpm
For Fedora 19/18/17
# yum localinstall http://katana.oooninja.com/bleachbit/sf/bleachbit-1.0-1.1.fc19.noarch.rpm # yum localinstall http://katana.oooninja.com/bleachbit/sf/bleachbit-1.0-1.1.fc18.noarch.rpm # yum localinstall http://katana.oooninja.com/bleachbit/sf/bleachbit-1.0-1.1.fc17.noarch.rpm
On Debian / Ubuntu / Linux Mint
# sudo apt-get install bleachbit
How to Run Bleachbit
After the installation, you can search via Ubuntu Start Menu if you are using Ubuntu Linux.
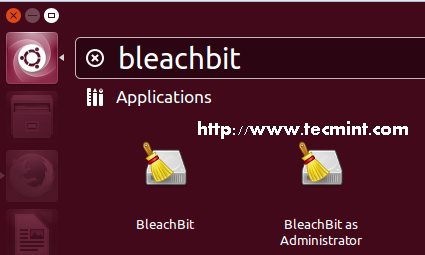
If you’re using other distribution, you can run it from the terminal as shown.
# bleachbit
For the first time, bleachbit will ask you about its preferences. You can skip it if you want to configure it later.
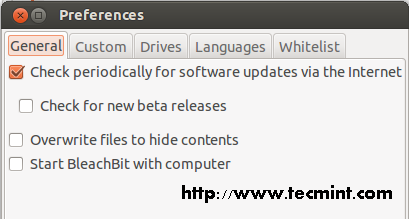
After that, you will see the main window of Bleachbit.
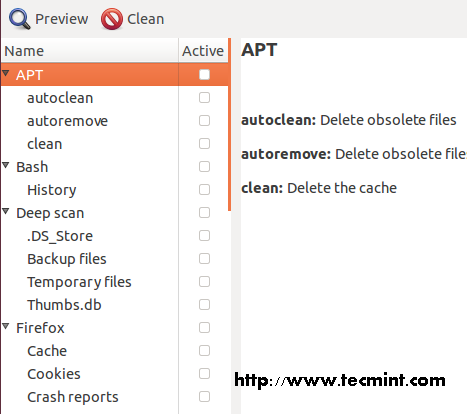
If you are running as a user, you may see an error like this when you are trying to clean a system area.
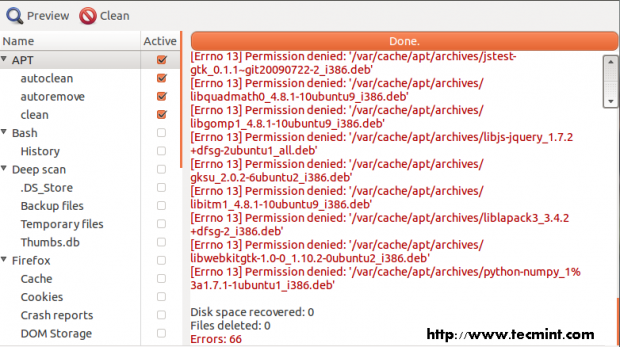
Bleachbit Features
Default Clean
On the main window, there are some subjects to clean such as APT, Deep Scan and System. You can click on the available boxes to include it on clean activity. Or you can Preview it before you do Clean.
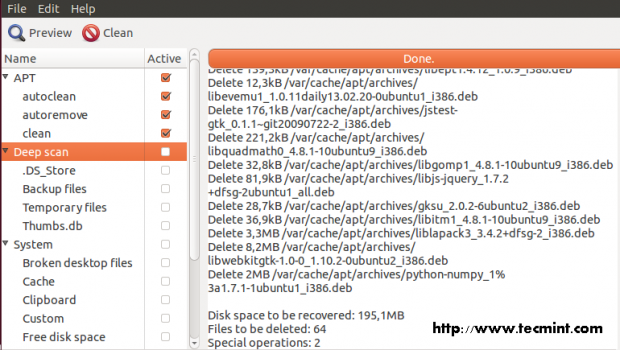
A warning message will pop-up when you click Clean button.
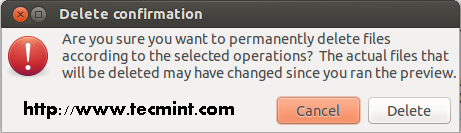
Click Delete button to proceed.
Shred Files and Folders
Bleachbit can also shred files or folders. Just press File > Shred Files or File > Shred Folders. Shred means that all the files and or folders which got shredded wont be able to recover again. So you have to make sure before doing this.
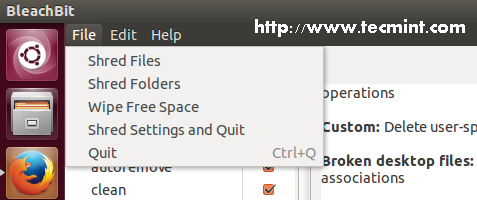
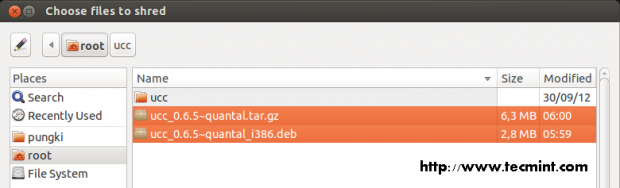
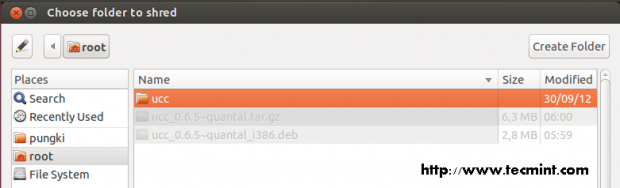
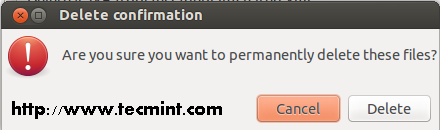
Once you are sure with this, press Delete.
Wipe free space
To wipe your free space, you can do it via File > Wipe Free Space. You need to choose a folder. Wipe Free Space is used to overwrite a free space in a specific folder so even deleted files inside that folder can not be restored again. Please be careful with this feature. You have to make sure before doing this!.
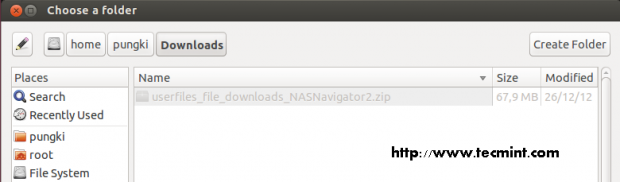
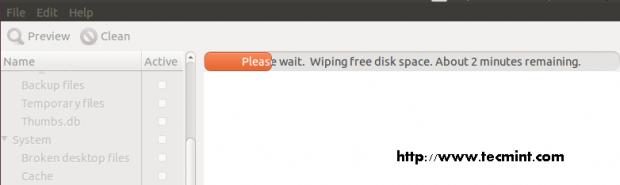
This process could take some time depending on how much data you have in the directory that you are wiping.
Conclusion
Sometimes we need a tool to clean our system since users cannot monitor the usage of harddisk space all the time. Bleachbit can help us to free up our harddisk space from unused files. Plus a bonus that Bleachbit can also keep our privacy safe. To explore more detail about it, please type man bleachbit on your console.