Do you occasionally share your Linux desktop machine with family members, friends, or perhaps with colleagues at your workplace, then you have a reason to hide certain private files as well as folders or directories. The question is how can you hide files in linux?
In this tutorial, we will explain an easy and effective way to hide files and directories and view hidden files/directories in Linux from the terminal and GUI.
As we’ll see below, hiding files and directories in Linux is so simple.
How to Hide Files in Linux
To hide a file or directory from the terminal, simply append a dot . at the start of its name as follows using the mv command.
$ ls $ mv sync.ffs_db .sync.ffs_db $ ls
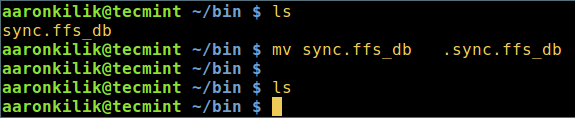
Using the GUI method, the same idea applies here, just rename the file by adding a . at the start of its name as shown below.
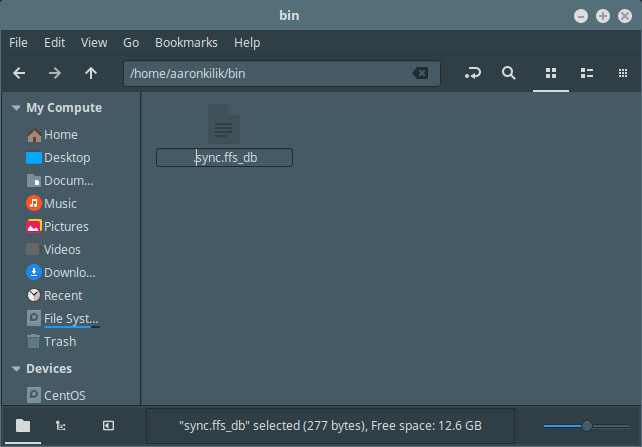
Once you have renamed it, the file will still be seen, move out of the directory and open it again, it will be hidden thereafter.
How to Hide Directories/Folders in Linux
To hide a directory or folder, you can use the same mv command and append the . at the start of the directory name (here directory name is my_imp_dir) as shown.
$ mv my_imp_dir .my_imp_dir $ ls -l
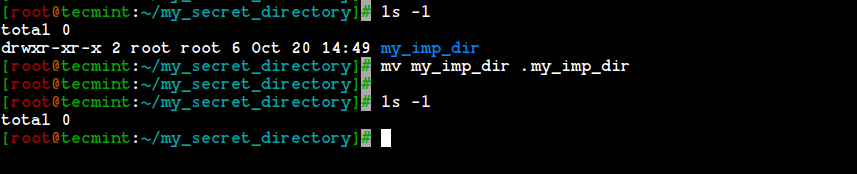
To unhide a directory, remove the . at the beginning of the directory name with the mv command as shown.
$ mv .my_imp_dir my_imp_dir $ ls -l

How to View Hidden Files and Directories in Linux
To view hidden files, run the ls command with the -a flag which enables viewing of all files in a directory or -al flag for a long listing of files.
$ ls -a OR $ ls -al
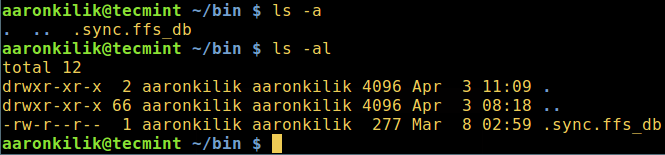
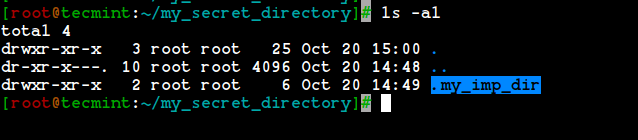
From a GUI file manager, go to View and check the option Show Hidden Files to view hidden files or directories.
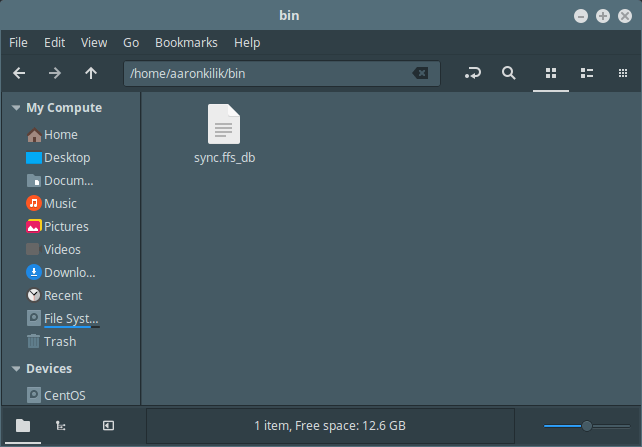
How to Compress Files and Directories with Password in Linux
In order to add a little security to your hidden files and directories, you can compress them with a password and then hide them from a GUI file manager as follows.
Select the file or directory and right-click on it, then choose Compress or Create Archive from the menu list, set the zip compression preferences, and click on “Other options” to get the password option as shown in the screenshot below.
Once you have set the password, click on Create.
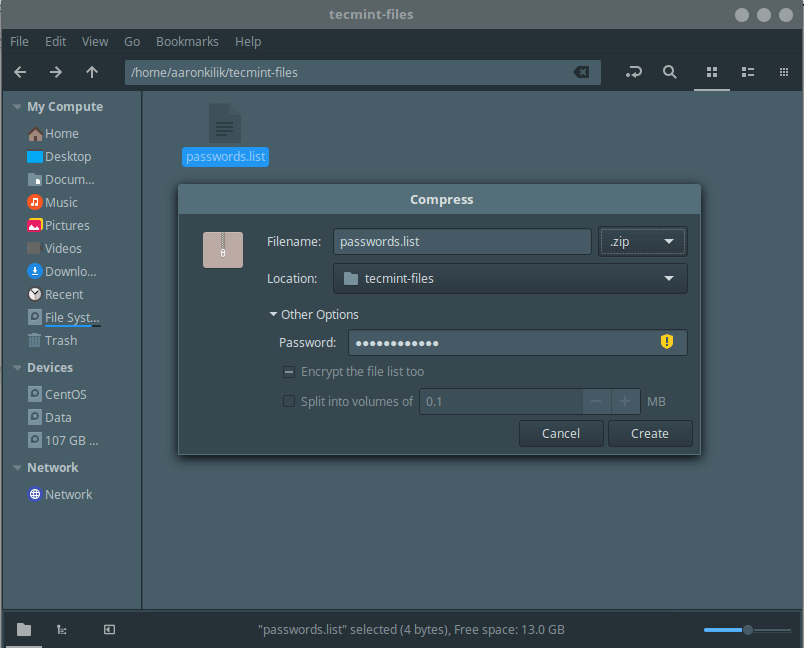
From now on, each time anyone wants to open the file, they’ll be asked to provide the password created above.
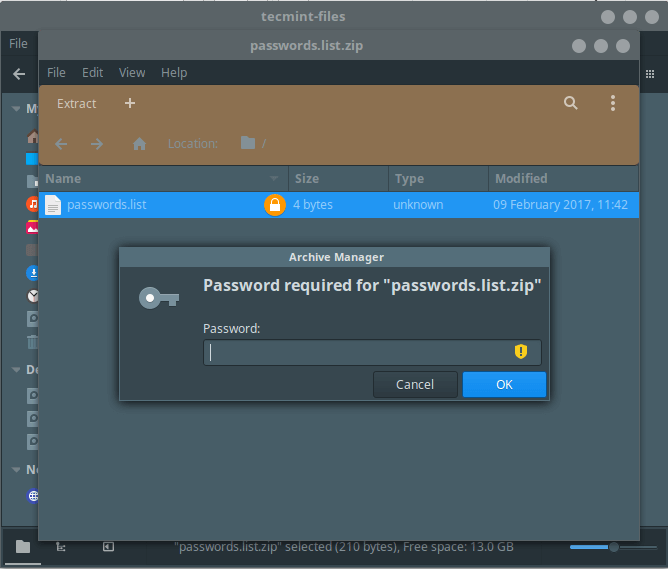
You can also compress and password-protect files and directories using the zip command.
$ zip -re my_imp_files.zip files1.txt files2.txt files3.txt $ zip -re my_imp_dir.zip my_imp_dir
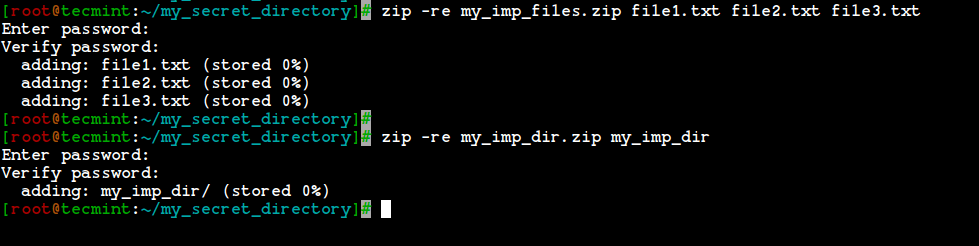
[ You might also like: Tools to Encrypt/Decrypt and Password Protect Files in Linux ]
That’s it for now! In this tutorial, we described how to easily and effectively hide files and directories and view hidden files/directories in Linux from the terminal and GUI file manager. Make use of the feedback form below to share any thoughts with us.








“Security by Obscurity” seldom works. What is to prevent nogoodnik from displaying hidden files?
what is
.and..while listing the files? is it a file name with'.'and'..'?'.'means current directory….and..are not real files/directories. It’s a convenient way to navigate across the directory tree..means the current directory,..means back one directory.For example, if I’m in /home/user/Desktop and I want to go to /home/user, I can use
'cd ..'.If I want to reference a file in the current directory, I could either use ‘file’ or ‘./file’ (the latter is more reliable, next to the full path).
What Linux distro, desktop environment, and terminal are you using in this?
@Mitch,
Linux Mint 18 with Mate desktop..
Hiding files in Linux was not as easy as it looks. I really like your process to delivering that idea. your idea completely helps me…
@Mark
Sure, thanks for the feedback and always following us.
Hello mate it is not append a dot the word should be “prepend” so that it’s easily understood by all
@ghost74
Cool, we’ll update the article to reflect this. Many thanks for the heads up.
Appending a
.may hide from ls, but it’s not really hidden from other users if they can perform ls -a. And password protecting a compressed file offers minimal security, as they can still read the file, and try to crac it.If you really want to hide files or folders from other users, you need to place them in a directory and chmod said_directory with 700. Other users can see that you have a directory named said_directory, but the will have no permission to view anything inside, truly hiding those things you don’t want them to see.
@Keith
This is true, we’ll include this in the article. Many thanks for this handy tip.
In case anyone’s interested, I wrote a couple functions to help quickly lock and unlock folders using chmod 700 method above:
#————————————————————–#
lockit() {
sudo chown root:root $1
sudo chmod 700 $1
}
unlockit() {
sudo chown dmitri:dmitri $1
sudo chmod 770 $1
}
#————————————————————–#
You can then lock from the terminal:
In order to make your locked directory accessible again, run this from the terminal:
@Tim
Waaow, this is great, we will definitely try these functions out. Many thanks for sharing.