Wine is an open-source, free, and user-friendly program that allows Linux users to run Windows-based applications and games on Unix-like operating systems. Wine serves as a compatibility layer for installing almost all versions of Windows programs.
Recently, the Wine team happily announced the new version 9.0 is ready for download. You can get it as source or binary packages for different systems like Linux, Windows, and Mac.
This release shows a year of effort with over 7,000 changes, which brings lots of improvements, especially the new WoW64 architecture and the experimental Wayland driver.
This article explains simple steps to install the newest stable version of Wine 9.0 on Debian-based distributions such as Ubuntu and Linux Mint. Additionally, we’ll cover how to set up Wine, install Windows software, and uninstall it.
Installing Wine on Debian, Ubuntu, and Linux Mint
If you are looking to have the most recent version of the Wine 9.0 stable series, you have to use a new Wine repository PPA which offers both development versions and stable versions of Wine for Debian, Ubuntu, and Linux Mint.
Install Wine on Ubuntu and Linux Mint
To install Wine on Ubuntu and Linux Mint, open the terminal by hitting 'CTRL + ALT + T‘ from the desktop and run the following commands to install it.
If your system is 64-bit, enable 32-bit architecture (if you haven’t already):
sudo dpkg --add-architecture i386
Next, download and add the repository key:
sudo mkdir -pm755 /etc/apt/keyrings sudo wget -O /etc/apt/keyrings/winehq-archive.key https://dl.winehq.org/wine-builds/winehq.key
Select your Ubuntu version and add the WineHQ sources file to your system.
| For this version: | Use this command: |
| Ubuntu 23.10 | sudo wget -NP /etc/apt/sources.list.d/ https://dl.winehq.org/wine-builds/ubuntu/dists/mantic/winehq-mantic.sources |
| Ubuntu 23.04 | sudo wget -NP /etc/apt/sources.list.d/ https://dl.winehq.org/wine-builds/ubuntu/dists/lunar/winehq-lunar.sources |
| Ubuntu 22.04/Linux Mint 21.x | sudo wget -nc -P /etc/apt/sources.list.d/ https://dl.winehq.org/wine-builds/ubuntu/dists/jammy/winehq-jammy.sources |
| Ubuntu 21.10 | sudo wget -nc -P /etc/apt/sources.list.d/ https://dl.winehq.org/wine-builds/ubuntu/dists/impish/winehq-impish.sources |
| Ubuntu 20.04/Linux Mint 20.x | sudo wget -nc -P /etc/apt/sources.list.d/ https://dl.winehq.org/wine-builds/ubuntu/dists/focal/winehq-focal.sources |
Update packages and then install one of the following packages:
| For this version: | Use this command: |
| Stable branch | sudo apt install --install-recommends winehq-stable |
| Development branch | sudo apt install --install-recommends winehq-devel |
| Staging branch | sudo apt install --install-recommends winehq-staging |
Install Wine on Debian
If your system is 64-bit, enable 32-bit architecture (if you haven’t already):
sudo dpkg --add-architecture i386
Next, download and add the repository key:
sudo mkdir -pm755 /etc/apt/keyrings sudo wget -O /etc/apt/keyrings/winehq-archive.key https://dl.winehq.org/wine-builds/winehq.key
Select your Debian version and add the WineHQ sources file to your system:
| For this version: | Use this command: |
| Debian 13 (Trixie) | sudo wget -NP /etc/apt/sources.list.d/ https://dl.winehq.org/wine-builds/debian/dists/trixie/winehq-trixie.sources |
| Debian 12 (Bookworm) | sudo wget -NP /etc/apt/sources.list.d/ https://dl.winehq.org/wine-builds/debian/dists/bookworm/winehq-bookworm.sources |
| Debian 11 (Bullseye) | sudo wget -nc -P /etc/apt/sources.list.d/ https://dl.winehq.org/wine-builds/debian/dists/bullseye/winehq-bullseye.sources |
| Debian 10 (Buster) | sudo wget -nc -P /etc/apt/sources.list.d/ https://dl.winehq.org/wine-builds/debian/dists/buster/winehq-buster.sources |
Now update the package repository database and install Wine as shown.
| For this version: | Use this command: |
| Stable branch | sudo apt install --install-recommends winehq-stable |
| Development branch | sudo apt install --install-recommends winehq-devel |
| Staging branch | sudo apt install --install-recommends winehq-staging |
Installing Wine Using Source Code on Debian, Ubuntu & Mint
Another way to get the most recent stable version of Wine (i.e. 9.0 as of now), is to build Wine from source tarball using the following commands.
wget https://dl.winehq.org/wine/source/9.0/wine-9.0.tar.xz tar -xvf wine-9.0.tar.xz cd wine-9.0/ sudo ./configure sudo ./configure --enable-win64 [For 64-bit platform] sudo make && sudo make install
How to Use Wine to Run Windows Apps & Games
To demonstrate how we can run Windows program using wine, we have downloaded Rufus .exe file from the official Rufus download page.
To run the Windows Rufus executable file, run the command:
wine rufus-4.4.exe
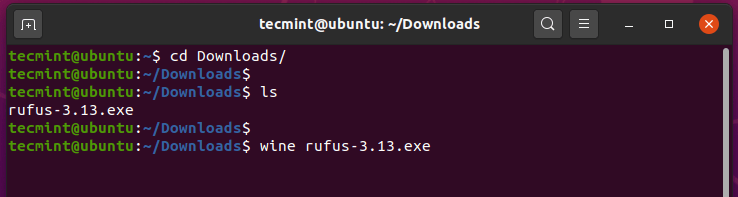
Once you run the program, Wine will start creating a configuration file in the user’s home directory, in this case, ~/.wine as shown.
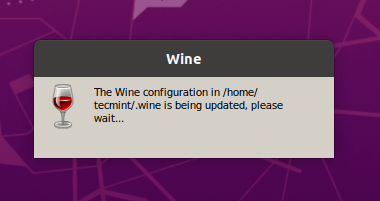
During Wine configuration, it will as you to install the wine-mono-package which is required by .NET applications, click the ‘Install’ button.
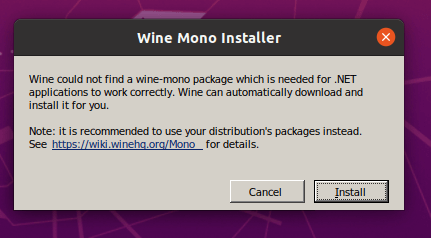
The download will soon start.
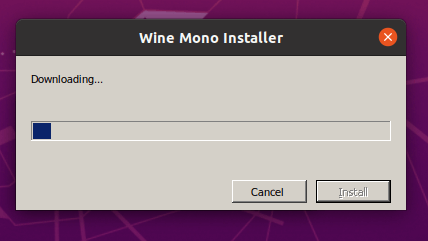
Additionally, it will also ask you to install the Gecko package which is required by applications embedding HTML.
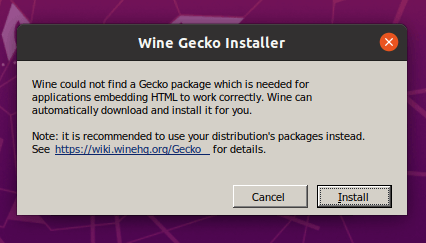
Choose whether you want to check for application updates from time to time.
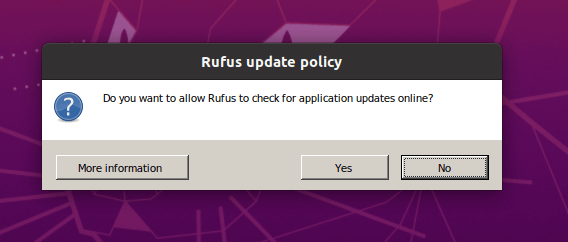
Finally, the Rufus will be displayed as shown.
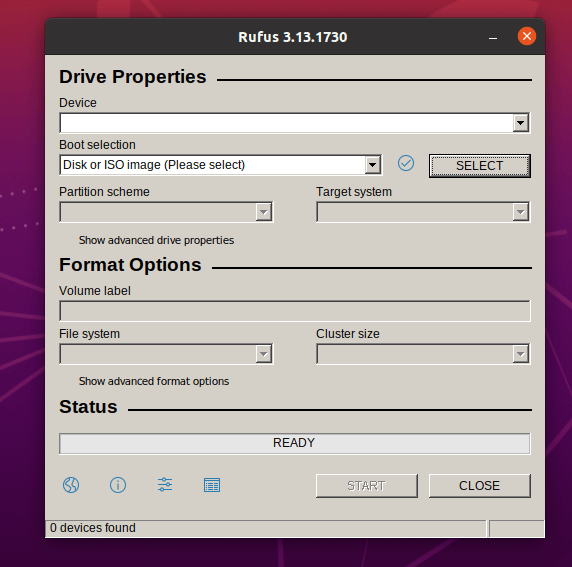
We have successfully installed Wine on Debian, Ubuntu, and Linux Mint and shown you a preview of how you can run Windows applications in a Linux environment.
Uninstalling Wine in Debian, Ubuntu, and Linux Mint
If you are not happy with the wine program, you can remove it completely by using the following command.
sudo apt purge winehq-stable
You can also download the Wine source package for other Linux distributions from the wine download page.








The included commands like
"sudo apt install --install-recommends winehq-stable"seem to be not quite correct, as ‘winehq‘ does not exist. I used ‘wine-stable‘ as the target. Ubuntu 22.04.1Just run:
Before running the install command and it should then be OK.
I’m a noob to Linux but am researching different distros for migration. I am running a 1-8400 chip at 2.81 GHz w/ 12 Gig of Ram. The four current Linux distros I have in a VM are Mint 20.1, RoboLinux 12.11, Manjaro 21.1.5, and MX Linux 19.4.1.
MX seems to be the best fit, but I can’t seem to expand the workspace beyond its initial 6×8. This is not an issue with any of the other distros I’ve run. I’ve searched some of the forums, gone through the manual, and passed the conky lists but I’m still at a 6×8 on a 23″ monitor. What am I missing?
MX is based on Anti-X which is developed by a group of radical anarchists. Remove it from your system as soon as possible.
ROTFLMAO!
Yes, MX and antiX will pollute your bodily fluids.
Would Wine 6.0 run a DOS program on a Raspberry Pi 4B, 64 bit, running Ubuntu-MATE 20.04?
Would I just need to download the Ubuntu version for that, or does the Ubuntu download work for all the flavors?
I’m a new user of Linux and your screen-shop explaining installation instructions are very useful. Thank you.
Thanks for helping with Install Wine 6.0 on Debian, Ubuntu, and Linux Mint.
Since I’m a Windows user, these things become confusing sometimes. But thank you for the explanation, currently trying this article way to do it.
I am a Windows user thanks for the article, i will try to use linux because it’s free
I’m still a little confused when installing wine from version 3.0 to version 4.0, I’m a little overwhelmed and often fails, is there a solution
Hey, I used the commands given in this article to install Wine and this worked for me in Linux Mint 19.1, but it later also gave an annoying problem with the faulty release key, according to updates.
Hi,
I use Debian 9.7 and try install wine4.0 but I get some errors, like:
The following signatures could not be verified because the public key is not available: NO_PUBKEY 76F1A20FF987672F
If I use:
I get:
I try:
And
key 76F1A20FF987672F:
1 signature not checked due to a missing key
gpg: key 76F1A20FF987672F: public key “WineHQ packages ” imported
gpg: Total number processed: 1
gpg: imported: 1
But the command not finish…
Please, any help…
Thanks
André
I totally agree with: Enrique Carlos Toomey message @ January 5, 2019 at 7:34 pm
I used the commands given in this article to install Wine and this worked for me in Linux Mint 19.1, but it later also gave an annoying problem with the faulty release key, according to updates. The key is changed per 2018-12-19 as on the following page with the original info; https://wiki.winehq.org/Ubuntu > Please update this article!
I needed to add the following key for apt to be able to find winehq:
@Enrique,
I have updated the article and included recent Wine installation instructions for Ubuntu, Debian and Linux Mint.
I tried to install Wine on Debian 9.6 and it bombed here when I tried to add the release key:
gpg: WARNING: nothing exported
gpg: no valid OpenPGP data found.
gpg: Total number processed: 0
@Rick,
I encounter exactly the same problem. Did you find a solution?
This worked on my Mint 18.2 but on my laptop (18.0) Wine 3 was installed but there was no Wine or Wine Config in the menus – somewhat annoying for a linux Newbie!
@Fearnley,
Let me test it on my Linux Mint 18.2, and will get back to you with solution.
Installation of Wine 3.0″ on Lubuntu18.04 All good.
Followed your terminal ‘Installation of Wine 3.0″ on Lubuntu18.04 All good.
Wine auto suggested downloads, Wine Mono and Wine Gecko. All Successful.
Cheers. Wine running.
Thanks
In order to get extra functionality, more packages should be installed. The ‘configure‘ order retrieve the information needed. For Debian (testing), some of them (those that were missing in my system) can be installed with:
sudo aptitude install libxcursor-dev libxi-dev libxrandr-dev libxinerama-dev libxcomposite-dev libosmesa-dev libpcap0.8-dev libdbus-1-dev libncurses-dev libsane-dev libv4l-dev libgphoto2-dev liblcms2-dev libpulse-dev libgstreamer-plugins-base1.0-dev libgstreamer-plugins-bad1.0-dev libudev-dev libcapi20-dev libfontconfig1-dev libgsm1-dev libkrb5-dev libtiff-dev libmpg123-dev libopenal-dev libldap-dev libgettextpo-dev gettext libxrender-dev libxml2-dev libxslt1-dev libgnutls28-dev libjpeg-dev libjpeg62-turbo-dev
I hope that this help someone.
I did the install to change to 3.0 as listed above without any problems or error message. But when I run wine –version it says “wine-2.04”. I was at “wine-2.8” before I started.
@Ralph,
Sorry to hear that, but on which Linux distribution have you tried? Have you added correct PPA wine repository to your distribution?
Hi, Very good guide very well explained.
I have a problem though. I cannot find wine in the software menu.
I have mint 18.3 Sylvia freshly installed.
How do i connect it to the menu? For using it without command line?
Last thing wouldn’t I need also gecko?
Thanks..
@Angelo,
To add “wine” to software menu, first go to System → Preferences → Main Menu and make you sure there is item Wine is checked to show in the Menu item.
The official wine instructions haven’t mentioned about Gecko package, so I don’t thing it required now..
Thanks for your sharing :)
I attempted to install Wine using your instructions at: https://www.tecmint.com/install-wine-on-ubuntu-and-linux-mint/ on a fresh install of Linux Mint Mate 18.2, but:
jb@Acer-jb ~ $ dpkg –add-architecture i386
dpkg: error: unable to create new file ‘/var/lib/dpkg/arch-new’: Permission denied
I wonder if I should have tried earlier in the installation when I was a “superuser” but didn’t have Internet.
The latest stable version seems to be 2.0.2, though the development versions are at least up to 2.13.
I suppose that if Mint is designed to be friendly to Windows users, a particular interpretation of that would *not* make it easy to install Wine, because Windows doesn’t have Wine !
@Berry,
You must use sudo to run the following command to enable 32-bit architecture for 64-bit.
I just tried installing Wine’s current version and after entering all of the code precisely how it was typed here, it said “Unable to locate package winehq-stable”.
@Ron,
Have you executed these following commands correctly?
I copied and pasted what was written above.
Oh and I’m not running Ubuntu. I’m running Netrunner, which is built on unstable Debian.
@Ron,
Then I think the “wine” package is not available for Netrunner Linux, try to install it from default repositories..
I finally able to run exe on ubuntu 17.04, thanks a lot for sharing this info
It’s working nicely on my Fedora Linux, thanks for share..
I did the following in Terminal:
and it opened. I want to open Wilcom but it is a .zip file. How do I unzip it?
Clicking left or right button does nothing.
I Tried ~$ wine WilcomEmbroideryStudio – ServicePack e3.0Z (Update 6) 19 Sep 2016 (345-7594).zip
Thanks
Hi, I am new to Ubuntu and the terminal is greek to me. I installed Wine 2.0. Every thing installed and also winetricks.
I then entered “wine notepad.exe” and a blank Notepad page open.
Pressing
Ctrl + Hthe .wine file is there.Now I still can not load window programs.
What am I doing wrong?
Thank You
Pieter
nice article about installing wine
EDIT: I just had to press TAB. Sorry for trouble.
When installing Wine on Ubuntu 16.04 a message pops up with “configure ttf-mscorefonts-installer” but even after scrolling down, I can’t do anything. I’ve tried clicking the OK button, but it doesn’t work. Any other button doesn’t work as well. What should I do?
Screenshot: http://codenamenestfiles.c0.pl/error.png
”sudo apt remove wine* && sudo apt autoremove’ destroyed mint. I got a warning in the terminal but these instructions are obviously not for mint. I mean even ‘sudo apt-get update’ is not recommended for mint.
If you are going to advertise that these instructions are for mint you dam well better make sure the instructions don’t destroy the system.
@Lucifer,
I tried numerous times installing wine on my Linux Mint 17 box an these instructions were checked in Ubuntu and Linux Mint distributions, before publishing online these installation instructions..
very helpfull, thanks sir
The make doesn’t work on my Debian Jessie amd64
@Ngahy,
What error does make showing up on the screen, could you share with us, so that we can give you better solution..
Thanks for the tutorial, I would try to practice now
Great information on WINE installation – well laid out and succinct
However, the floating SHARE social media images are EXTREMELY annoying!!
always so useful and exact solution, no need to browse any other links.
Thanks for the tutorial, I would try to practice now
Thanx Bro …. It’s working nicely .. Before reading this article I faced many problems while installing it. Really helped a lot. Thanks a lot
I installed Wine using terminal in linux mint 17.1. But when i try too run the wine app it keeps saying “Wineserver not found”. What is the problem if any one have the solution for this problem it will be nice of you to help….
Having had the same problems after first trying to install the Wine (Version: 1:1.8.0-0ubuntu1) offered by the distribution I am (LinuxMint 17.3) using, I then did my level best to completely remove all vestiges of that installation.
Then, recently, I happened upon an announcement that a new version of Wine had been released, Wine 1.8.5, and became hopeful that it might work well due to some of its listed improvements. I downloaded it and installed it whereby I each time agreed to let the installation programs download and install whatever they reported as being necessary to that Wine version’s proper functioning but not yet installed.
Wish me luck. So far all seems to be functioning well (i.e. winecfg etc. Wine functions appear all to be performing normally). I have, however, yet to install any programs under Wine other than wordpad.exe and iexplorer.exe, both of which function quite normally, I am pleased to say. P.S. I recommend http://www.wikihow.com/Use-Wine-on-Linux which I found to be also very helpful.
I also found very helpful https://help.ubuntu.com/community/Wine
P.S. I am still trying to understand how to properly use symbolic links. winecfg already appears to function properly, nevertheless, when I run it in a terminal then the error message appears.
@Robert,
I have updated the installation instructions for Wine 1.8.5 recent release, hope it will fix all your Wine problems..
thanks for sharing.
whenever i do it, i get a gray EULA box that wont go away. help
@Exenal,
Could you share the screenshont for the same? it will help us understanding your problem..
press tab it will select ok, then press enter,and the installation will proceed automatically
thanks you
thank you
Interestingly, and I want to leave a trail by commenting here .
Wine not install using above commands. Only show winetricks, but when use $ sudo winetricks, it says “wineserver not found!”
nice post bro!
Thanks for shared
Nice guide.
Thanks for sharing,,,
nice this post thanks was shared……
which one more powerful if i use virtualbox and wine? sorry if my language is bad
Hii Ravi, I have Ubuntu and got response that add-apt-repository not a command please help me.
OH and that’s Linux Mint 17.0 64-bit btw, in case anyone is wondering.
Thanks a million, Ravi.
Just installed IE8 by following your superb instructions – first ever Wine install, first ever time therefore with IE in LInux. Desperately needed for CSS tweaks to a project, though have to admit that Winetricks interface to IE won’t fool too many people. Great tute, keep up the great work!!!!
Hello,
I have followed the installation process of Wine as follows :
$ sudo add-apt-repository ppa:ubuntu-wine/ppa
$ sudo apt-get update
$ sudo apt-get install wine1.6
$ sudo apt-get install winetricks
I got stuck after the following step : sudo apt-get install wine1.6
The install process went ok ; then I have a wysiwyg screen “Package configuration”
Configuring ttf-mscorefonts-installer
The “terminal screen” is blocked.
If I enter the next command in another terminal, I got an error message :
E: Could not get lock /var/lib/dpkg/lock – open (11: Resource temporarily unavailable)
E: Unable to lock the administration directory (/var/lib/dpkg/), is another process using it?
I cannot go further.
Could anyone help on this matter ?
Thanks
To fix such errors, run the following commands.
This should be called Frankenware. I’m running Mint 16 and can’t install wine. I cut and paste the commands into the terminal and it keeps asking me for my damned password. I put my password in hit enter (enter, right or is it shift / tab for linux) and it asks again and again and again. I KNOW MY PASSWORD !
Why don’t you just have an AUTOMATIC installer ? Q. Would you like to install this program ? Click on yes. ooooooooh, that would be too easy, right ?
Why do I need Wine ? Because I’ve been using Windozzz for years and years and I’m old now, don’t have much money and don’t want to do the “LEARN MORE” thing. Besides, I have a lot of Windows things that I have on storage devices that I still need…. oops, sorry I meant DEV. Shoot me.
Okay, Linux is different. It’s okay to be different (sort of like people) unless you’re a danger because you’re mentally ill. That’s why there are jails and mental institutions. This Frankenware IS like something deranged. I guess the Linux people are mostly younger and feel like some elite group. Why doesn’t the linux crowd lighten up. It’s okay to be a bit more like Windows. Linux needs a LOT of work and we can’t help you because we’re just trying to pay the bills and take care of everyday problems. Me and mine,
Pat :-(
Hey Pat,
Good luck with your issues mate. I think if you need urgent help, you should post the issues on places where thousands of experts give advice quickly, check out these two places. As always, before you post, do a search first.
serverfault.com
askubuntu.com
Also search for IRC support channels for your linux (what is it btw).
Feel free to reply to me if I can help further.
Cheers.
DO NOT USE IT ON DEBIAN – IT DOESN’T WORK.
it says that the package wine is not available, but is referred to by another package
Hi
Im having trouble with the first section of this article, as when I try to install wine 1.6.2. i get stopped by the error”Package wine has no installation candidate”
I dont know what to do and i would like to get wine up as soon as possible.
thanks,
SwagMuffinz
Please add PPA correctly and after adding, just do a system update to fix it.
Yes, ive tried that and i still get the same error
I try the “sudo add-apt-repository ppa:ubuntu-wine/ppa” command but i get the reponse that add-apt-repository is not a command plz help.
It seems you’ve installed Ubuntu minimal installation and seems that add-apt-repository not installed. You need to install python softwares to get it.
These instructions does not work on Debian. The title is misleading.
Rafael
Rafael, can you tell us where you are facing issues and which commands is not working?
Any possible way on lan which connecting to other computer when having network connection on it…
i.e sharing internet from my desktop which have reliance data card
Yes that will do! you can share internet from other computer, but make sure your system is connected to internet before it downloads all required packages for Wine.
I Dnt hav network connection.
then how can i do these steps.
tell the steps clearly how to install wine in offline..
Thanks in advance..
No you can’t install Wine in offline mode, your system must have a active connection to fetch all the required packages before installing Wine on the system. So, basically no such a way…….
when i was installing wine 7
i got this massage on terminal screen
i.e. 386 1:1.7.16-0ubuntu1~saucy1 [26.3 MB]
Get:4 http://ppa.launchpad.net/ubuntu-wine/ppa/ubuntu/ trusty/main wine1.7 amd64 1:1.7.16-0ubuntu1~saucy1 [2,478 kB]
Get:5 http://ppa.launchpad.net/ubuntu-wine/ppa/ubuntu/ trusty/main wine-gecko2.24 amd64 2.24-0ubuntu1~ppa1 [23.5 MB]
Err http://ppa.launchpad.net/ubuntu-wine/ppa/ubuntu/ trusty/main wine-gecko2.24 amd64 2.24-0ubuntu1~ppa1
Connection failed
Get:6 http://ppa.launchpad.net/ubuntu-wine/ppa/ubuntu/ trusty/main wine-gecko2.24 i386 2.24-0ubuntu1~ppa1 [22.3 MB]
Get:7 http://ppa.launchpad.net/ubuntu-wine/ppa/ubuntu/ trusty/main wine-gecko2.24 i386 2.24-0ubuntu1~ppa1 [22.3 MB]
Get:8 http://ppa.launchpad.net/ubuntu-wine/ppa/ubuntu/ trusty/main wine-mono4.5.2 all 4.5.2-0ubuntu1~ppa1 [52.0 MB]
Fetched 130 MB in 2h 51min 24s (12.6 kB/s)
E: Failed to fetch http://ppa.launchpad.net/ubuntu-wine/ppa/ubuntu/pool/main/w/wine-gecko2.24/wine-gecko2.24_2.24-0ubuntu1~ppa1_amd64.deb Connection failed
E: Unable to fetch some archives, maybe run apt-get update or try with –fix-missing?
aditya@aditya-Studio-1555:~$
how to solve it
so i can install internet explorer,office
I think it’s your network issue, the packages not able to fetch due to connection failure. Check your internet connection.
Always it shows me like this…………
E: Could not open lock file /var/lib/dpkg/lock – open (2: No such file or directory)
E: Unable to lock the administration directory (/var/lib/dpkg/), are you root?
Use the following link to fix the error.
http://askubuntu.com/questions/344210/dpkg-exit-with-error-cannot-scan-updates-directory-var-lib-dpkg-updates-no
I have Wine 1.4 in use on Linux Mint-13, can I install a newer version of Wine along side that, or do I have to first remove the old version?
Yes, you can install newer version in different directory, but this could be possible only if you compile it from source.
what is the command for remove lock file
Just use the rm -rf command to remove the lock file.
Hello Mr.Ravi Thanks for your support. I installed wine1.6 by using below 3 commands without any errors.
$ sudo add-apt-repository ppa:ubuntu-wine/ppa
$ sudo apt-get update
$ sudo apt-get install wine1.6
Then I tried to install winetricks by using this command $ sudo apt-get install winetricks .
E: Could not get lock /var/lib/dpkg/lock – open (11: Resource temporarily unavailable)
E: Unable to lock the administration directory (/var/lib/dpkg/), is another process using it?
But it gives me error like this. So what should I do. Hope I’ll get response from you as soon as possible. Thanks
Remove that lock file and try again.
Thanks Ravi, this allowed me to install wine 1.7 on ubuntu 13, and then install python (winecfg -> use a windows newer than Vista and use 32-bit python .msi file)
Tried to use your suggestion for installing Wine on Linux Mint 15. Here is the response on the terminal.
The following packages have unmet dependencies:
wine1.6 : Depends: wine1.6-i386 (= 1:1.6.1-0ubuntu1~ppa1~precise1)
Recommends: ttf-mscorefonts-installer but it is not installable
Recommends: fonts-horai-umefont but it is not installable
Recommends: fonts-unfonts-core but it is not installable
E: Unable to correct problems, you have held broken packages.
This way above my understanding. Is there a fix? Thanks for your time.
You’re installing 32-bit Wine on a 64-bit (x86-64) system. Follow the below guide to install wine.
http://wiki.winehq.org/WineOn64bit#head-77def7ca75193f24e358dba3dd6bcf674bd61b37
when i type in terminal
$ sudo winetricks
then wine says
wine: /home/vidhya/.wine is not owned by you
can u solve this, i’m unable to start any windows program !
kindly help me
Check the permission of /home/vidhya and .wine executable.
lol debian no work ppa online for ubuntu
Hi, thanks for the instructions but I’m having an issue finalizing the installation. After running “wine notepad.exe” for v1.6 I get the following:
Warning: memory above 0x8000000 doesn’t seem to be accessible.
Wine requires a 3G/1G user/kernel memory split to work properly.
I’ve seen this error come up on discussion boards years ago but nothing recent. This is my first time using ChrUbuntu and I would consider myself a newbie when it comes to things like this.
Looked good at first – set the repository ppa:ubuntu-wine/ppa OK, but the update step failed with
W: Failed to fetch http://ppa.launchpad.net/ubuntu-wine/ppa/ubuntu/dists/debian/main/source/Sources 404 Not Found
W: Failed to fetch http://ppa.launchpad.net/ubuntu-wine/ppa/ubuntu/dists/debian/main/binary-i386/Packages 404 Not Found
Which OS distribution you using? Can you share with us.
Linux Mint 13
my wintricks gives me aborting status on installing any type of application
# sudo add-apt-repository ppa:ubuntu-wine/ppa
when I type above cmd
it’ll be show sudo: add-apt-repository: command not found
what I do??
Will i be able to install skype and MS office product including microsoft project.please help me in installing
Yes, you can install any Windows application using Wine in LINUX.
…except .NET application.
i have ubuntu13.04 and at downloading is this —– : sha1sum mismatch! Rename /tmp/guest-aIkuB1/.cache/winetricks/flash/install_flash_player_ax.exe and try again.what commands to give it for fixing?thank you.
Hi
I am new to Linux and am using Ubuntu. I went on the WINE website to get Wine but when i click on the link it tells me to choose what program to lunch the installation. I went to Ubuntu Software center and searched for wine, got many results, chose one and told it to install. I left the room and when i came back either the download had finished or failed i don’t know. i tried looking in installed applications but could not find it. i then went back to ubuntu software center and tried to search for wine but it did not pop up. What do i do?
Just follow the instructions as suggested in the article..
Doesn’t work ………
sudo add-apt-repository ppa:ubuntu-wine/ppa
You are about to add the following PPA to your system:
Welcome to the Wine Team PPA. Here you can get the latest available Wine betas for every supported version of Ubuntu. This PPA is managed by Scott Ritchie and Maarten Lankhorst.
More info: https://launchpad.net/~ubuntu-wine/+archive/ppa
Press [ENTER] to continue or ctrl-c to cancel adding it
Exception in thread Thread-1:
Traceback (most recent call last):
File “/usr/lib/python2.7/threading.py”, line 551, in __bootstrap_inner
self.run()
File “/usr/lib/python2.7/dist-packages/softwareproperties/ppa.py”, line 99, in run
self.add_ppa_signing_key(self.ppa_path)
File “/usr/lib/python2.7/dist-packages/softwareproperties/ppa.py”, line 132, in add_ppa_signing_key
tmp_keyring_dir = tempfile.mkdtemp()
File “/usr/lib/python2.7/tempfile.py”, line 322, in mkdtemp
name = names.next()
File “/usr/lib/python2.7/tempfile.py”, line 141, in next
letters = [choose(c) for dummy in “123456”]
File “/usr/lib/python2.7/random.py”, line 274, in choice
return seq[int(self.random() * len(seq))] # raises IndexError if seq is empty
ValueError: cannot convert float NaN to integer
hi!
pleas help me.
morteza@ubuntu:~$ sudo apt-get install aircrack-ng
Reading package lists… Done
Building dependency tree
Reading state information… Done
The following extra packages will be installed:
iw
The following NEW packages will be installed:
aircrack-ng iw
0 upgraded, 2 newly installed, 0 to remove and 70 not upgraded.
E: Could not get lock /var/cache/apt/archives/lock – open (11: Resource temporarily unavailable)
E: Unable to lock the download directory
morteza@ubuntu:~$
Delete these two lock file with the following commands:
After that, try running command again..
Ravi –
Great work. Thanks for the clarity and advice. Best of luck to you.
Hello there,
i am in search of English dictionary that works on Ubuntu. when surfing the web, I came across an idea that says you can use Wine to open windows software. I have Cambridge Advanced Learner’s Dictionary installed on Widows. Can any body help me how to use wine to open this dictionary.
Right click and Open that dictionary with wine.
Reading package lists… Done
Building dependency tree
Reading state information… Done
E: Unable to locate package wine1.7
E: Couldn’t find any package by regex ‘wine1.7’
Have you executed below command correctly?
I found this thread useful, but in Ubuntu 11.10, i had to use a space between “wine” and “1.6” in your instructions “$ sudo apt-get install wine1.6”. Without the space, I received a repeated error similar to “E: Couldn’t find any package by regex ‘wine1.6′”
And thank you for the post. I think in the 15 years I’ve thought about installing Wine, this is the closest I have been to doing it!
Lan cable internet installed on my laptop, why not?
When I’m not working in Ubuntu PC
Please help if you can. Please
Hi!
Ubuntu as my home computer, I’m not online and off-line installation.
After copying the files, how do I install?
If i get the installation files from another computer
Simply issue below command to install them all at once.
Once these required packages installed, you can follow the article.
if i copy the install fils from an other computer, does it work?
Yes! but make sure you download all needed packages and call those files correctly while installing offline.
i want to install in offline mode. can i?
Dear Ady,
No, it’s not possible to install offline, because Wine requires lots of other dependency modules that will install during online.
When I run winetricks with sudo , I get the below error:
wine cmd.exe /c echo ‘%ProgramFiles%’ returned empty string
Why can’t it be run with sudo?
Hi Ravi
I installed 3 different versions of the internet explorer 6,7 and 8. But I don’t see seperate programs for these 3 browsers under my home directory
When I run ‘ls’ from the below directory, I get the output as shown. There is only one exe file for IE. It corresponds to which version?
ravbholua@ravbholua-Aspire-5315:~/.wine/drive_c/Program Files/Internet Explorer$ ls
custsat.dll en-US hmmapi.dll iedw.exe ieproxy.dll iexplore.exe SIGNUP
Ravi,
Attempting to install wine 1.7.3 on Ubuntu 13.04 as user root. apt-get install shows that wine1.7, wine1.7-amd64, wine1.7-dbg, and wine1.7-dev but I still receive this error from apt-get install:
15:14:45:–> apt-get install wine
wine1.6 wine1.7 winefish wine-gecko2.21
wine1.6-amd64 wine1.7-amd64 wine-gecko1.4 wine-gecko2.24
wac@xapted:[~/downloads/corsair/k50keyboard]
15:14:45:–> apt-get install wine1.7
Reading package lists… Done
Building dependency tree
Reading state information… Done
Some packages could not be installed. This may mean that you have
requested an impossible situation or if you are using the unstable
distribution that some required packages have not yet been created
or been moved out of Incoming.
The following information may help to resolve the situation:
The following packages have unmet dependencies:
wine1.7 : Depends: wine1.7-amd64 (= 1.7.4-0ubuntu4) but it is not going to be installed
Depends: wine1.7-i386 (= 1.7.4-0ubuntu4)
E: Unable to correct problems, you have held broken packages.
Do you have any suggestions?
(Nice article, by the way, simple and to the point)
-wc
Got the same error on LinuxMint15,
to fix it I had to purge wine1.6
sudo apt-get purge wineX.X
(where x.x is the vertion you have already installed in my case it was wine1.6)
once uninstalled, retry from the beginning.
Hi Ravi
I followed the way you told but when I am running http://www.kotak.com, the site is opening but soon an error message is displayed: internet explorer has caused an error and will be closed. What may be the issue? I am using Ubuntu13.04. I am able to surf other sites like youtube, rediffmail.com, google.com,etc. But the issue comes when opening kotak.com
I think I should contact kotak bank.
My wine version : wine-1.7.3
Also when I am running :
wine ‘/home/ravbholua/.wine/drive_c/Program Files/Internet Explorer/iexplore.exe’
in the terminal many messages are getting displayed continously.
Also when I run : sudo wine ‘C:\Program Files\Internet Explorer\iexplore’wine: it’s messaging : ‘/home/ravbholua/.wine is not owned by you’
Can’t it be run with sudo!!!!
Have you tried with different browsers? and which version of IE you using?
Hi Ravi
I 1st installed ie8 and got error as mentioned above: ‘internet explorer has caused an error and will be closed’
Then I deleted the folder and installed ie7. Now, when I run, I don’t get any error message but the page isn’t getting displayed properly / completely. In http://www.kotak.com (bank site) home page I am not getting ‘login’ button, so can’t proceed ahead. Tried many times but to no avail. Also with ie7, when I open moneycontrol.com it messages that the page can’t be displayed properly.
I called kotak bank customer care to ask whether ie8 is compatible and she says yes, it should work.
Regarding your other question, with wine I have used only ie7 and ie8 browser. As such in Ubuntu13.04 I have been using flawlessly firefox which runs perfect.
Also, when I install browser using winetricks and select “install a windows DLL or component”, I see by default a few other options are also selected. Once I deselected all these options and selected only ie7, then the folder ‘internet explorer’ failed to create. Then next time, I kept all these default options selected and proceeded and it installed.
Also, one more thing I would like to point: if you don’t need wine as you don’t want to use it again, you can use the purge option rather than remove as purge would delete all the configuration files even also.
Yes! you right here, purge action will remove package along with it’s configuration.
Hi
Seems to be a very good what you posted. I would try shortly. But one thing: you told in the end a command to delete internet explorer directory. Will it deleted the executable as well as other related files for the internet explorer? In other words, when a program is installed all the related files and folders would be installed under one directory, say for example: here under internet explorer directory.
This I as as there is difference between installing in Linux as compared to Windows. In linux when you install , the related files are installed in different different folders and not only one. But I think in Windows all the related files and folders are installed under one directory and so to remove the application (in case you don’t need any more) simply you can delete the respective directory. I hope what I wrote here is right! Please confirm, Ravi.
Yes! that right in Linux files are installed under different location, if you aware of those directories you can remove manually any application in Linux. But in Wine case, all files are installed under User’s Home “.wine” directory. If you go inside this folder you will see a folder called “Program Files” similar to Windows style. You can manually remove the folder from hereon.
Thanks Ravi
Very nice article worked without any errors. Thanks admin
Is “sudo notepad.exe” (as written above) really correct, or should it be “wine notepad.exe”?
Sorry, that was typo corrected. It should be “wine notepad.exe”.
how to install winre on lubuntu 32 bit and kubuntu 32-bit
Follow the same steps as described for Ubuntu and Mint.
On screens there is no use of sudo, but in textual examples sudo is included as a part of command which must be typed by user. In general tutorial is helpful but also a little bit inconsistent.
why sudo? wine website says, NEVER USE SUDO!
Hi
Based on your comment, I tried to run the commands without sudo but my system (ubuntu13.04) didn’t proceed and required a root to run. When I ran the below:
$ add-apt-repository ppa:ubuntu-wine/ppa
$ apt-get install wine1.7
it denied running without root and so I need to run as root only.
How you say to run without root!!!!
You should run command using sudo command or as a root. If you use sudo command you should also know the root password. If you don’t have root credentials then it’s not possible to install.
I have been using Wine for years and the ONLY time you need to use sudo is when installing Wine, never for installing any Windows based software.
Why are you running all your wine stuffs with sudo??? That is not necessary and a security risk. Please do some research before you publish how tos.
Thanks for helping me out with installation of wine1.7 Mr. Ravi. I agree with you so far as installation of wine or winetricks goes, but to execute a windows program we don’t need to run the wine command with sudo and probably we should not. Here I agree with Mr/Miss anon. My windows game runs well without using sudo. in fact i have added the game to the panel as a button (right click the program in the application launcher Menu and select Add to panel) and i just click the button to start my game. I take care to unmount all my drives and mounted partitions to protect my system from any virus or spyware before i run my game(wine is trustable but windows programs are not). Also I have set my system to ask for a password when i mount my partitions or drives as I can not afford to lose my data which is precious to me. Just google to learn how to do this.
After adding the ppa in linux mint 14, when I do apt-cache policy wine1.5 it shows
wine1.5:
Installed: (none)
Candidate: 1.5.26-0ubuntu1
Version table:
1.5.26-0ubuntu1 0
500 http://ppa.launchpad.net/ubuntu-wine/ppa/ubuntu/ quantal/main amd64 Packages
I can’t install 1.5.27 for some reason
Something is wrong with their repository index, because even on 4/4/13, with that repo defined, it still doesn’t offer 1.5.27 as an upgrade (I have 1.5.26 installed already). The package is there, it should offer it up, but it just isn’t working.