I passionately enjoy working with commands as they offer more control over a Linux system than GUIs (Graphical User Interfaces) applications, therefore am always on the lookout to discover or figure out interesting ways and ideas to make Linux so easy and fun to operate, primarily from the terminal.
It is always thrilling when we discover new tricks or tips while using Linux especially a command line geek like myself.
Suggested Read: 5 Interesting Command Line Tips and Tricks in Linux – Part 1
And the feeling of wanting to share newly learned practices or commands with millions of Linux users out there, particularly the newbies who are still getting their way around this exciting operating system normally sets in.
Suggested Read: 10 Useful Linux Command Line Tricks for Newbies – Part 2
In this article, we will review a number of useful command line tricks and tips that can significantly enhance your Linux usage skills.
1. Lock or Hide a File or Directory in Linux
The simplest way of locking a file or directory is by using Linux file permissions. In case your the owner of a file or directory, you can block (remove read, write and execute privileges) other users and groups from accessing it as follows:
$ chmod 700 tecmint.info OR $ chmod go-rwx tecmint.info
To know more about Linux file permissions, read this article Managing Users & Groups, File Permissions & Attributes in Linux.
To hide the file/directory from other system users, rename it with a (.) at the start of the file or directory:
$ mv filename .tecmint.info
2. Translate rwx Permissions into Octal Format in Linux
By default, when you run the ls command, it displays file permissions in rwx format, but to understand the equivalence of this format and the octal format, you can learn how to translate rwx permissions into Octal format in Linux.
3. How to Use ‘su’ When ‘sudo’ Fails
Although sudo command is used to execute commands with superuser privileges, there are moments when it fails to work as in the example below.
Here, I want to empty the contents of a large file named uptime.log but the operation has failed even when I used sudo.
$ cat /dev/null >/var/log/uptime.log $ sudo cat /dev/null >/var/log/uptime.log

In such as case, you need to switch to the root user account using su command to perform the operation like so:
$ su $ sudo cat /dev/null >/var/log/uptime.log $ cat /var/log/uptime.log

Try to understand the difference between su and sudo, in addition, read through their man pages for more guidelines:
$ man sudo $ man su
4. Kill a Process in Linux
Sometimes when you want to terminate a process using kill or killall or pkill commands, it may fail to work, you realize that the process still continues to run on the system.
In order to destructively kill a process, send the -KILL siganl to it.
First determine its process ID and then kill it like so:
$ pidof vlc $ sudo kill -KILL 10279

Check the kill command for additional usage options and information.
5. Delete File Permanently in Linux
Normally, we use the rm command to delete files from a Linux system, however, these files do not completely get deleted, they are simply stored and hidden on the hard disk and can still be recovered these files in Linux and viewed by another person.
To prevent this, we can use the shred command which overwrites the file content and optionally deletes the file as well.
$ shred -zvu tecmint.pdf
The options used in the above command:
-z– adds a final overwrite with zeros to hide shredding.-u– helps to truncate and remove file after overwriting.-v– shows progress.

Read through shred man page for additional usage instructions:
$ man shred
6. Rename Multiple Files in Linux
You can rename multiple files in Linux on the go by invoking the rename command.
It renames the filenames supplied according to a rule specified in the first argument.
The command below renames all .pdf files to .doc, here 's/\.pdf$/\.doc/' is the rule:
$ rename -v 's/\.pdf$/\.doc/' *.pdf

The next example renames all files matching "*.bak" to strip the extension, where 's/\e.bak$//' is the rule.
7. Check for Spelling of Words in Linux
The look command displays lines beginning with a given string, it can help you to check for the spelling of word from within the command line. Although it is not so effective and reliable, look is still a useful alternative to other powerful spelling-checkers:
$ look linu $ look docum
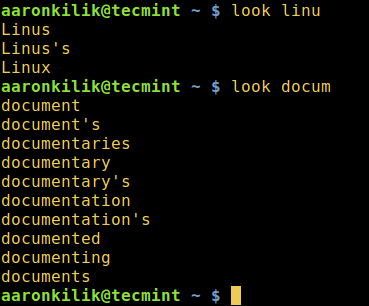
8. Search for Description of Keyword in Manual Page
The man command is used to display manual entry pages of commands, when used with the -k switch, it searches the short descriptions and manual page names for the keyword printf (such as adjust, apache and php in the commands below) as regular expression.
$ man -k adjust $ man -k apache $ man -k php
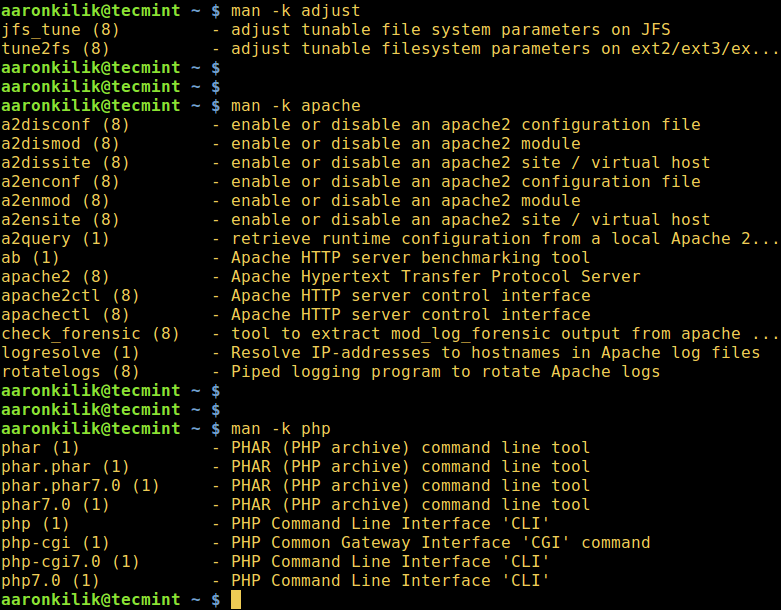
9. Watch Logs in Real-Time in Linux
With watch command, you can run another Linux command periodically while displaying its output on fullscreen and alongside tail command which is used to view the last parts of a file, it is possible to watch the recording of log entries in a logfile.
In the example below, you will watch the system authentication logfile. Open two terminal windows, display the log file for watching in real-time in the first window like so:
$ sudo watch tail /var/log/auth.log
You can also use tail command which shows the last parts of a file. Its -f flag enables watching changes in a file in real-time, therefore it is possible to watch the recording of log entries in a log file.
$ sudo tail -f /var/log/auth.log
And run the commands below in the second terminal as you observe the logfile content from the first window:
$ sudo mkdir -p /etc/test $ sudo rm -rf /etc/test
10. List All Shell builtin Commands
A shell builtin is a command or a function, called from within and executed directly in the shell itself, instead of an external executable program which the shell would load from the hard disk and execute.
To list all shell builtins and their usage syntax, run:
$ help
As a concluding remark, command line tricks and tips always come in handy and make learning and using Linux easy and fun especially for newbies.
You can as well share with us other useful and interesting command line tricks or tips in Linux that you have come across via the comment form below.

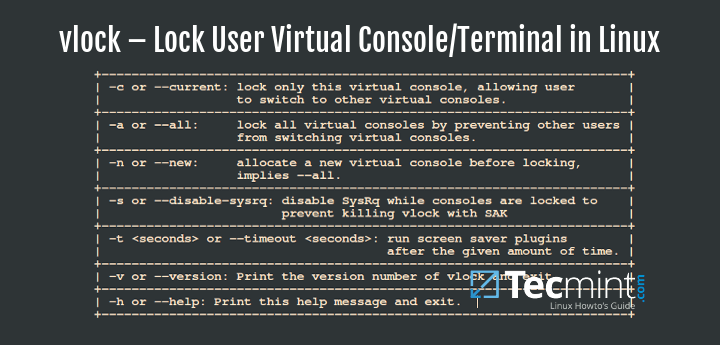
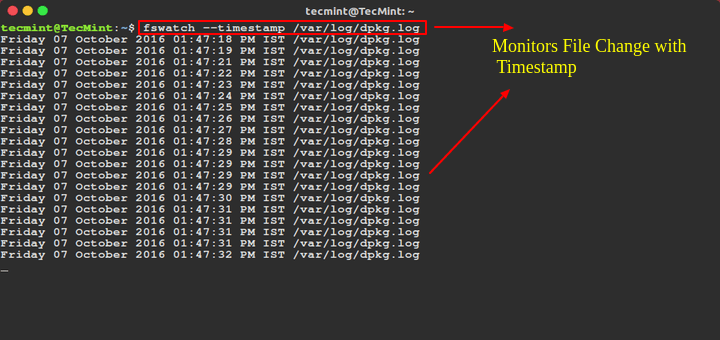




“The next example renames all files matching
"*.bak"to strip the extension, where's/\e.bak$//'is the rule:” I know this is an old thread but shouldn’t there be screen shots of the output of this command?6. (…) the rule: $ rename ‘s/\e.bak$//’ *.bak
Other example. If you have a list of songs like this:
$ ls -l
01. Mecano (Grandes éxitos) – Me cuesta tanto olvidarte – http://www.radio.es.mp3
02. Mecano (Grandes éxitos) – La fuerza del destino – http://www.radio.es.mp3
03. Mecano (Grandes éxitos) – Hijo de la luna – http://www.radio.es.mp3
04. Mecano (Grandes éxitos) – Cruz de navajas – http://www.radio.es.mp3
05. Mecano (Grandes éxitos) – 7 de Septiembre – http://www.radio.es.mp3
.
.
$ rename ‘s/Mecano (Grandes éxitos) – //g’ *.mp3
$ rename ‘s/ – http://www.radio.es//g‘ *.mp3
$
$ ls -l
01. Me cuesta tanto olvidate.mp3
02. La fuerza del destino.mp3
03. Hijo de la luna.mp3
04. Cruz de navajas.mp3
05. 7 de Septiembre.mp3
.
.
correction:
$ rename ‘s/Mecano \(Grandes éxitos\) – //g’ *.mp3
You don’t have to do a “watch” for “tail”. Tail has his own follow option “-f”.
@incama
Oh yes, its simpler to use tail with -f switch. Thanks for the suggestion.
You should only use su if there is no other option, I think the correct way to accomplish clearing the log is to use sudo like this:
sudo /bin/bash -c ‘cat /dev/null >/var/log/uptime.log ‘
@Ed
Point noted, i hope other Linux users have taken that into consideration as well.
cat /dev/null | sudo tee /var/log/uptime.log
@Anonymous
Works just fine. thanks for the useful suggestion.
“You should only use su if there is no other option”
What? Really, blanket sudo is worse than su.
What is wrong with:
(Hint: nothing)
Regarding the solution in.the article that uses:
What is the purposeof the ‘sudo’? Again: nothing.
Regarding killing processes using pidof and then kill, it can be more effecrive to use pkill (if you are unfamiliar with pkill, you van use prgrep to see which processes pkill would kill, they take mostly the same optioms).
@Buchan
Thanks for the useful insights.
For #9, does using watch have any advantages to just using “tail -f”?
@chukcha2
tail -f is actually a easier and command, we will modify the article to show it other than using watch command.
Shouldn’t the first example have
$ chmod go-rwx tecmint.info
instead of
$ chmod ug-rwx tecmint.info
@Chukcha2
There was a little typo in the article, we will update it and show the correct command as you have mentioned above.
$ rename ‘s/\e.bak$//’ *.bak
Other example. If you have a list of songs like this:
$ ls -l
01. Mecano (Grandes éxitos) – Me cuesta tanto olvidarte – http://www.radio.es.mp3
02. Mecano (Grandes éxitos) – La fuerza del destino – http://www.radio.es.mp3
03. Mecano (Grandes éxitos) – Hijo de la luna – http://www.radio.es.mp3
04. Mecano (Grandes éxitos) – Cruz de navajas – http://www.radio.es.mp3
05. Mecano (Grandes éxitos) – 7 de Septiembre – http://www.radio.es.mp3
.
.
$ rename ‘s/Mecano (Grandes éxitos) – //g’ *.mp3
$ rename ‘s/ – http://www.radio.es//g‘ *.mp3
$
$ ls -l
01. Me cuesta tanto olvidate.mp3
02. La fuerza del destino.mp3
03. Hijo de la luna.mp3
04. Cruz de navajas.mp3
05. 7 de Septiembre.mp3
.
.
6. (…) the rule:
$ rename ‘s/\e.bak$//’ *.bak
Other example. If you have a list of songs like this:
$ ls -l
01. Mecano (Grandes éxitos) – Me cuesta tanto olvidarte – http://www.radio.es.mp3
02. Mecano (Grandes éxitos) – La fuerza del destino – http://www.radio.es.mp3
03. Mecano (Grandes éxitos) – Hijo de la luna – http://www.radio.es.mp3
04. Mecano (Grandes éxitos) – Cruz de navajas – http://www.radio.es.mp3
05. Mecano (Grandes éxitos) – 7 de Septiembre – http://www.radio.es.mp3
.
.
$ rename ‘s/Mecano (Grandes éxitos) – //g’ *.mp3
$ rename ‘s/ – http://www.radio.es//g‘ *.mp3
$
$ ls -l
01. Me cuesta tanto olvidate.mp3
02. La fuerza del destino.mp3
03. Hijo de la luna.mp3
04. Cruz de navajas.mp3
05. 7 de Septiembre.mp3
.
.
Better use tail -f rather than watch tail.
@Stefan
True, i actually did not know that, it’s is much simpler than using watch command.
Yes, watch is a perfect command, but in this example you can use tail -f /var/log/auth.log
@Nick
I just realized that tail actually has an option, -f for showing changes in a file.
Hi I think that the effective command to watch output from the end of a file name is ‘tail -f filename’. This is much less of a load on the system as well
@Jim
Yes, it is actually more easier and effective, i will start using tail -f filename other than with watch command. Thanks for the proposition.
afaik
tail -f or -F
is better for watching log files instead of watch.
@thanks
Indeed, its a better and much easier means of watching log files. Thanks for the feedback.
Why would you do a watch on tail? Lol, -f does the same thing and will keep more than 10 lines on your screen. Horrible “tips” here.
Two things:
sudo is an acronym for “Switch User then DO” not “SuperUser DO.” It’s an important distinction that most users don’t get. Look at the man page for the visudo and sudoers for more information (also, su means “Switch User” not “Super User”)
Also, you don’t have to use watch with tail. The tail command has the -f option that does the same thing in real time in stead of evey two seconds.
@Martin
sudo elevates a users privileges to that of the target user(normally root) in order to execute a command or perform a given operation on the system, and su is used to switch to another user. Then i just discovered that tail actually has a switch to enable watching changes in a file in real-time.
Many thanks for the useful response.
Instead of watch tail, most would probably be better suited with tail -f
@J
Yes, that is the best and easiest option. Thanks for the suggestion.
watch tail is an overcomplication. Try tail -f filename.
@Alex
That is correct, the article will be modified to show tail -f other than with watch command.
You just removed owner privilege instead of others in the first example
@Raj
It was a typo, sorry about that. We shall update article to show correct the way.
I’d suggest an improvement to tip 9:
tail has a flag “-f” for following files as they update. watch on the other hand, updates at a specific interval. it’s like polling vs. events
@Technochaker
That’s correct, we will update article to indicate tail -f for watching logfiles. Thanks for the feedback.