In our past following articles, we’ve shown some useful articles on some funny commands of Linux, which shows that Linux is not as complex as it seems and can be fun if we know how to use it. Linux command line can perform any complex task very easily and with perfection and can be interesting and joyful.

The former Post comprises 20 funny Linux Commands/Script (and subcommands), which our readers highly appreciate. The other post, though not that popular as the former comprises Commands/ Scripts and Tweaks, which lets you play with text files, words, and strings.
This post aims at bringing some new fun commands and one-liner scripts which is going to rejoice with you.
1. pv Command
You might have seen simulating text in movies. It appears as it is being typed in real-time. Won’t it be nice, if you can have such an effect in terminal?
This can be achieved, by installing the ‘pv‘ command in your Linux system by using the ‘apt‘ or ‘yum‘ tool. Let’s install the ‘pv‘ command as shown.
$ sudo apt install pv [On Debian/Ubuntu & Mint] $ sudo yum install pv [On CentOS/RHEL 7] $ sudo dnf install pv [On CentOS/RHEL 8 & Fedora] $ sudo pacman -S pv [On Arch Linux] $ sudo pkg_add -v pv [On FreeBSD]
Once, ‘pv‘ command installed successfully on your system, let’s try to run the following one-liner command to see the real-time text effect on the screen.
$ echo "Tecmint[dot]com is a community of Linux Nerds and Geeks" | pv -qL 10
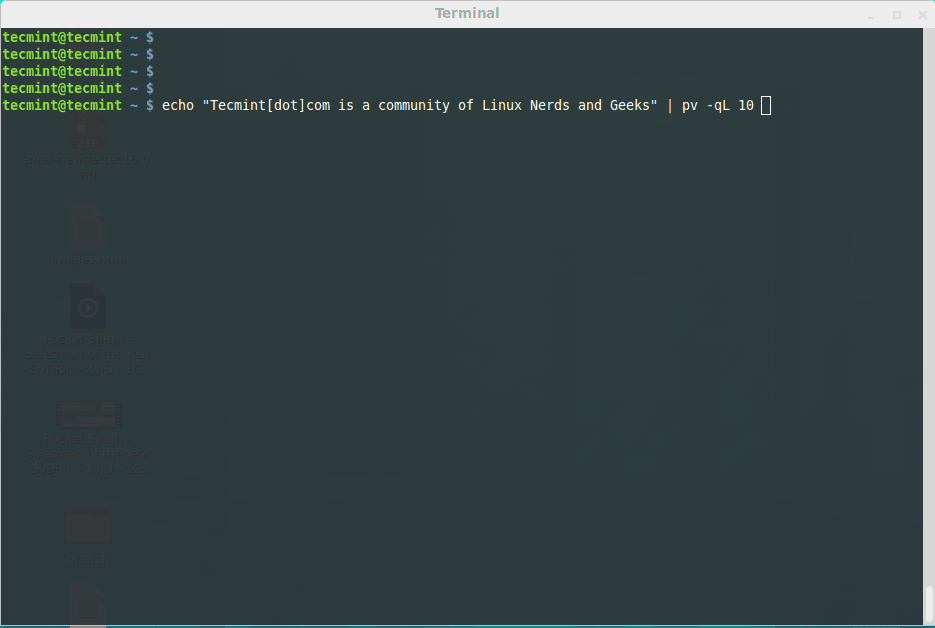
Note: The ‘q‘ option means ‘quiet‘, no output information, and option ‘L‘ means the Limit of Transfer of bytes per second. The number value can be adjusted in either direction (must be an integer) to get the desired simulation of text.
[ You might also like: How to Monitor Progress of (Copy/Backup/Compress) Data using ‘pv’ Command ]
2. toilet Command
How about printing text with border in a terminal, using a one-liner script command ‘toilet‘. Again, you must have a ‘toilet‘ command installed on your system, if not use apt or yum to install it.
$ sudo apt install toilet [On Debian/Ubuntu & Mint] $ sudo yum install toilet [On CentOS/RHEL 7] $ sudo dnf install toilet [On CentOS/RHEL 8 & Fedora] $ sudo yay -S toilet [On Arch Linux] $ sudo pkg_add -v toilet [On FreeBSD]
Once installed, run:
$ while true; do echo “$(date | toilet -f term -F border –Tecmint)”; sleep 1; done
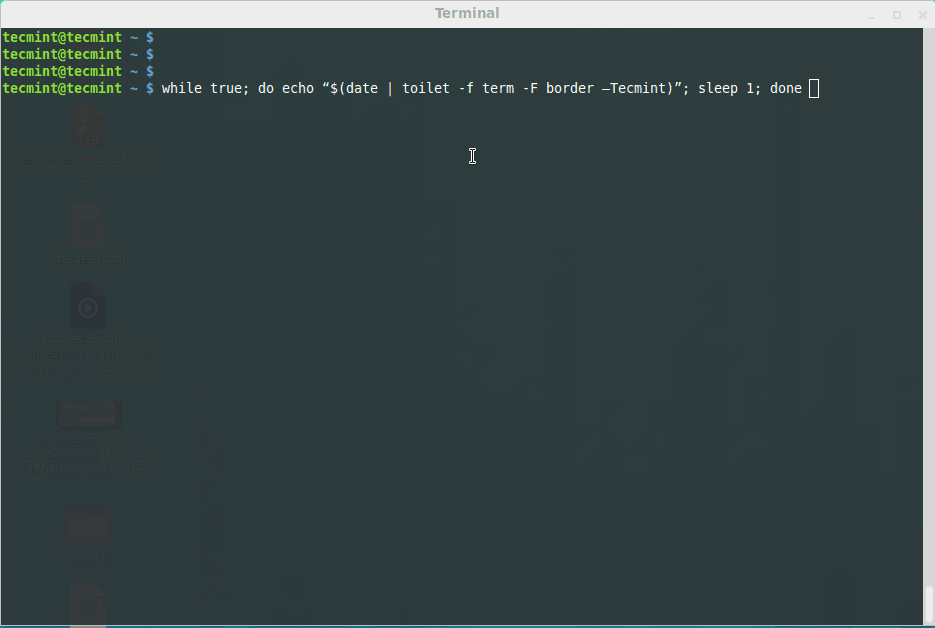
Note: The above script needs to be suspended using the ctrl+z key.
3. rig Command
This command generates a random identity and address, every time. To run, this command you need to install ‘rig‘ using apt or yum.
$ sudo apt install rig [On Debian/Ubuntu & Mint] $ sudo yum install rig [On CentOS/RHEL 7] $ sudo dnf install rig [On CentOS/RHEL 8 & Fedora] $ sudo yay -S rig [On Arch Linux] $ sudo pkg_add -v rig [On FreeBSD]
Once installed, run:
# rig
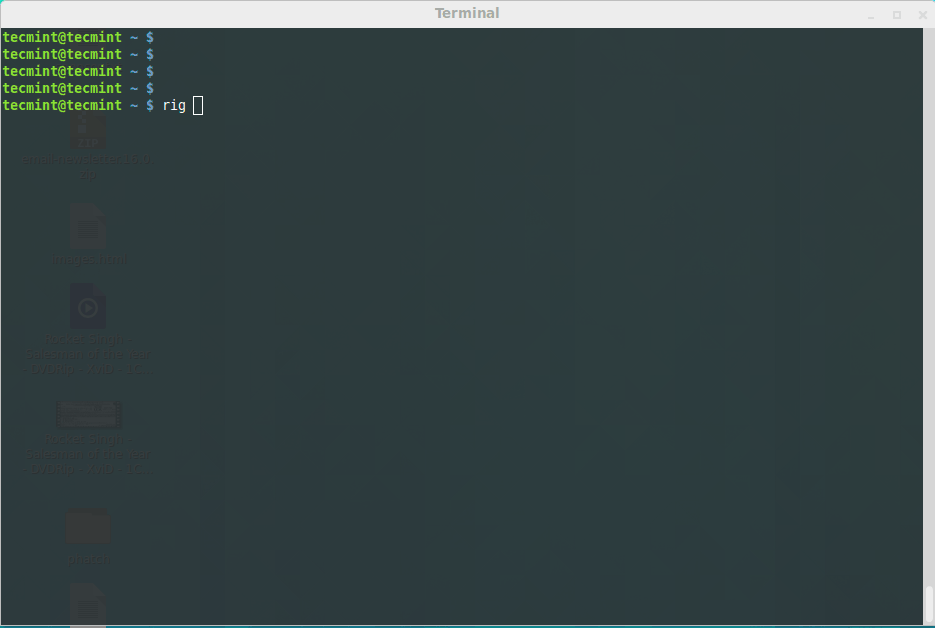
4. aview Command
How about viewing an image in ASCII format on the terminal? We must have a package ‘aview‘ installed, just apt or yum it.
$ sudo apt install aview [On Debian/Ubuntu & Mint] $ sudo yum install aview [On CentOS/RHEL 7] $ sudo dnf install aview [On CentOS/RHEL 8 & Fedora] $ sudo yay -S aview [On Arch Linux] $ sudo pkg_add -v aview [On FreeBSD]
I’ve got an image named ‘elephant.jpg‘ in my current working directory and I want to view it on the terminal in ASCII format.
$ asciiview elephant.jpg -driver curses
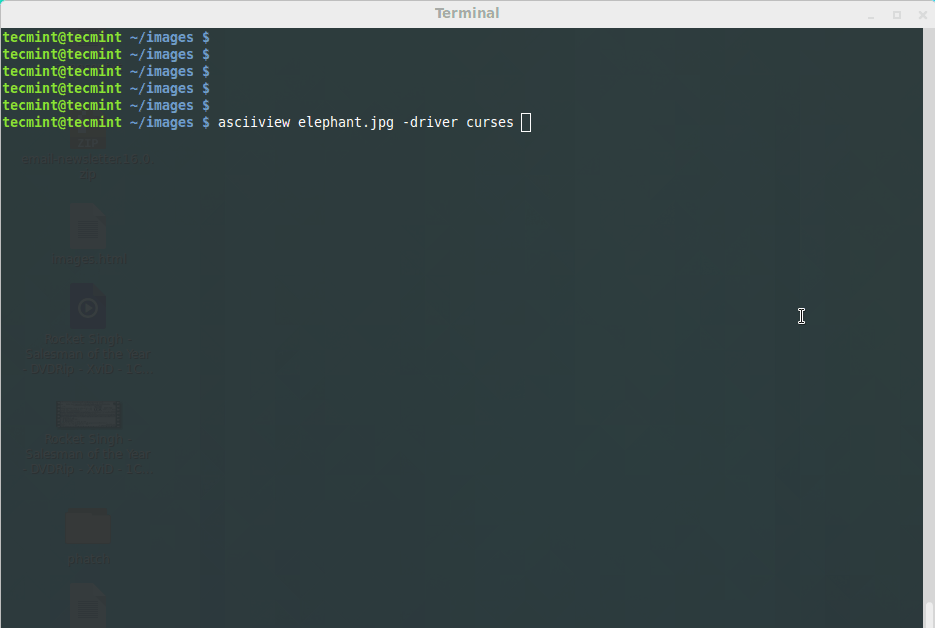
5. xeyes Command
In the last article, we introduced a command ‘oneko‘ which attaches jerry with a mouse pointer and keeps on chasing it. A similar program ‘xeyes‘ is a graphical program and as soon as you fire the command you will see two monster eyes chasing your movement.
$ sudo apt install x11-apps [On Debian/Ubuntu & Mint] $ sudo yum install xeyes [On CentOS/RHEL 7] $ sudo dnf install xeyes [On CentOS/RHEL 8 & Fedora] $ sudo pacman -S xorg-xeyes [On Arch Linux] $ sudo pkg_add -v xeyes [On FreeBSD]
Once installed, run:
$ xeyes
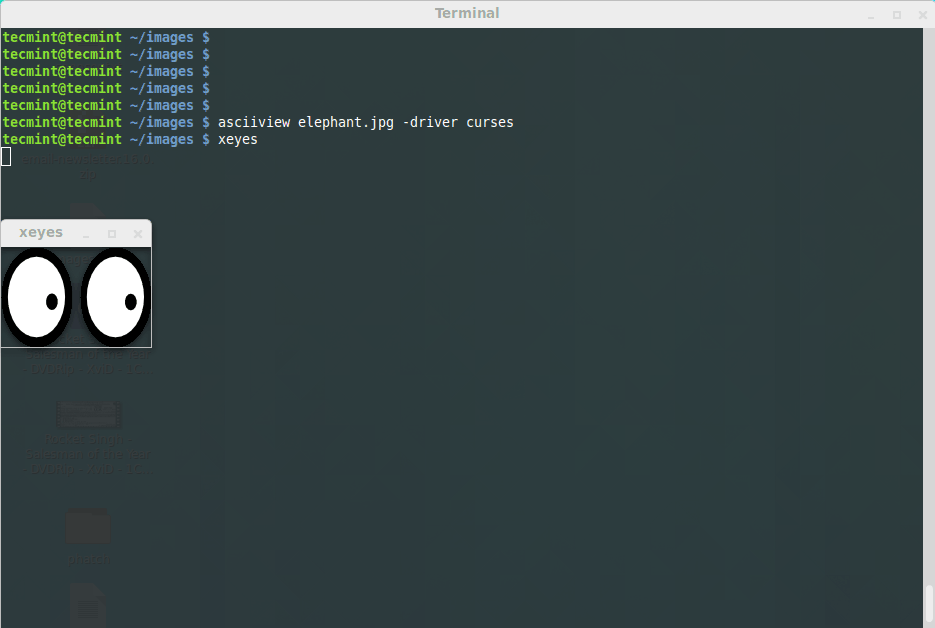
6. cowsay Command
Do you remember last time we introduced a command, which is useful in the output of the desired text with an animated character cow? What if you want other animals in place of a cow?
$ sudo apt install cowsay [On Debian/Ubuntu & Mint] $ sudo yum install cowsay [On CentOS/RHEL 7] $ sudo dnf install cowsay [On CentOS/RHEL 8 & Fedora] $ sudo pacman -S cowsay [On Arch Linux] $ sudo pkg_add -v cowsay [On FreeBSD]
Check a list of available animals.
$ cowsay -l
How about Elephant inside ASCII Snake?
$ cowsay -f elephant-in-snake Tecmint is Best
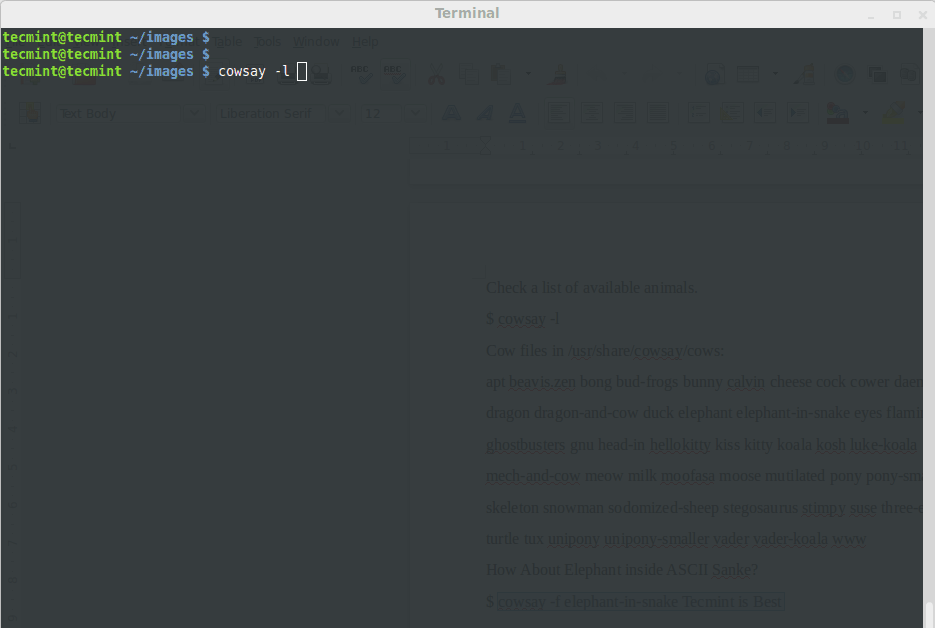
How about Elephant inside ASCII goat?
$ cowsay -f gnu Tecmint is Best
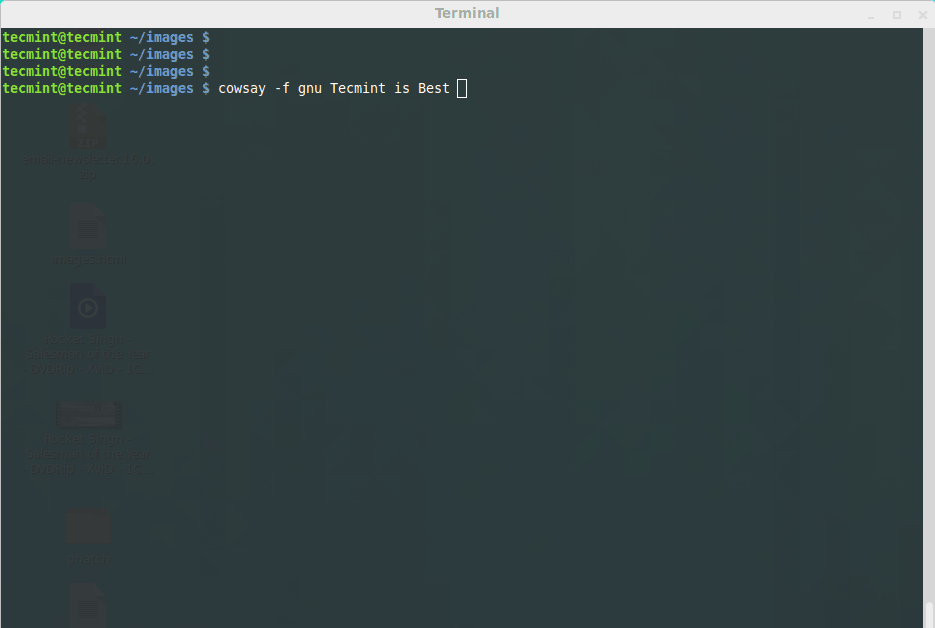
That’s all for now. I’ll be here again with another interesting article. Till then stay updated and connected to Tecmint. Don’t forget to provide us with your valuable feedback in the comments below.







Love this post! But I have some suggestions below.
I tried to install all six commands on my Arch Linux distro, but most were not available on the official repository.
Toilet, Rig, and Aview are available on user repository. They can be installed using “yay -S toilet rig aview” or git clone.
Pv and cowsay are available on the official repository using command “pacman -S pv cowsay“.
To install xeyes, use “pacman -S xorg-xeyes” instead.
Thank you for inspiring Linux geeks!
@Samarthya,
Corrected the article as per your suggestion…
Great article. I was able to use this on my WLS 1 Linux Ubuntu installation on my Celeron ASUS laptop which is older than the hills but still chugs along. The installation went very well and the Linux environment is a joy to work with (unlike the rest of Windoze 10).
in the pv example, change the ‘quite‘ to ‘quiet‘
‘Note: The ‘q‘ option means ‘quite’.
keep up the good work !
asciiview saving just does not work for me
Which rpm file is required for this commands?
when i m using the aview command i m getting this error:–
Failed to convert file format to PNM by both convert and anytopnm
Invalid magic-not p?m family format
me to, I don’t know how to do..
I try to use the source code, it is more and more problem than apt-get.
nice cmnds keep going…………………………………………….
Which repo is needed for this ? I believe EPEL would work here!
I tried aview but i didnt get it from any repo like remi and epel. could you give us the repo details
search for package aalib and install it.
Let us know what u get?
Indeed funny and interesting.
Thanks for Your feedback.
hello brother while installing rig command he says No package rig available.
Error: Nothing to do
what to do bro.
Do a Yum Search
Very nice list of commands. I am surely going to try all of these. Keep Going to post such great articles.
Thanks for your feedback