Brief: This guide shows how to install scrcpy an application that helps you connect, display and control an android device from your Linux desktop computer.
Scrcpy (pronounced “screen copy“) is a free, open-source, and cross-platform application used to display and control an Android device from your Linux desktop computer. It works on Linux, Windows, and macOS, and allows you to control a device connected via a USB or wirelessly (over TCP/IP).
It features mirroring with Android device screen off, configurable screen display quality, recording, copy and paste in both directions, using an Android device as a webcam (Linux only), physical keyboard and mouse simulation, OTG mode, and much more.
To use scrcpy, your Android device must have at least API 21 (Android 5.0), and it must also have adb (Android Debug Bridge) debugging (USB debugging) enabled. But, it does not require root user access on Linux.
Install Scrcpy on Linux Systems
On Debian-based distributions such as Ubuntu and Linux Mint systems, you can install scrcpy from the default repository as shown.
$ sudo apt install scrcpy
On Fedora, you can install it from the Cool Other Packages Repository (COPR), as follows:
$ sudo dnf copr enable zeno/scrcpy $ sudo dnf install scrcpy
On Arch Linux, issue the following command:
# pacman -S scrcpy
Scrcpy is also available as a snap, for example, to install it on RHEL-based distributions, run the following commands:
$ sudo yum install snapd $ sudo systemctl enable --now snapd.socket $ sudo ln -s /var/lib/snapd/snap /snap $ sudo snap install scrcpy
Connect to An Android Device via USB in Linux
Once the installation is complete, remember to enable USB debugging in your Android device (go to Settings=>Developer –> Options=>USB debugging) as mentioned before, then connect your device to your Linux desktop computer via a USB cable.
Next, a popup should open on the device to request authorization to allow USB debugging from the computer, and select Allow to proceed.
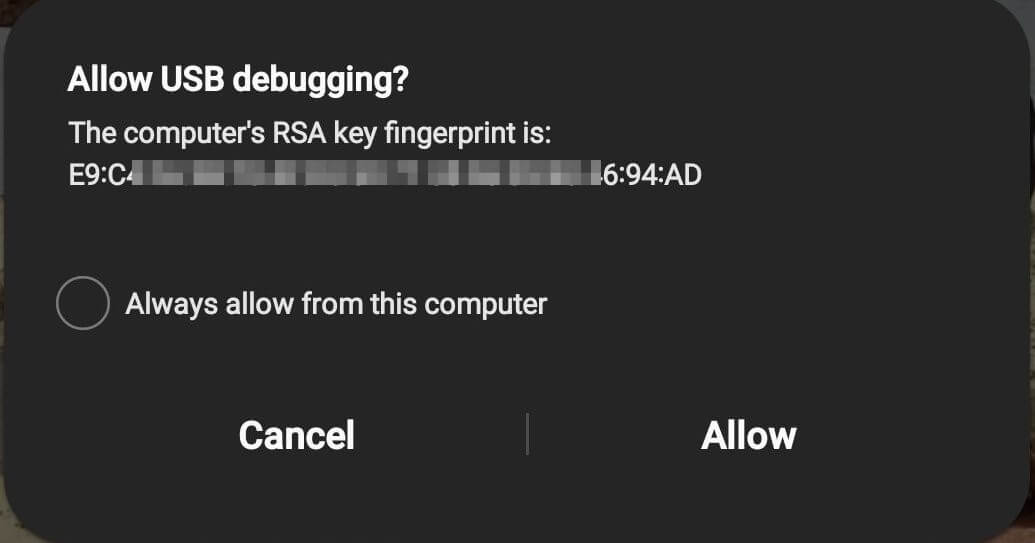
Then run the following command from the terminal to launch scrcpy:
$ scrcpy
If the command has run successfully, a window should open up displaying your device’s active screen as shown in the following screenshot.
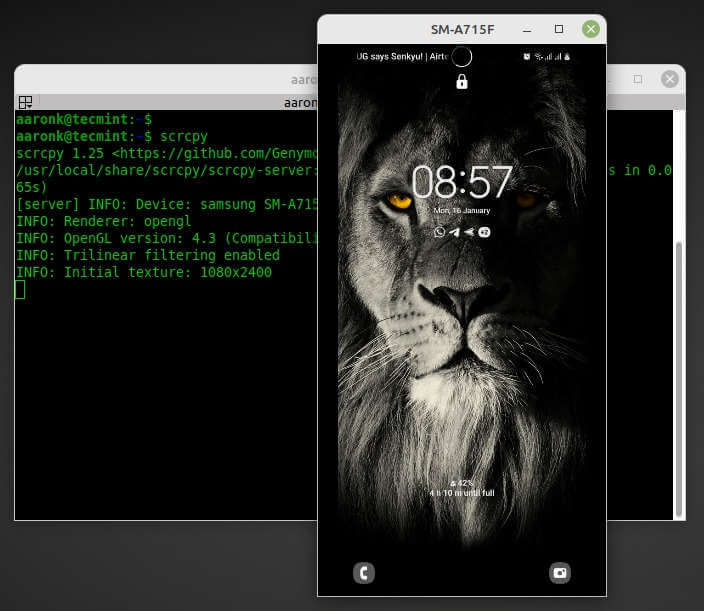
Connect to Android Device via Wifi in Linux Desktop
First, install the adb command-line tool on your computer as follows. If you already have the adb tool installed, skip the installation steps:
$ sudo apt install adb [On Debian, Ubuntu and Mint] $ sudo yum install adb [On RHEL/CentOS/Fedora and Rocky Linux/AlmaLinux] $ sudo pacman -S adb [On Arch Linux]
Once the adb tool has been installed on your computer, connect your Android device and computer to a common Wi-Fi network. Then connect the Android device to the computer with a USB cable.
Next, disconnect the USB cable from the target device and find the IP address of the Android device (go to Settings –> Connections –> Wi-Fi –> Wi-Fi name –> tap on its settings) or run the following command to view the device IP address:
$ adb shell ip route

Then set the target Android device to listen for a TCP/IP connection on port 5555 by running the following command (check any prompt on the device):
$ adb tcpip 5555
Next, disconnect the USB cable and connect the target device using its IP address as shown:
$ adb connect 192.168.1.4:5555
Last but not least, run the scrcpy command to mirror the Android device’s screen on a Linux desktop:
$ scrcpy
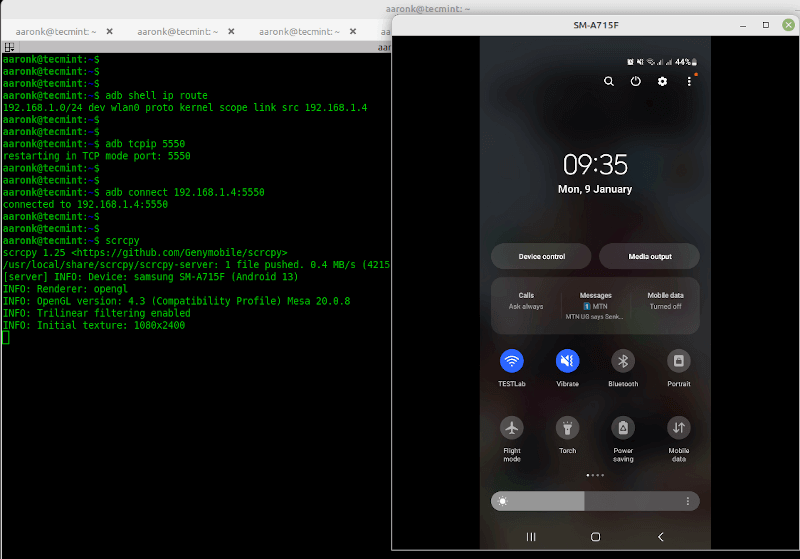
Scrcpy Command Examples with Options
From the previous screenshots, you can see that by default, scrcpy displays the device model as the window title. You can set a custom window title using the --window-title command-line option as shown (remember to replace ‘My device‘ with the title you prefer):
$ scrcpy --window-title='My device'
To control the width and height of the mirrored Android screen, use the --max-size or -m switch as shown:
$ scrcpy -m 1024 OR $ scrcpy --max-size=1024
Scrcpy also allows for screen recording while mirroring, using the --record or -r flag as shown:
$ scrcpy -r filename.mp4
If you wish to disable mirroring while recording, use the --no-display or -N flag as follows. Note that to stop the recording process, simply press Ctrl+C:
$ scrcpy -Nr filename.mp4
To change the bit rate from the default of 8 Mbps, use the --bit-rate or -b option as shown:
$ scrcpy -b 4M
There are several other command-line options to control the behavior of scrcpy, run the following command to view a list of all of them:
$ scrcpy --help
Last but not least, note that to control some Android devices using a keyboard and mouse, need to enable additional options. For more information, go to the scrcpy Github repository.


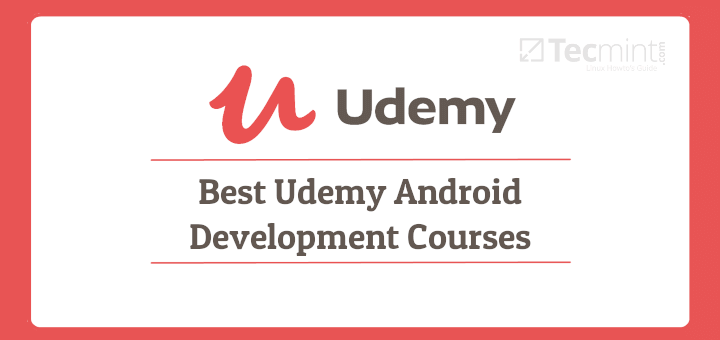
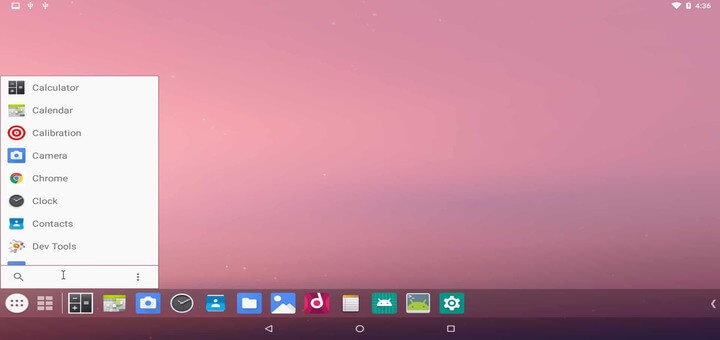
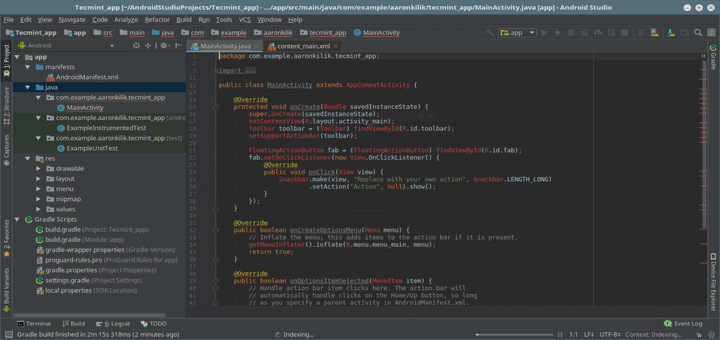
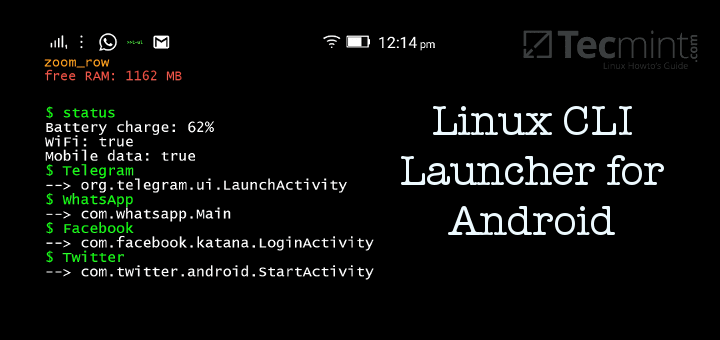
What’s the point of this? It’s convoluted, impractical, and just plain irrelevant when things like Anydesk can attain the same goal, without cables, USB, adb, and far more simply.
Is anydesk free?
@Glin,
Yes, AnyDesk offers a free version for personal use, providing basic remote desktop access features. However, for professional or business use, there are paid versions with more advanced features like session logging, file transfer, and higher security options.