Ubuntu 19.04, codename Disco Dingo, non-LTS, has finally been released for Desktops, Servers, Cloud and other instances and flavours. This version comes with nine months support and some interesting changes, the most notable ones being the polished and improved Yaru theme, GNOME 3.32, Mesa 19.0, Linux Kernel 5.0, and a number of packages upgraded to their latest version.
This article will guide you on how you can install Ubuntu 19.04, single boot, on UEFI Firmware machines with a manual default partition layout in order to preserve free space for future Operating System installations in dual-boot.
Be aware that all system installations made from UEFI booting sequence assumes that your hard drive will be partitioned in GPT style, regardless of the size of your disks.
Also, try do disable Secure Boot and Fast Boot options from UEFI settings (if supported), especially if you are trying to boot from a USB UEFI compatible bootbale drive made with Rufus utility.
Requirements
Download Ubuntu 19.04 ISO image, which can be obtained from the following link:
Ubuntu 19.04 Desktop Installation Guide
The installation of Ubuntu 19.04 it pretty simple and straightforward as its previous releases. However, if you are booting and installing the system on a UEFI Firmware machine, besides the classical partitions you need to assure that you create a standard EFI partition required for the boot loader to pass the further instructions to Linux Grub.
1. The first step you need to take in order to install Ubuntu 19.04 is to burn an Ubuntu ISO image or create a compatible UEFI USB drive, place the bootable media into your appropriate drive, then enter UEFI settings and disable Secure Boot and Fast Boot options and instruct your machine to restart in UEFI with the appropriate bootable CD/USB drive.
2. After the machine boots the media, press Esc key to get the Grub screen menu. From here choose Install Ubuntu and press Enter key to continue.
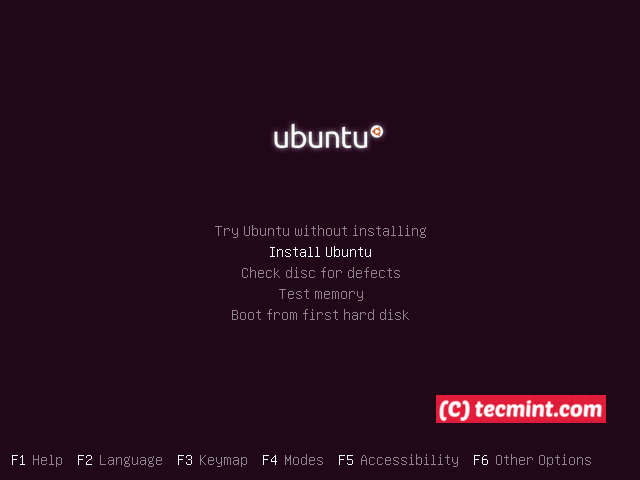
3. On the next step, choose the Language for your system and press Continue button to move forward.
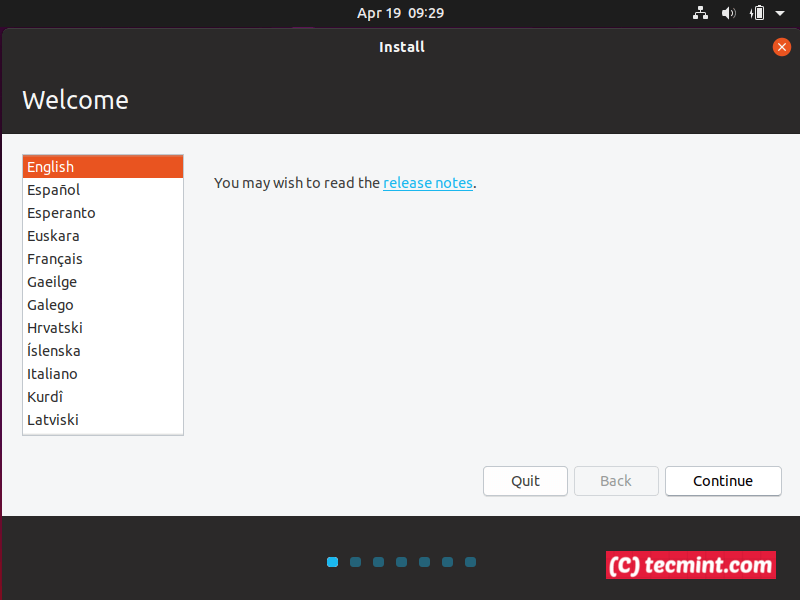
4. Next, choose the Keyboard Layout.
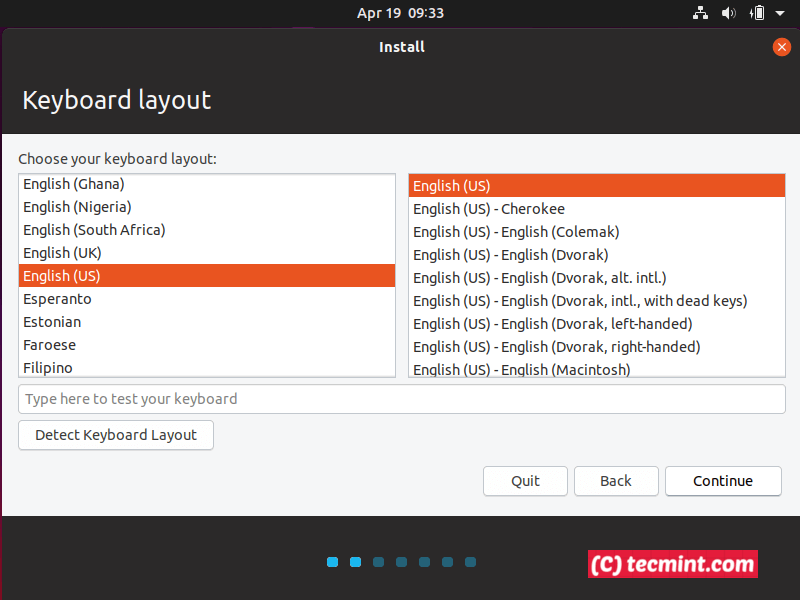
5. Next, the installer checks if your system has Internet connectivity and asks you for installation type. Select Normal, and tick Download updates while installing Ubuntu to Continue further. The installation can continue without an Internet connection also.
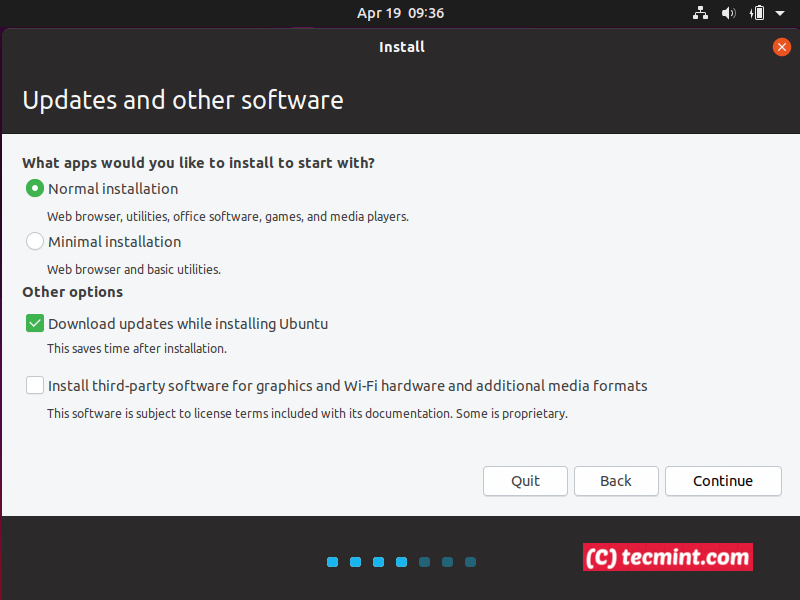
6. On the next step you must choose an Installation type. To ensure that Ubuntu doesn’t eat all your hard disk space while installing the system using the first option, Erase disk and Install Ubuntu, choose the last option with Something else and hit Continue button.
This option is the most safest and flexible in case you might want to preserve some disk space and install other Operating Systems in dual-boot after you install Ubuntu.
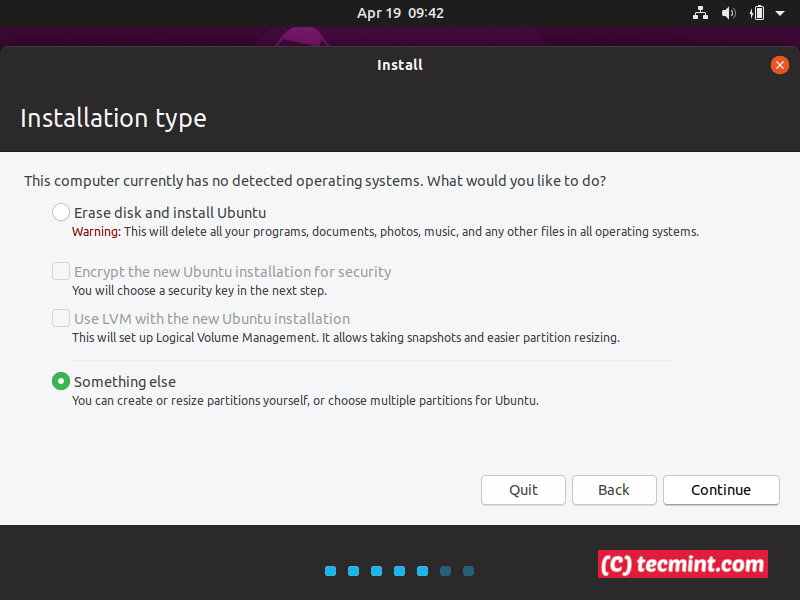
7. On this step you must create a Partition Table in case you have a blank drive and slice-up your disk. Select your hard-disk in case your machine has more than one disks, hit New Partition Table button and Continue button from the pop-up warning in order to create the GPT partition table.
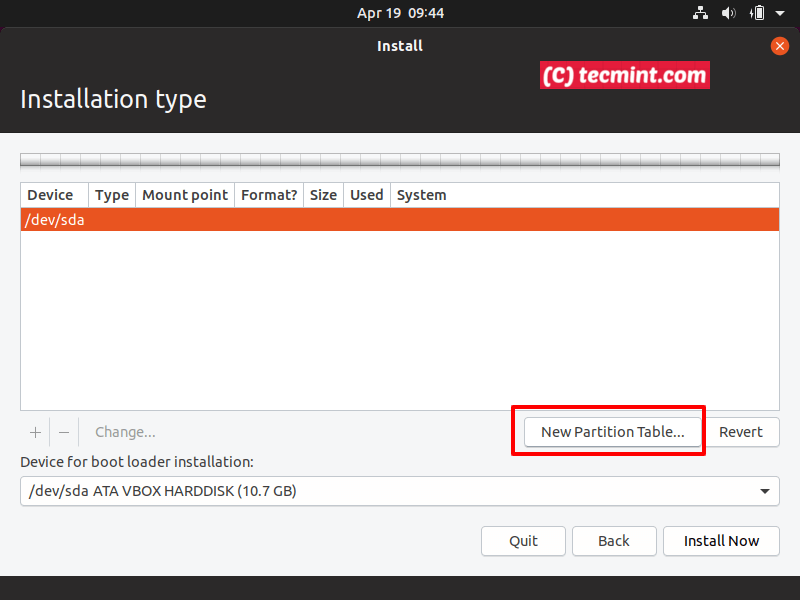
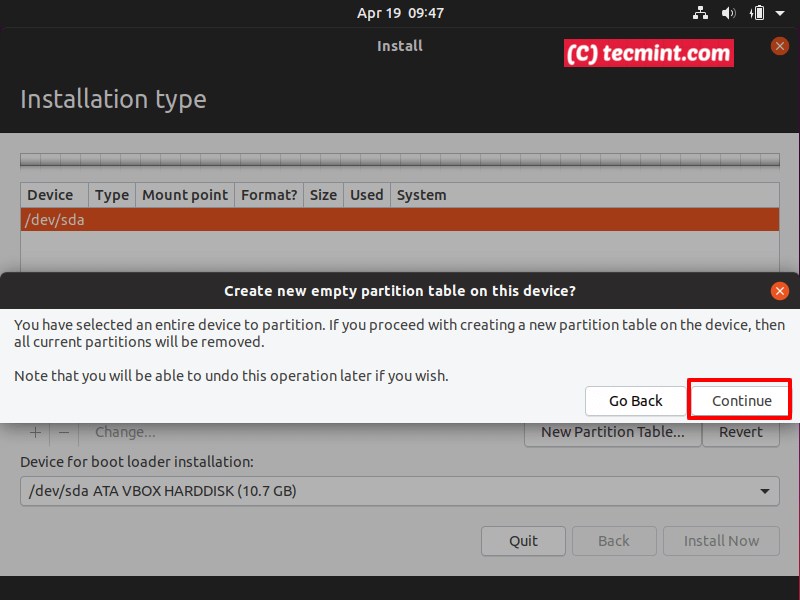
8. Now it’s time to create the system partitions manually. The partition table will have the following scheme in my case, you can assign space as per your requirements:
- EFI System Partition – 650 MB
- Mount Point /(root) Partition – min 5 GB – Formatted EXT4 journaling file system.
- Swap Partition – min 1GB (or double RAM size).
- Mount Point /home Partition – custom space (or all remaining space) – Formatted EXT4 journaling file system.
- All partitions should be Primary and At the beginning of this space.
To begin, select free space and hit the Plus + button to create the first partition. This first partition will be the EFI standard partition. Enter 650 MB as its size and choose Use as EFI System Partition, then OK button to confirm and create the partition.
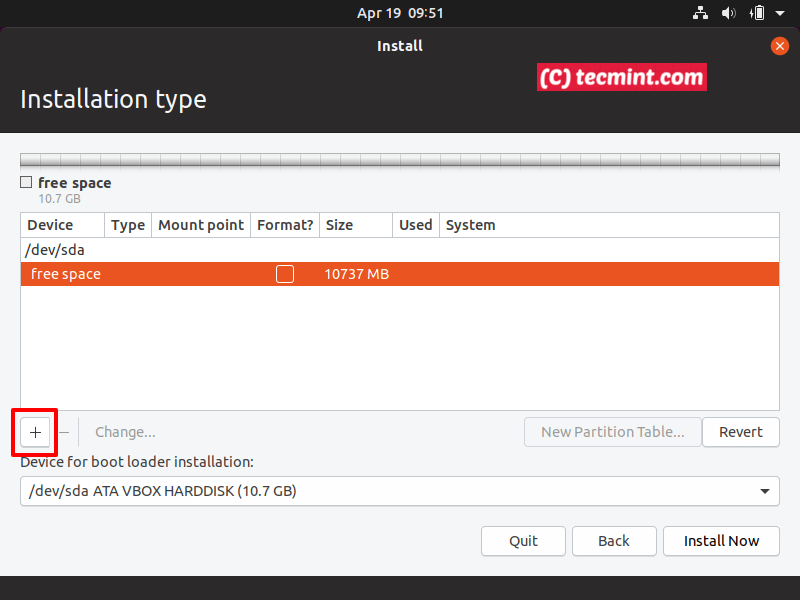
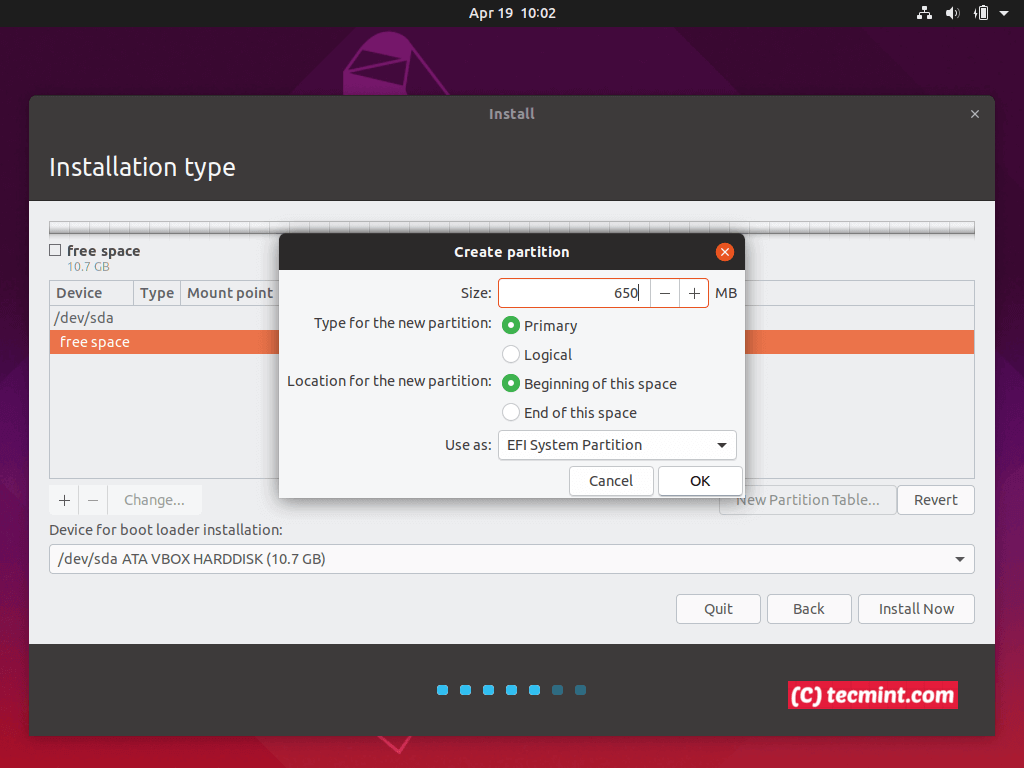
9. Next, chose free space again, hit the + button and create the /(root) partition. Make sure the partition has at least 10GB of space and will be formatted as EXT4 journaling file system.
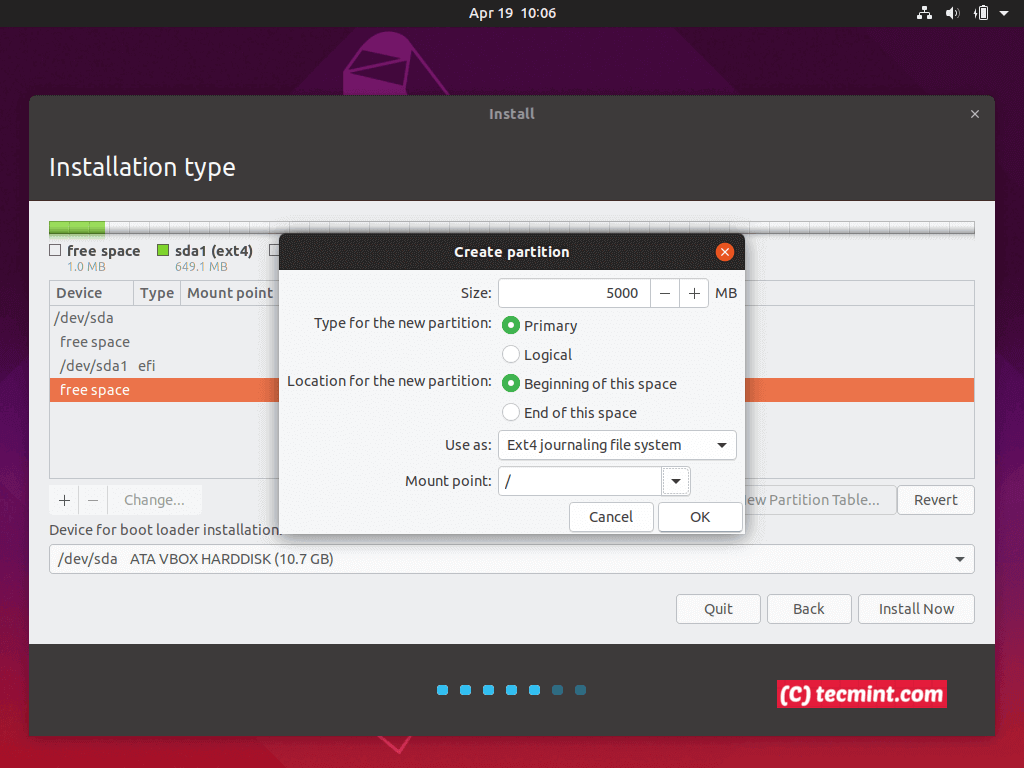
10. Next, using the same steps as for previous partitions, create a swap partition with minimum 1 GB. The recommendations are to use double size of your RAM, but 1GB is enough for new machines with a lot of RAM (actually the swapping slows down your machine considerably on non-SSD hard drives).

11. The final partition that you need to make it should be the /home partition. So, select free space again, hit + button and enter the desired size for mount point /home partition. Use EXT4 journaling file system and press OK to create the partition.
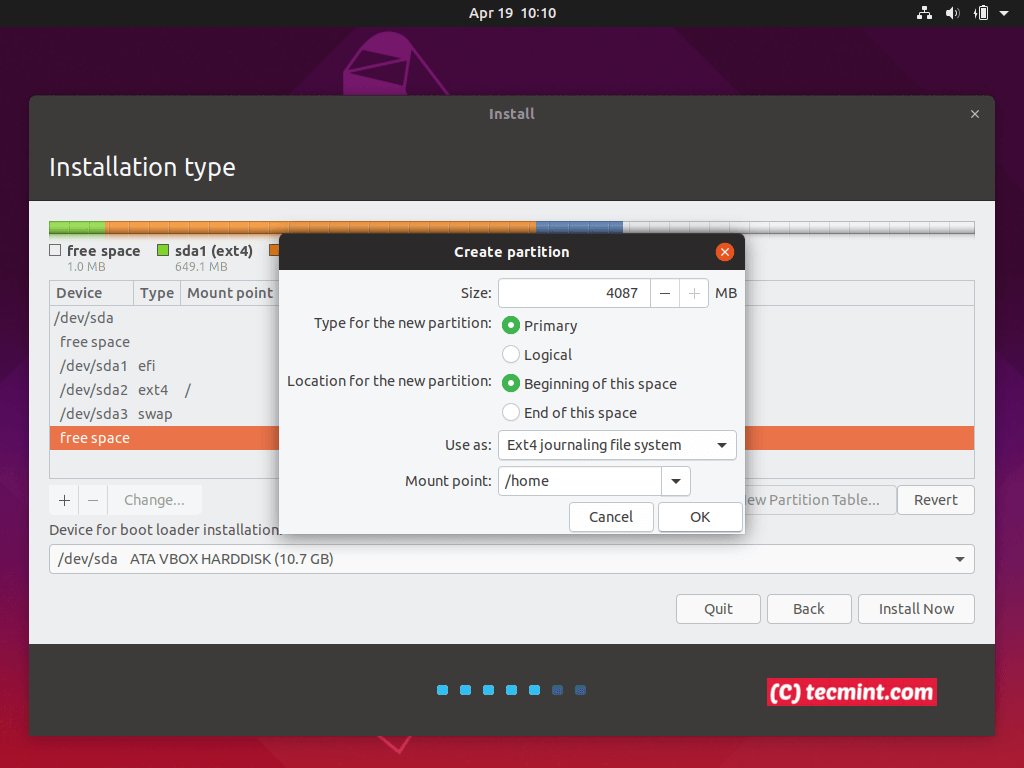
12. After all the partitions are created hit the Install Now button to begin the installation process and confirm the hard disk changes by hitting the Continue button from the pop-up warning. In case a new warning window appears with Force UEFI Installation, hit both Continue buttons again as illustrated on the below screenshots.
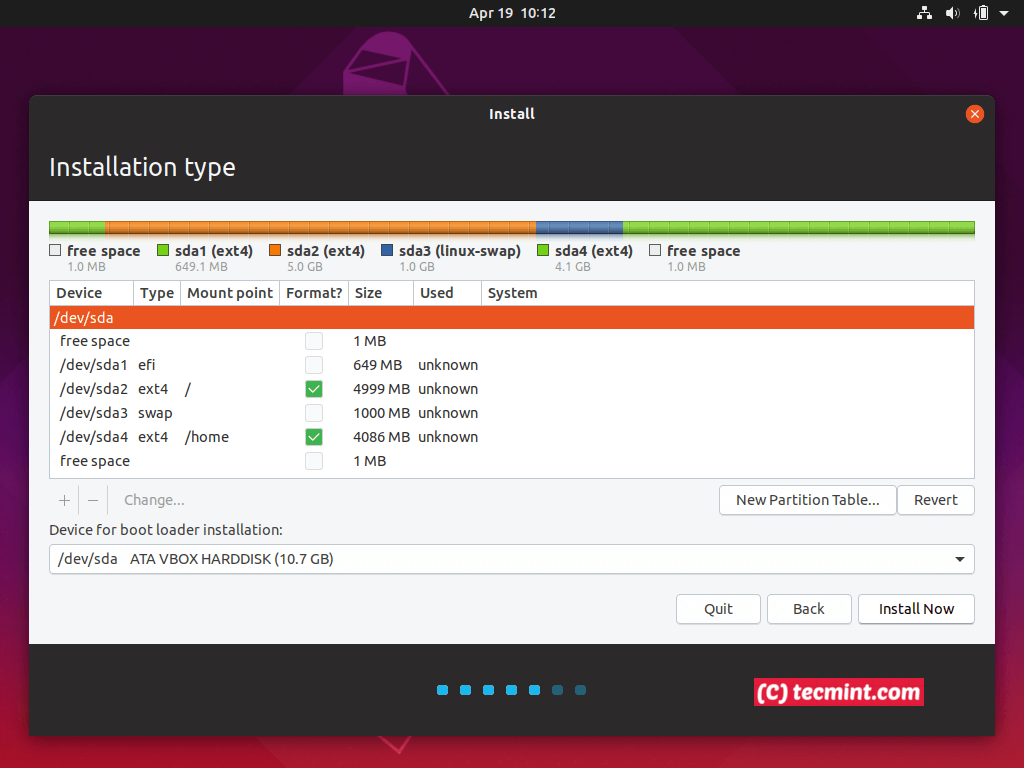
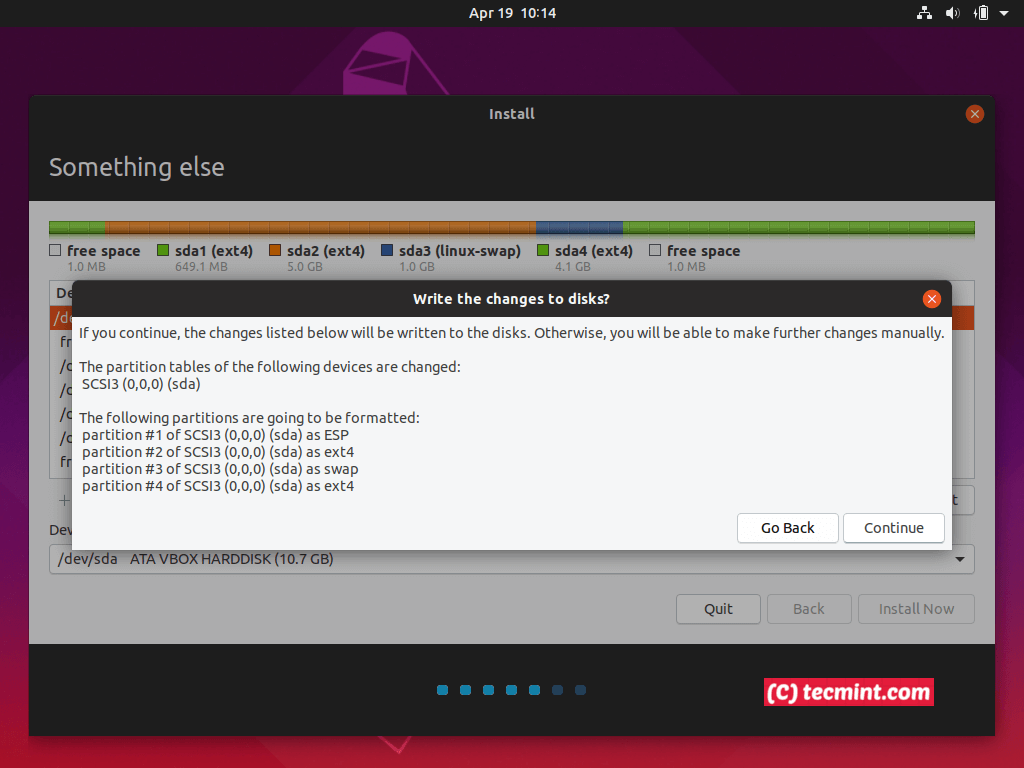
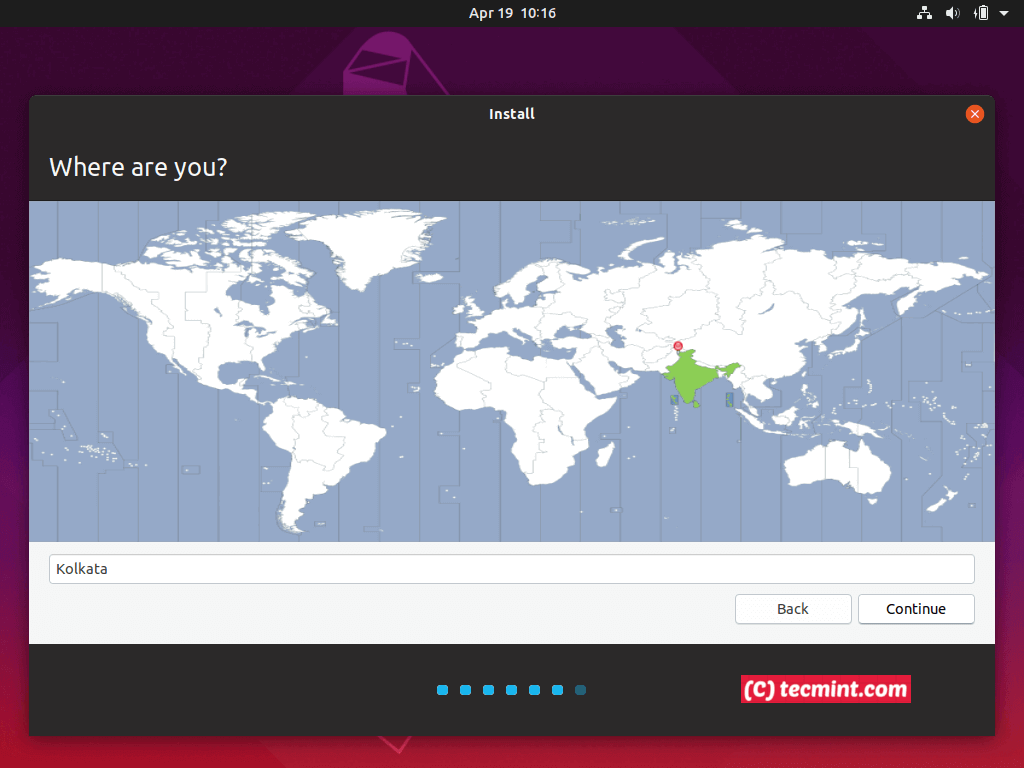
13. On the final step regarding your system configurations, enter the name for the system administrative user with root privileges, type a name for your computer and choose a password to protect the admin user. Select Require my password to log in and hit Continue to finish the system configuration. After this step wait for the installation process to finish.
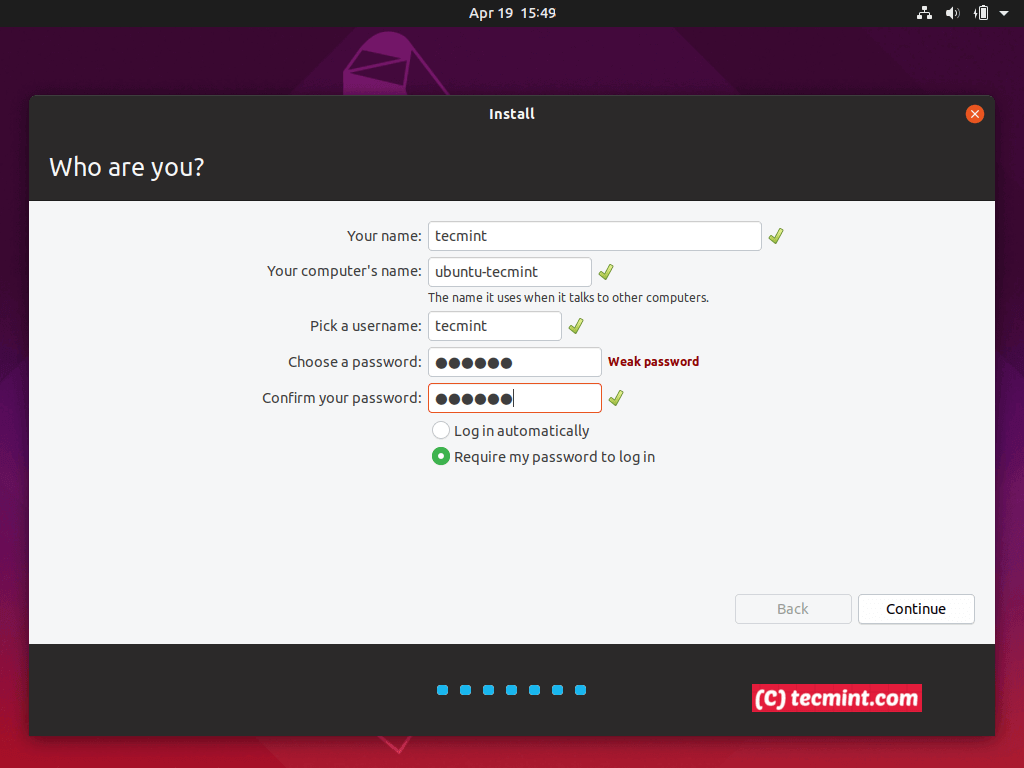
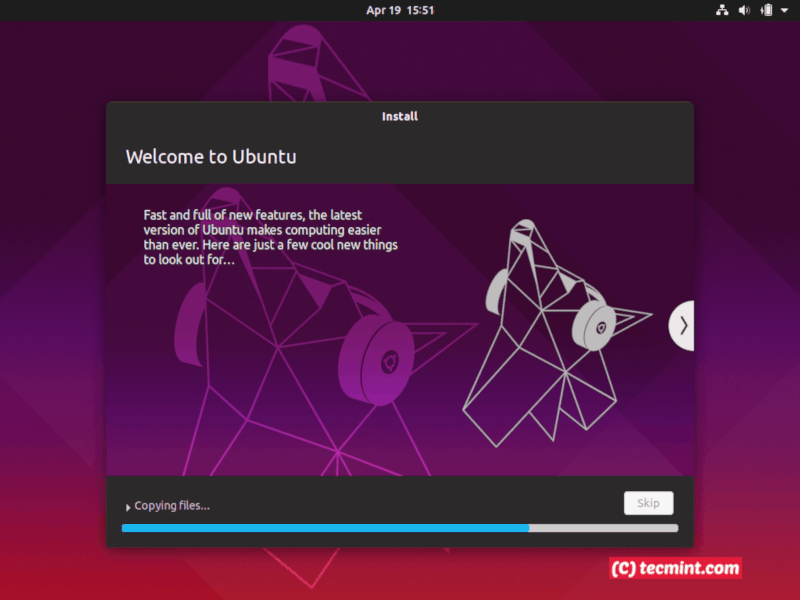
14. Finally, after the installation process has reached its end, reboot your machine, eject the bootable media and login to Ubuntu 19.04 using the credentials configured during the installation process.
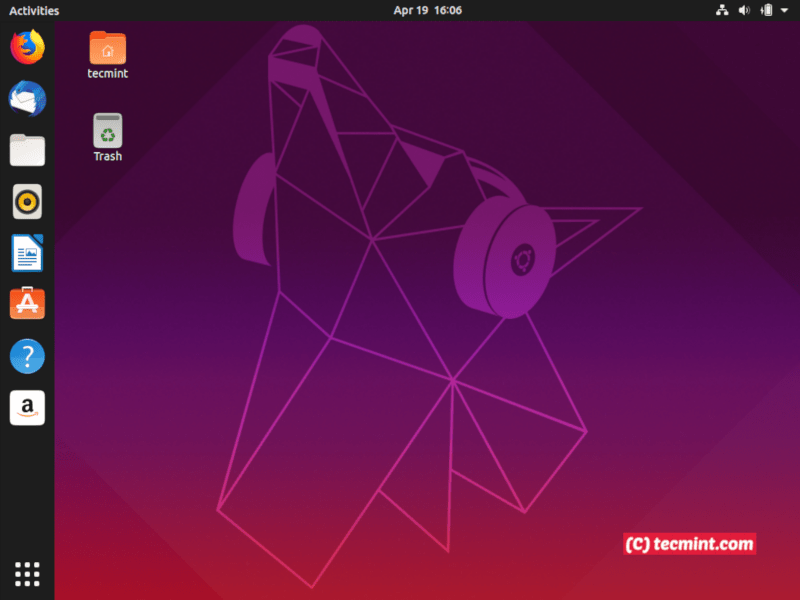
That’s all! Enjoy the last release of Ubuntu 19.04 on your UEFI machine. Please stay tuned for the next article concerning Ubuntu 19.04 where we will be discussing what to do after you have installed Ubuntu on your machine.







Why the heck would someone want such a HUGE efi partition? Not that 650MB is a lot these days, compared to a 160GB drive but still. What was the idea in your mind that made you think Ubuntu needed a half gig for efi?
On UEFI
/bootis needed to create…I had Ubuntu 16.04 or thereabouts of the version 16.??.
I just have done a USB ISO download and completed the install to 19.04. I was able to partition and create a password and user name for my computer. Installed and “
sudo apt-get update” and “sudo apt-get upgrade”. I ran this twice. No more updates. Now when I restart it looks like coding, not pictures start-up to log into Ubuntu.I have not had this problem before and not sure how to fix.
I have a very basic knowledge of Ubuntu.
I am unable to create a swap partition, my laptop automatically says the left space is “Unusable “ and I can’t do anything please help me
Thanks Ravi…:)
Thank you for your help in partitioning the hard drive.
I’d like to thank you profusely, as the info was helpful, but I’ll keep it brief.
To anyone reading this, I was installing 19.04; windows installed, wanted to keep the files. I just deleted a small partition in which I knew (hoped) nothing would be stored.
Again it worked–will back up files and reinstall Ubuntu fresh, but this was a lifesaver. Had more than a few issues with 18.04 installer.
I have posted few question on your YouTube channel. here I repeat these question. Hopefully you read this blog.
I see you have Asus laptop. In BIOS/UEFI Advanced menu you have USB configuration. When this function is enabled it enable support for USB devices on legacy operating system, when it is disabled the USB devices can be used only for the BIOS setup program. And in Auto mode allows the system to detect the presence of USB devices at startup. If detected, the USB controller legacy mode is enabled. I have USB bootable flash drive with Ubuntu 16.04 iso on it (made with Rufus GPT/UEFI). What type of USB configuration in BIOS I should choose?
2. what kind of ntfs partition do you have on sda5 471.9 MB? I don’t have such partition on my SSD. I have 100MB efi system, 900MB Recovery, 128 MB reserved hidden (it is seems analog to your sda3), Windows 8.1 OS, 20GB restore and 1 MB unallocated.
3. Do I really need /home partition? I believe Ubuntu able to recognize the ntfs.
Use Rufus with GPT style only in order to create a bootable USB key for UEFI. For legacy use MBR style on Rufus or a different utility to create the bootable USB, such as http://www.pendrivelinux.com/universal-usb-installer-easy-as-1-2-3/ . You don’t really need /home partition but for users data consistency it’s advisable to create one. And yes, Ubuntu does recognize NTFS partition by default.
Thank you. Are you suggesting to make additional 470mb ntfs partition just after the Windows OS and before the 650MB efi? Should I use default setting for the USB configuration in BIOS? I have Asus N551JQ, Windows 8.1 GPT/UEFI.
The tutorial is good but the reason most people can’t boot up is that you should create a partition of 1MB or 100 MB as boot/grub. Problem solved.
Yes, This worked for me as well, thanks a lot for this hint.
I was struggling for two days to solve this issue at my end and finally, this comment helped me.
There are no such a possibility “EFI System Partition”. Can i go on without it?
If you run on MBR and BIOS there’s no need for an EFI partition.
Hi,
I used this tutorial to install ubuntu 15.10 x64 in my asus notebook in single boot. After the installation, the system does not work. i cant select ubuntu to boot in the setup.
Did you installed the grub bootloader on the right hdd device? does a grub menu appears after you power on the machine?
I installed the grub bootloader on the right hdd, but the grub menu does not appear after power on the machine, the hdd device disappeared from the setup.
Maybe there’s a physical issue with your machine motherboard, connectors, cables or your hdd.
I used this tutorial to install ubuntu in my acer notebook with windows 10. It dont work, i cant select ubuntu to boot :/
This guide is for UEFI motherboards in single boot, not dual-boot with windows 10. If you plan to use dual-boot with windows 10 , repeat the installation process and choose the installer option to install Ubuntu alongside Windows.
Hi,
When i install Ubuntu 15.10, if i am not create swap,
what effect in my system ?
@Gulab,
The Swap partition is must for any Linux OS installation, but to be fact there isn’t any effect if we skip swap..
Use swap only if your RAM is limited, let’s say you machine has less than 4 GB RAM. If you run from a SSD it’s a good idea to allocate some RAM depending on your resources. Usually swap is created as double of RAM, but if you have 16 GB RAM it’s a waste of disk space to have a 32 GB swap partition. You decide what’s best for you!
please my laptop(sony-vaio E-series) does not support secure booting and the original OS is windows 10 but i have now upgraded it to windows 10 but anytime after successful installation of ubuntu, the grub scree does not show up ……it boot straight to windows.
please help
Reinstall Ubuntu or boot with a live dvd and reistall the grub. Make sure you select the proper device for installing the grub, usually the first hdd, /dev/sda.
after ubuntu 15.10 installation done i remove usb then ask again for installation
@Sachin,
It seems you’ve removed USB before the installation complete or it suppose to complete, you may be interrupted the installation, which in results broken and asked you to re-install again.
Hello,
I have followed your guide all the way through installation complete. when I arrive at the reboot step, though I am getting in trouble.
If I leave the USB in the port, it takes me through the same loop all over.
If I remove it, I get the error message “ERROR CODE 1962 – NO OPERATING SYSTEM FOUND”.
I am installing Ubuntu 15.04 on a lenovo machine which had windows 8 installed as default.
can you suggest me what I can do to install Ubuntu, as I have tried all possible set up configurations in the BIOS but none seems to work for me?
Thanks,
Cristian
Can I create a EFI partition of 10GB ?
I’ve just had a catastrophically failed 16 GB SSD system drive replaced and the CMOS updated (The other drive is a 256 GB SSD). I’ve been unable to reinstall 14.04 server and just received expert advice to install 14.04 under UEFI. Will your instructions work for 14.04? I’ve no experience with UEFI.
Theoretically the instructions should be valid as long as you follow the steps and pay attention to UEFI settings! But, also, i don’t see any problem in installing Ubuntu under BIOS Legacy (you use MBR scheme for a 256 GB SSD).
Vivid Vervet has been installing itself for 12 hours now. I read the notice saying that the installation would take a few hours but I’m afraid this stoped being normal at 3:00, right?
That’s to much time for an installation! Is you internet speed low? Usually it takes no more than max 15-20 minutes to install the entire system + updates with 100Mb/s internet speed and a dual-core CPU and a regular 5400 rpm HDD!
The grub menu is not coming up after rebooti PC….I’m running win 8.1…it get stuck in ESC…PAUSE STARTUP……plz help
Disable fast boot and secure boot options from UEFI settings, boot with a live cd/usb of Ubuntu Server from UEFI and use the option Rescue a broken system, mount the root partition and reinstall the system! Also, take notice that some UEFI firmware might not allow to install other unsupported Operating Systems. You should also consult the system manufacturer manuals before installing Linux!
Why you created 650MB EFI Partition? what is a reason?
No, that’s actually the default size made by installer when choosing automated partitioning!
How did you come up with 650MB EFI Partition? Arbitrarily?