CentOS is a widely used Linux distribution in the Enterprise Linux family, because of many reasons, including being stable and manageable. This CentOS 6.10 release is based on the upstream release Red Hat Enterprise Linux 6.10 comes with bug fixes, new functionalities & updates.
It’s highly recommended to go through release notes as well as the upstream technical notes about the changes before an installation or up-gradation.
Download CentOS 6.10 DVD ISO’s
CentOS 6.10 Torrent files for the DVD‘s are available at:
- CentOS-6.10-i386-bin-DVD1to2.torrent [32-bit]
- CentOS-6.10-x86_64-bin-DVD1to2.torrent [64-bit]
Upgrade CentOS 6.x to CentOS 6.10
CentOS Linux is created to automatically upgrade to a new major version (CentOS 6.10) by running the following command that will upgrade your system seamlessly from any earlier CentOS Linux 6.x release to 6.10.
# yum udpate
We strongly recommend you to perform a fresh installation rather than upgrading from other major CentOS versions.
In this article, we will show how to install a fresh CentOS 6.10 using the DVD ISO image, with a graphical user interface (GUI) or desktop environment by default.
CentOS 6.10 Installation Guide
1. First start by downloading the CentOS 6.10 DVD ISO and then burn it to a DVD or create a bootable USB stick using LiveUSB Creator called Rufus, Unetbootin or terminal based Bootiso.
2. Next, boot your computer using the bootable USB or CD, press any key to access the Grub menu, then select Install and click Enter.
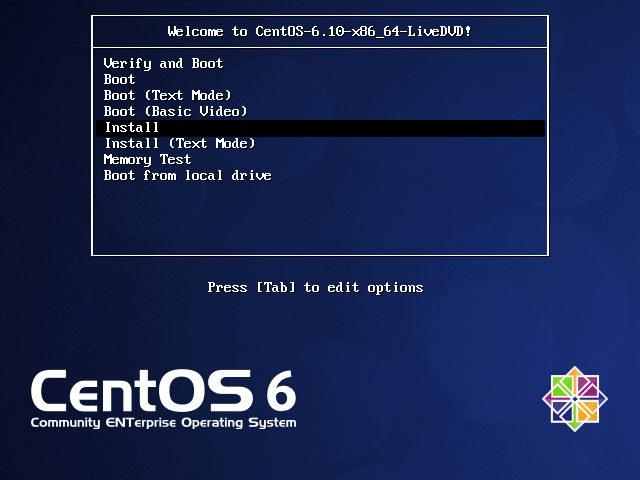
3. After all services and start scripts have been started, the CentOS Graphical Installer will be launched, as shown in the following screenshot. Click on Next to proceed.
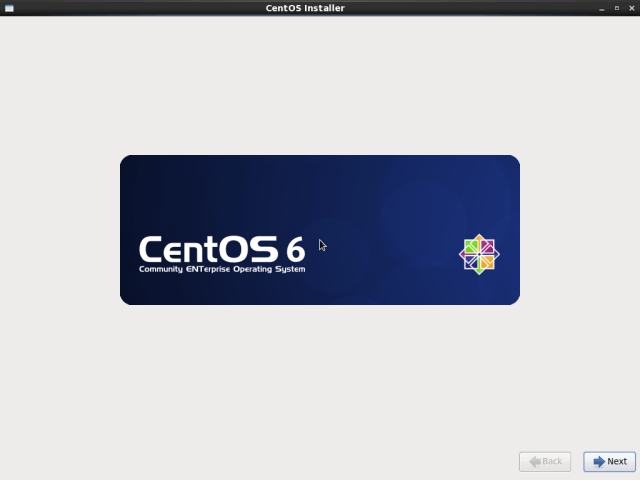
4. Choose the installation language you wish to use, and click on Next.

5. Choose the keyboard layout you wish to use and click on Next.
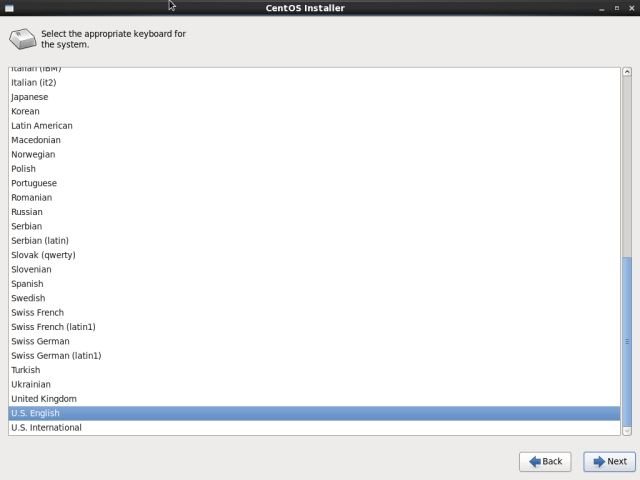
6. Choose the type of storage devices (basic or specialized) to be used for the installation and click Next.
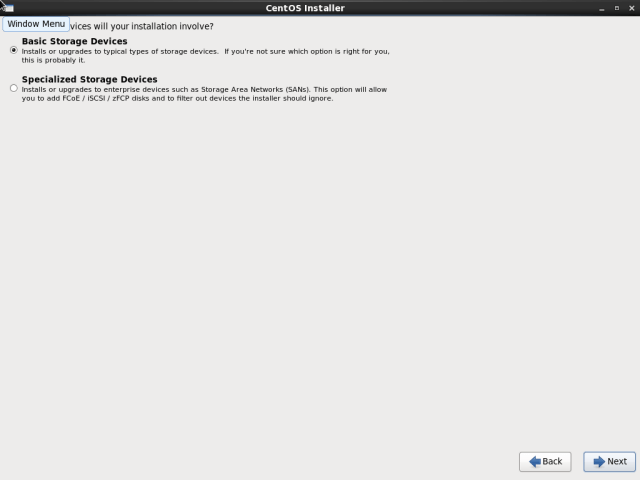
7. Next, select the option to clear data on the storage disk by selecting Yes, discard any data and click Next.
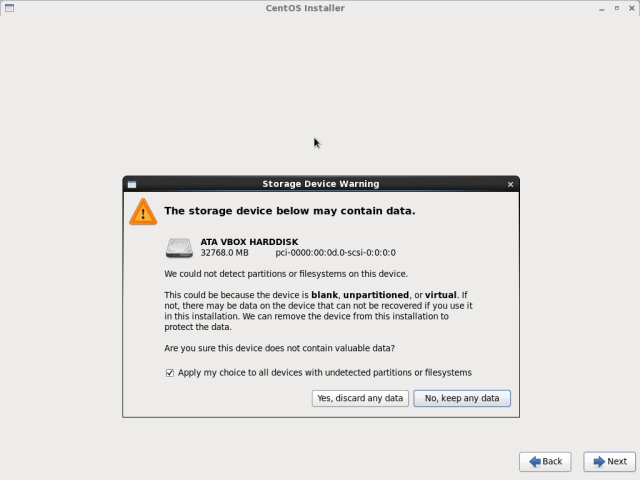
8. Now set the Hostname and click Next.
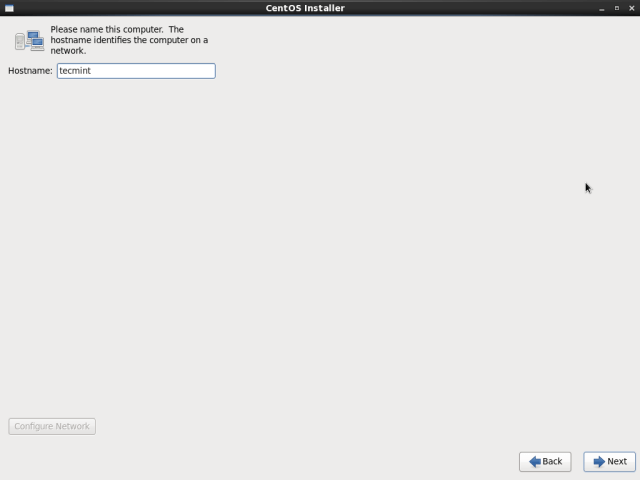
9. Set the Timezone for your location and click Next to proceed.
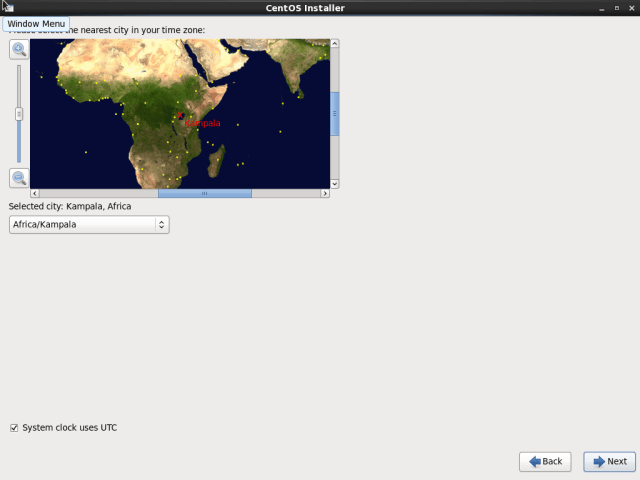
10. Afterwards, set the root user password and confirm it and click Next to continue.
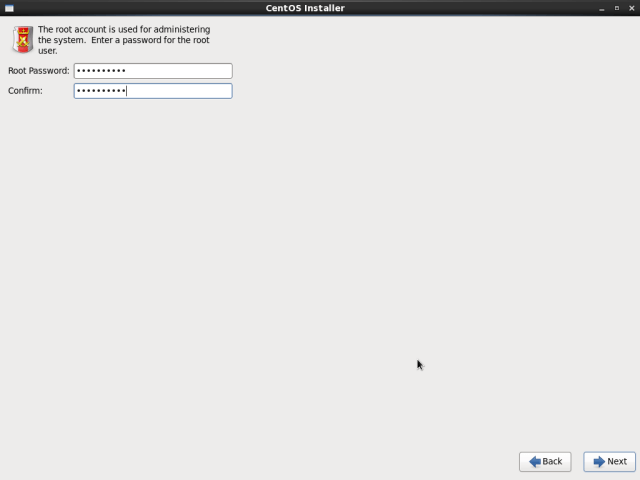
11. Next, you need to define the type of installation you want. Read the descriptions of the options carefully and select the appropriate one. If you want to use the whole disk space, choose Use All Space, but to perform a custom installation, choose Create Custom Layout.
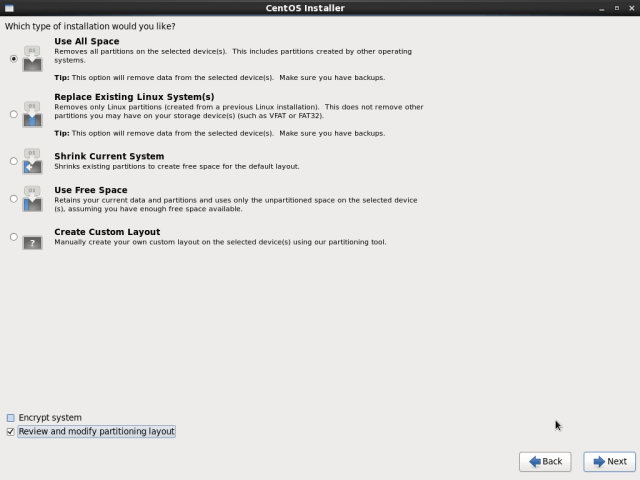
12. The installer will review and modify partition layout. You can select a device to edit or delete, but if everything is ok, click Next.
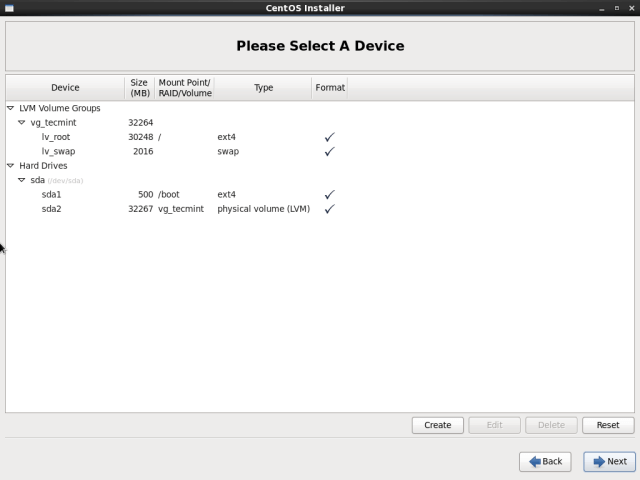
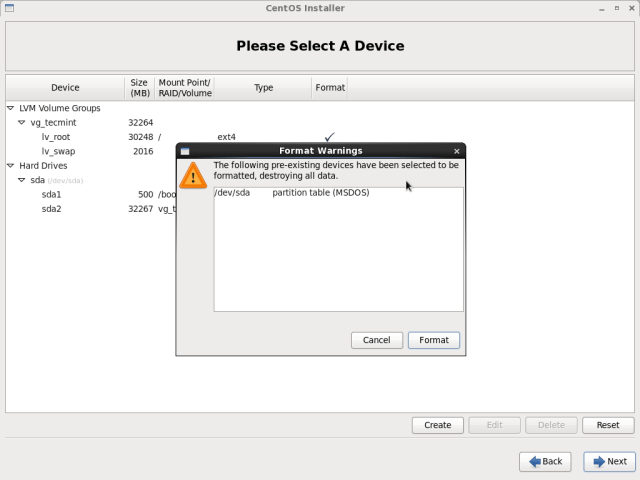
13. Then permit the installer to apply the recent setup to disk by selecting Write changes to disk and then click Next to proceed.
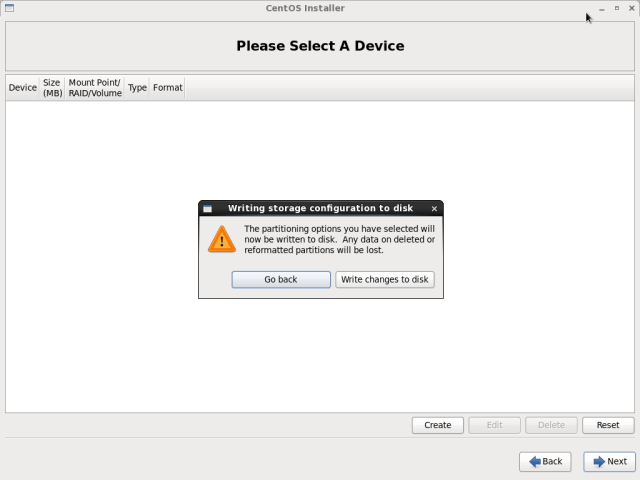
14. Now tell the installer to install the boot loader, (remember you can specify a different device other than the default selected), and click Next to start actual installation of files (copy of ISO image to disk).

15. When the installation is complete, click on Close to reboot the system.
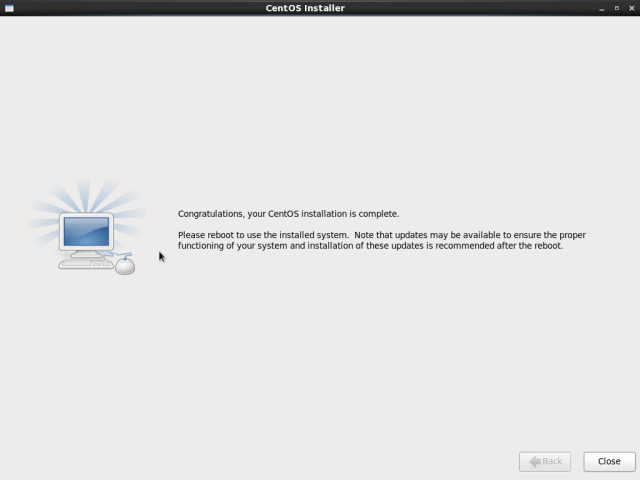
16. After rebooting and starting all services, you will land at the Welcome screen, click on Forward to continue.
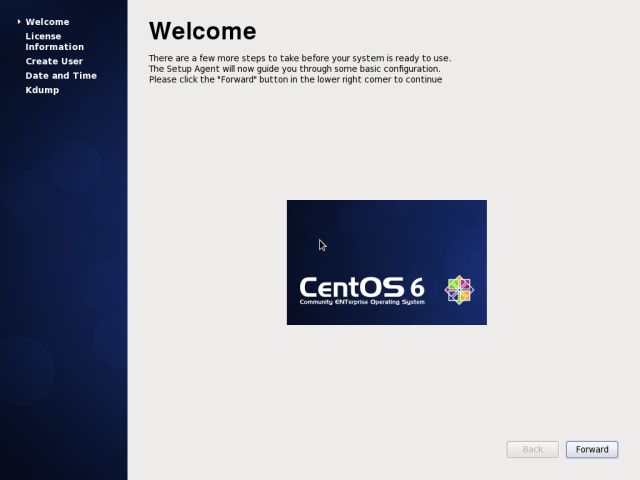
17. Agree to the CentOS License Agreement and click on Forward.
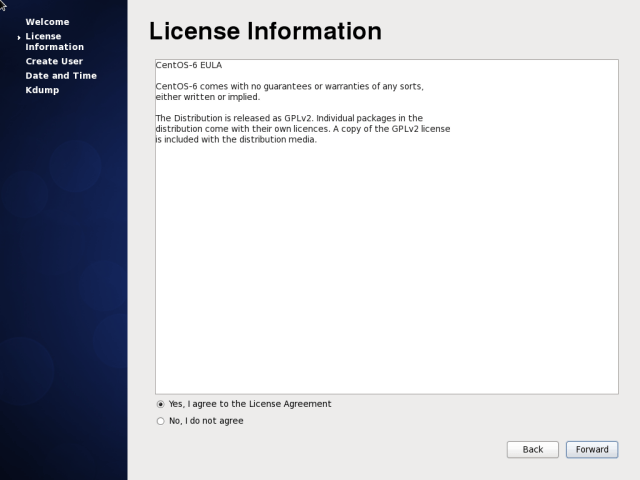
18. Now create an additional user, enter the username, full name and set for it a password and confirm the password and click Forward to proceed.

19. Next, set the Date and Time for your system. It is recommend to synchronize data and time over network. Once your are done, click Forward.
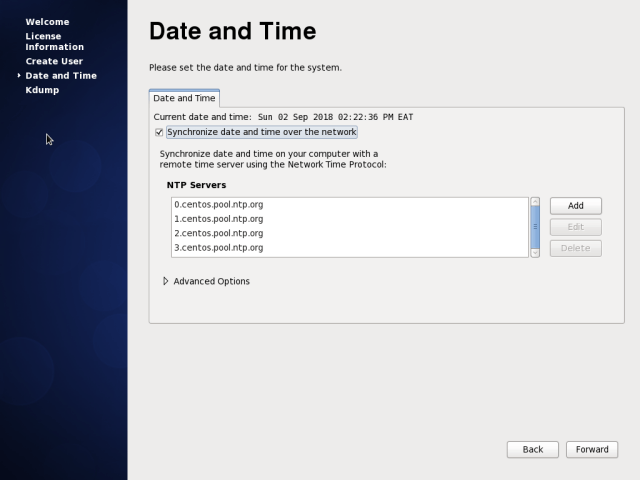
20. Now configure Kdump and click on Finish.
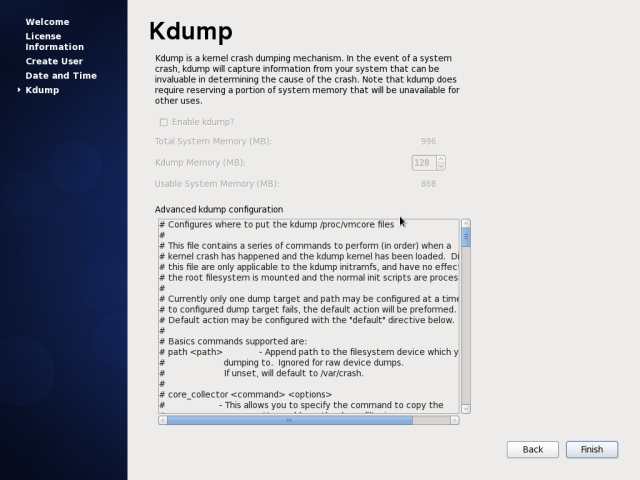
21. Finally, log into your new CentOS 6.10 system as shown.
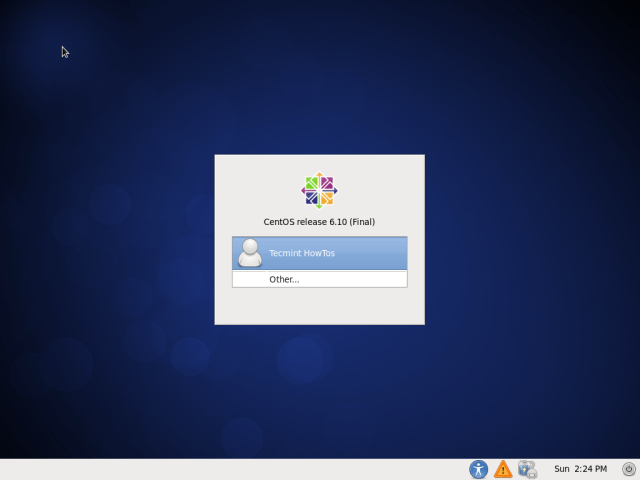
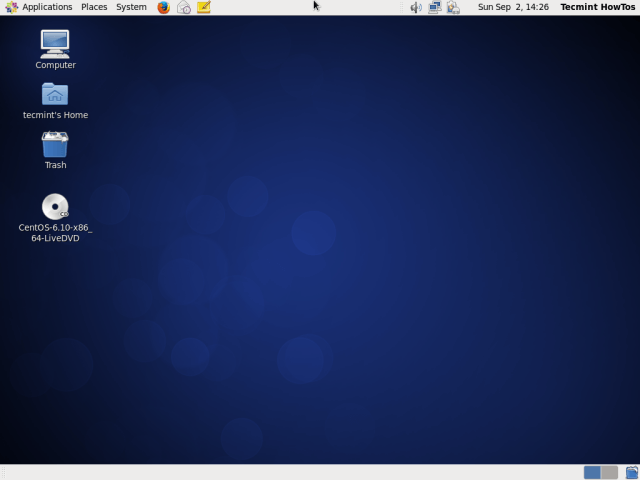
Congratulations! You have successfully installed CentOS 6.10 operating system on your computer. If you have any questions or thoughts to share, use the feedback from below to reach us.







Omg why used a so old distro why not centos7? CentOS is about to die like very soon
@Dupa,
I understand your concerns, but CentOS 6 still used by many big companies as compared to CentOS 7. I know CentOS 6 will be end in November 30th 2020, so we have two more years to use this version.
what if i’m using flash drive as my installer and after I click reboot, it will be closed and the result after I unmount is CLI.
I want a GUI.
What will I do?
Install GUI like Gnome or KDE
Sir,
Please post a tutorial regarding how to install CentOS 6.5 64 bit graphical mode
@Sharif,
There’s nothing much difference in 64-bit installation, the same instructions also works for 64-bit CentOS 6.5 installation, have you tried?
Sir,
Please post a tutorial regarding how to Dual Boot CentOS 6.x onwards with Windows 7.
I have seen many posts but not getting concrete explaination.
TIA!!
Hello,
I have installed my radius server on centos 6.4 i386 and now I want to upgrade it to centos 6.5 x86_64.
How can I proced?
Do a yum update to upgrade to centos 6.5
After installing and rebooting CentOS-6.5-x86_64-LiveCD on Virtual box iam not getting welcome wizard screen ,it again comes to login page .My Base Machine is using win7 64 bit os
Help me out
dear sir
i am interested to used this as firewall server to block some wesite jn office pls give me idea
respected, how do I know that the username to complete the installation?
Thanx
Hi Ashwin,
I have experienced the same thing and was able to fix it. I’ve tried reinstalling centos 6.5 and from the package selection, I have customized it and selected X Window System and some desktop packages and it worked. You can also fix it by installing those packages from your existing centos 6.5 system. Provided that you have a local repository, just execute this command
yum -y groupinstall “Desktop” “X Window System”
I had installed Centos 6.5 on an IBM xSeries server. Centos was installed successfully. While booting I noticed that it doesn’t go to desktop GUI or text-interface. It stops going ahead right after the three bars reach “Centos 6.5” at the bottom. Im able to access centos from Putty and work on it. But I would love to work on the server directly rather than from putty.
What might have went wrong?? :(
Dear Ashwin, strange problem seems to me, no idea never faced such issue or heard so far…
If it helps, I had selected “Use all space” option for formatting the disk. The machine I am using is lenovo Thinkcentre M92. Appreciate if anyone could help me out.
Thanks
Jack
HI Jack,
This is the exact problem I had faced. I had looked around. But looks like, this issue is common among the Lenovo Thinkcentres. I am also using the same M92 edition. As I went back to 6.3. Though 6.3 supports both EFI and legacy boot, by default, 6.3 applies legacy bootloader. And this helped me to carry on. I could not install 6.5 anyway.
Have you fixed the issue.
Thanks
Guru
Hi,
The guide you have given seems to be done on a VM environment. When I had tried installing Cent OS 6.5 on my home machine, it asked me to create a EFI System partition along with /boot. Without EFI System partition, it wont let me to proceed through. After successful installation, the system never booted. Just throws, “No Operating System Found” error. Could you help me out.
Thanks
Jack
Hello,
I’m trying to install CentOS 6.5 i386 minimal onto a Panasonic CF-29
Specs:
Windows XP Professional 32-bit SP3
Intel Pentium M i855GM
1GB RAM
Matsushita Electric Industrial CF29-1 Mobo
When I click install though this is the error I get:
Loading vmlinuz…..
Loading initrd.img…..ready.
This kernel requires the following features not present on the CPU:
pae
Unable to boot – please use a kernel appropriate for your CPU.
I’ve gone through dozens of different web forums, but all of them either use a 64-bit system, solution failed, or are for windows virtual box. I had the same issue with the 32 bit version of Ubuntu 14.04.
Any help would be greatly appreciated.
When using CentOS-6.5-x86_64-LiveDVD.torrent, I never saw the install screen that is shown above – it just showed “Autologin” and went to the desktop. From there there was a link to install to hard drive, so I chose that to do the install.
And I never saw step 18. where you chose “Basic Server” above to install additional software.
Should I have used another installation CD or DVD?
Got it – needed to use the “CentOS-6.5-x86_64-bin-DVD1.iso” installer.
Hi guyz,just did a full installation on my desktop ,got everything up and running except my second monitor.Does centos 6.5 support dual monitor?
I have NVIDIA Corporation G86 [GeForce 8400 GS] video card .
I have installed the corresponding driver for this card but still ,second monitor not working .!
Any tips or links to get this resolve ?
Hi,
This installation document is good with default partition, but how about manual partition installation, please guide me.
I want to install local mail server like postmaster in windows. Which software is best for cent os. I need equivivalant product against ms exchange and easy to use for system admin
Go for Postfix or Exim mail server.
how can i make a remote desktop connection to Centos 6.5 from windows 7….?
You need to install VNC server on your CentOS machine to access desktop from windows. Please search for the VNC article using our search form at right top corner.
I’m newbie … how to install packages on centOS with command line mode.
Simply use yum (Package Manager) tool to install packages in Linux. For example,
I have installed the Web server version, how can I install graphic support? basically I’d like to have the feel of Desktop installation. Thank you!
Dbetween below two release.
CentOS-6.5-x86_64-LiveDVD.torrent
==============================
CentOS-6.5—Release version of Linux
x86_64—Processor type 8086 64bit
LiveDVD—Media type DVD, extension *.iso. Cent OS can run from DVD.
torrent— Torrent download available
CentOS-6.5-x86_64-bin-DVD1to2.torrent
==================================
CentOS-6.5—Release version of Linux
x86_64—Processor type 8086 64bit
bin—Binary type data(0 and 1)
DVD—Media type DVD, extension *.iso
torrent— Torrent download available
You can choose any of two. Both are same without installation system.
Thanx.
The first DVD is enough for you to install all needed software packages.
Dear Sir,
We need to install SQL Server 2012 in Centos 6.5. Pls help me .
Did you get anywhere with SQL Server and CentOS 6.5 (or CENTOS 7)?
Sir what is difference between
CentOS-6.5-x86_64-LiveDVD.torrent
and
CentOS-6.5-x86_64-bin-DVD1to2.torrent
Sir, How to install Second DVD come with CentOS 6.5 after installing first DVD
No need to install, as it contains extra packages..
recently i have installed cent OS, i know that is cent os 6. but how do i know that the version of Cent OS is 6 or 6.5
Run command cat /etc/redhat-releases to know the release version.
im newbie sir…how about installing text mode? how to do that? this graphicall…
At the boot prompt type “linux text” and enter.