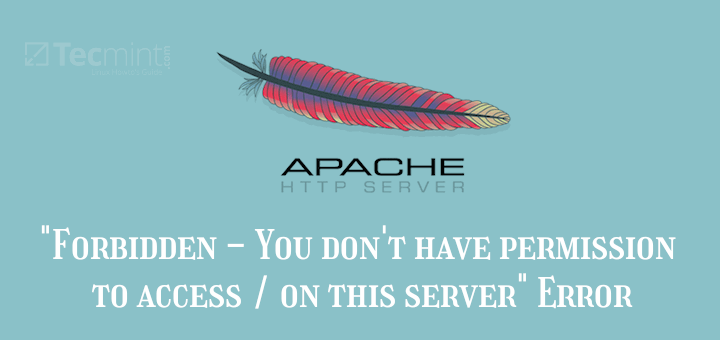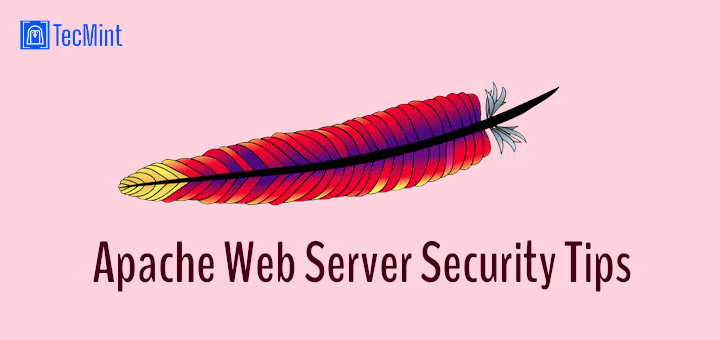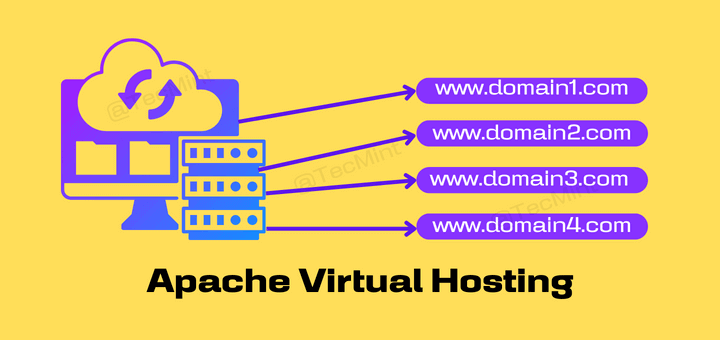Apache Web Server is one of the most popular HTTP servers on the Internet today, due to its open-source nature, rich modules, and features, and can run on almost major platforms and operating systems.
While on Windows platforms there are some built-in development environments that provide a Graphical Interface to manage Apache configurations, such as WAMP or XAMPP, on Linux the entire management process must be performed entirely from the Command Line, in most cases.
While managing and configuring Apache Web Server from the command line can have a huge impact concerning system security, it can also be a scary job for newbies who are not very familiar with doing things from the command line.
This is the point where the Apache GUI tool can come in handy, which is a free and open source package designed for system administrators to manage the functionality of Apache Web Server from a browser, such as:
- Edit your web server configuration files right from your browser.
- Edit your web documents right from your browser.
- Download, search, and visualize Apache Logs in real-time.
- Install, edit, or remove Apache modules.
- View runtime statistics or detailed graphs of transactions of Apache HTTP Server.
- Manage global server settings.
- Manage and view all VirtualHosts in a tree view.
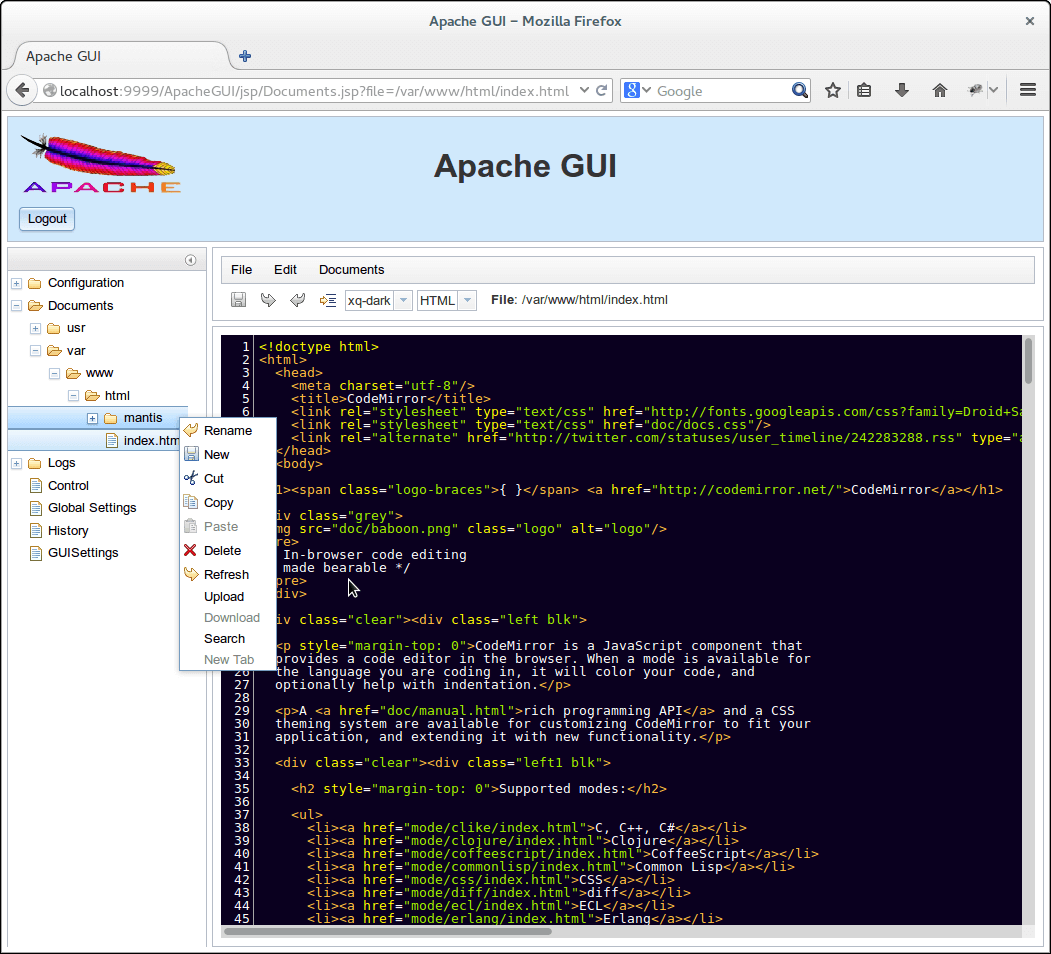
Requirements
- How to Install LAMP Stack in RHEL-based Distributions
- How to Install LAMP Stack on Debian 11/10/9
- How to Install LAMP Stack in Ubuntu 20.04
For the purpose of this article, I will be installing Apache GUI Web Tool on a Linode Rocky Linux 8 VPS with IP address 192.168.0.100 and provide you a short init script for starting or stopping the Apache GUI process.
Step 1: Download and Install Apache GUI
1. Before getting started with downloading and installing the Apache GUI tool, you need to assure that Java JDK provided by the Java-openjdk package is installed on your system, so you can run Apache GUI.
Use the following commands to install the Java-openjdk package on RHEL-based and Debian-based distributions.
$ sudo yum install java-1.8.0 [On RHEL/CentOS/Fedora and Rocky/AlmaLinux] $ sudo apt install default-jre [On Debian, Ubuntu and Mint]
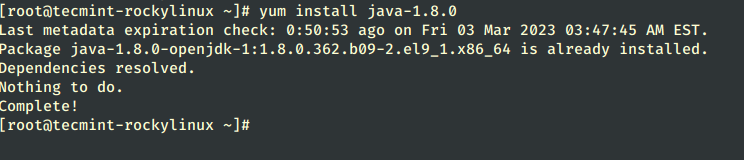
2. Assuming, that you are logged in as root and your current working directory is /root, use the following link to download the latest version of Apache GUI source package (i.e. ApacheGUI-1.12.0.tar.gz) installation files from Sourceforge.net.
Alternatively, you can also grab the Linux-Solaris-Mac –> ApacheGUI tar archive source files using the following wget command as shown below.
# wget https://sourceforge.net/projects/apachegui/files/1.12-Linux-Solaris-Mac/ApacheGUI-1.12.0.tar.gz/download -O ApacheGUI-1.12.0.tar.gz
3. After the archive is downloaded, extract it and move the entire directory to /opt system path, which will be the installation location of your Apache GUI Server.
# tar xfz ApacheGUI-1.12.0.tar.gz # mv ApacheGUI /opt # cd /opt
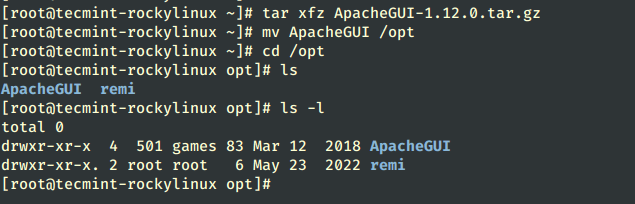
4. Now, it’s time to start and verify Apache GUI Web Tool functionality. Change your directory to ApacheGUI/bin/ path and use run.sh script to start the tool and stop.sh script to stop the server.
# cd ApacheGUI/bin/ # ./run.sh
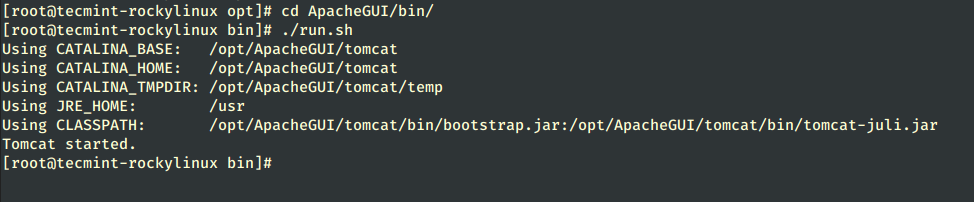
5. After the tool starts it will display some environmental information and you can access it only from your localhost using the following URL address on your browser.
http://localhost:9999/ApacheGUI/
To gain remote control over Apache GUI Web Tool from a browser, you need to add a rule on your system Firewall that opens Port 9999/TCP, which is the default port that Apache GUI Tools listens on.
Use the following commands to open port 9999 on the Firewalld utility.
# firewall-cmd --add-port=9999/tcp --permanent # firewall-cmd --reload
If you are using a UFW firewall, then run:
$ sudo ufw allow 1191/tcp
6. If port 9999 used by Apache GUI overlaps with another application on your system you can change it by editing the ApacheGUI server.xml configuration file, searching for Connector port=”9999” protocol=”HTTP/1.1” directive, and replacing the port statement with your favorite port number (don’t forget to apply port firewall rule the same time).
# vi /opt/ApacheGUI/tomcat/conf/server.xml OR # nano /opt/ApacheGUI/tomcat/conf/server.xml
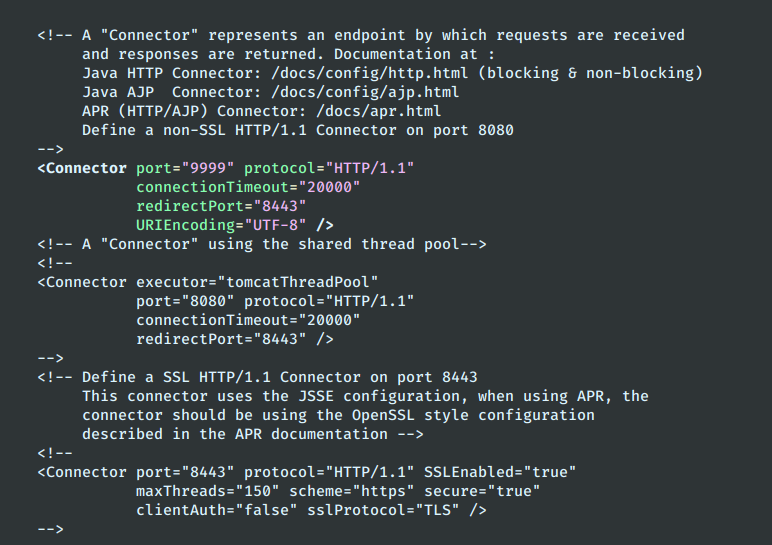
Step 2: Configure Apache GUI
7. Now it’s time to configure Apache GUI Web Tool for Apache Web Server administration from a remote point. Assuming that you have configured your system Firewall and allowed external connections, open a remote browser and type use your server external IP address to access Apache GUI
http://192.168.0.183:9999/ApacheGUI/
8. Next, the tool will prompt you on How Apache Web Server was installed? Choose the Package option, if you installed Apache on RHEL/CentOS using the yum package management tool and hit OK to move forward.
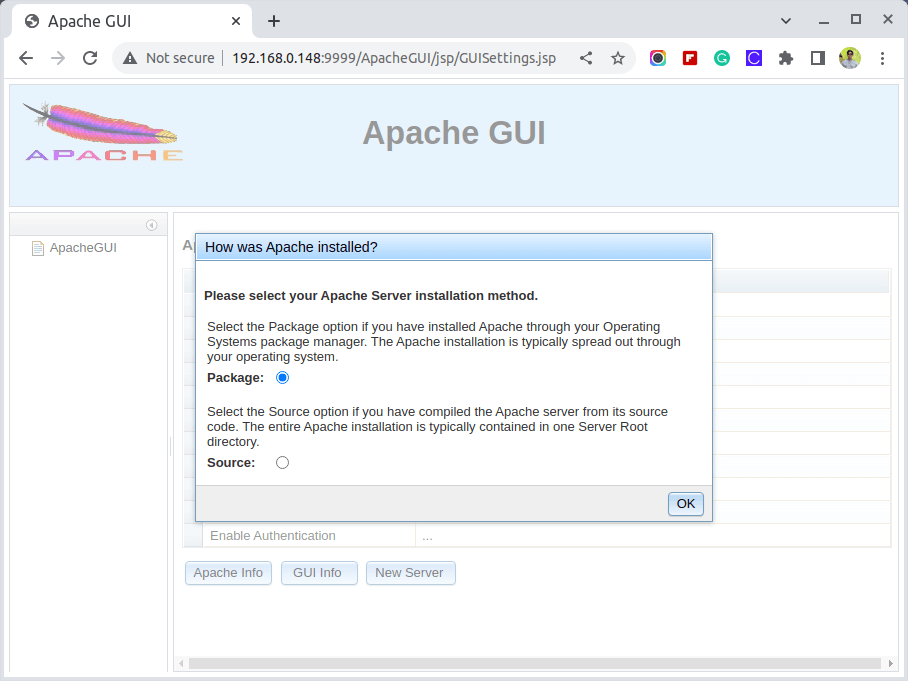
9. Provide your Apache Web Server Package Parameters with the following configurations and, also, choose a username and a strong password to log in to Apache GUI next time.
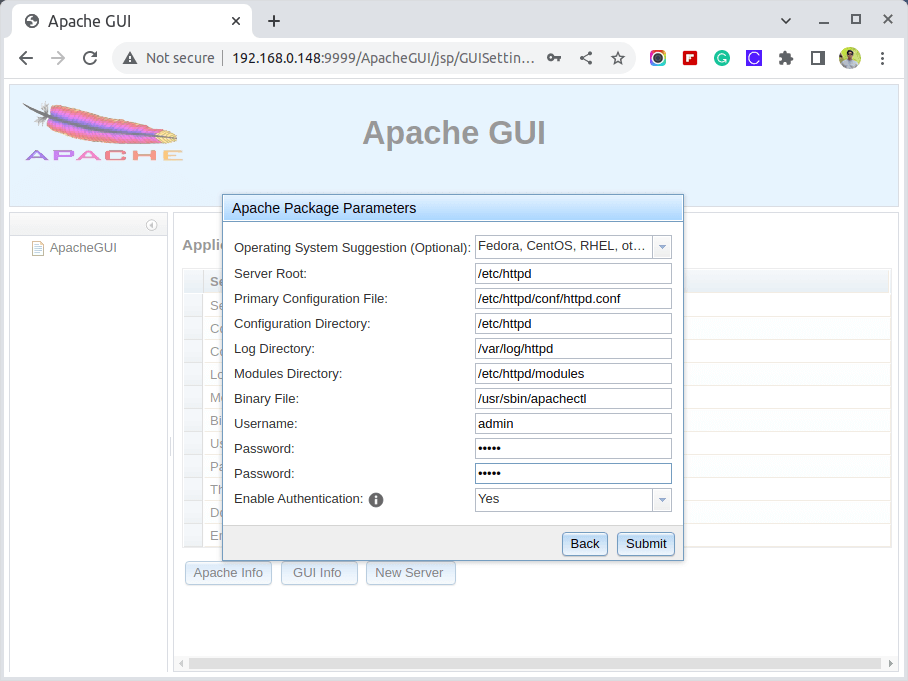
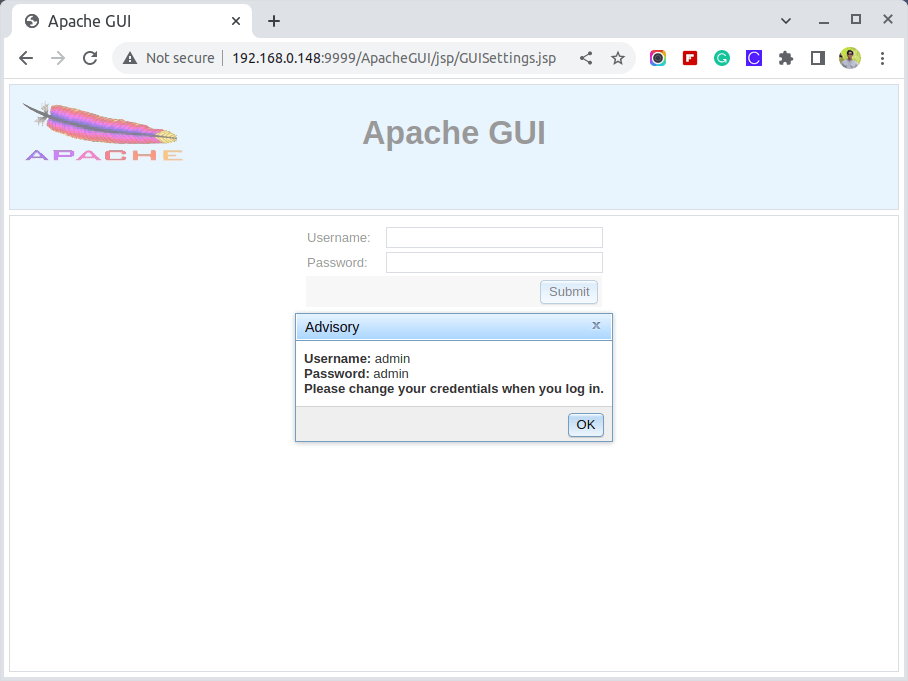
10. After you finish hit on Submit button to apply the configuration and you’re done. Now you can control Apache Web Server with all its configuration files and edit web documents directly from your browser as in the screenshots below.
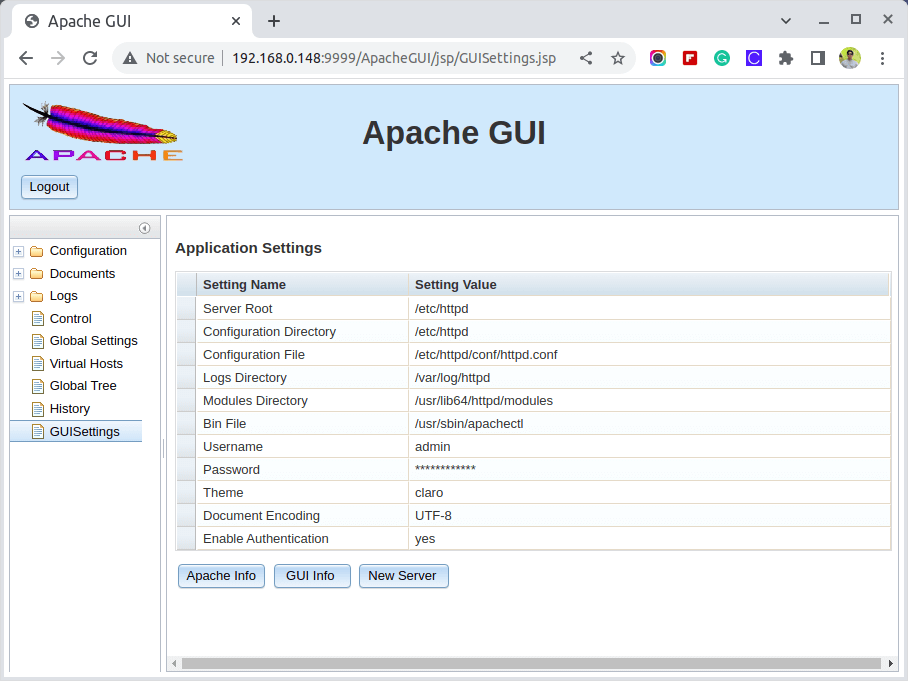
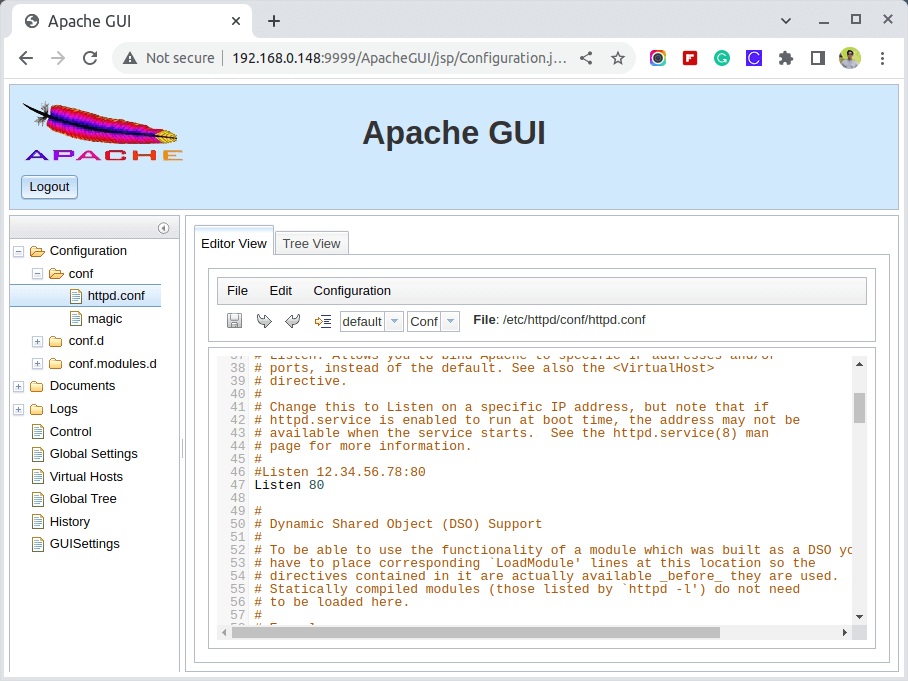
Step 3: Create Systemd Unit File
11. If you need a method to manage Apache GUI Tool without always changing the directory to [APACHEGUI_HOME], which for this installation is /opt/ApacheGUI/, execute run.sh and stop.sh scripts, create a systemd configuration file /etc/systemd/system/apachegui.service as in the following excerpt.
# vi /etc/systemd/system/apachegui.service OR # nano /etc/systemd/system/apachegui.service
Copy the below text without any modification, save it, and apply for execution permissions.
[Unit] Description=Apache GUI Service After=multi-user.target [Service] ExecStart="/opt/ApacheGUI/bin/run.sh" ExecStop="/opt/ApacheGUI/bin/stop.sh" Type=simple [Install] WantedBy=multi-user.target
12. Use the following commands to manage the Apache GUI process.
# systemctl daemon-reload # systemctl enable apachegui # systemctl start apachegui # systemctl stop apachegui
Even though Apache GUI Web Tool has some limitations and doesn’t provide the same degree of flexibility for Apache Web Server as you can achieve from the command line.
It can provide a modern free Java web interface to administer your web server and has a full inline editor for web documents such as HTML, CSS, JavaScript, XML, Json, PHP, Perl, Shell, and Python and can generate some detailed graphs of Apache Transactions.