This tutorial will guide you on how you can perform the installation of Ubuntu 22.04 in dual-boot with a Microsoft operating system on machines that come pre-installed with Windows operating system.
If your computer has no other operating system already installed and you plan to use a Windows variant alongside Ubuntu, you should first install Microsoft Windows and then proceed with Ubuntu installation.
In this particular case, on Windows installation steps, when formatting the hard disk, you should allocate a free space on the disk with at least 20 GB in size in order to use it later as a partition for Ubuntu installation.
What You’ll Need
- A computer with Windows already installed (preferably with some free disk space).
- A USB drive with at least 4GB capacity (to create a bootable Ubuntu installer).
- An internet connection (recommended for downloading updates during installation).
- A backup of your important Windows data (essential).
Step 1: Prepare Windows Machine for Dual-Boot
1. The first thing you need to take care of is to create free space on the computer hard disk in case the system is installed on a single partition.
Log in to your Windows machine with an administrative account and right-click on the Start Menu -> Command Prompt (Admin) in order to enter Windows Command-Line.

2. Once in CLI, type diskmgmt.msc on prompt, and the Disk Management utility should open. From here, right-click on C: the partition and select Shrink Volume in order to resize the partition.
C:\Windows\system32\>diskmgmt.msc

3. On Shrink C: enter a value on space to shrink in MB (use at least 20000 MB depending on the C: partition size) and hit Shrink to start partition resize as illustrated below (the value of space shrink from below image is lower and only used for demonstration purposes).
Once space has been resized you will see a new unallocated space on the hard drive. Leave it as default and reboot the computer in order to proceed with the Ubuntu installation.


Step 2: Install Ubuntu with Windows Dual-Boot
4. For the purpose of this article, We will be installing Ubuntu 20.04 alongside Windows dual boot (you can use any Ubuntu release for installation). Go to the download link from the topic description and grab the Ubuntu Desktop 20.04 ISO image.
Burn the image to a DVD or create a bootable USB stick using a utility such as Universal USB Installer (BIOS compatible) or Rufus (UEFI compatible).
[ You might also like: Create Bootable USB Device Using Unetbootin and dd Command ]
Place the USB stick or DVD in the appropriate drive, reboot the machine, and instruct the BIOS/UEFI to boot up from the DVD/USB by pressing a special function key (usually F12, F10 or F2 depending on the vendor specifications).
Once the media boot-up a new grub screen should appear on your monitor. From the menu select Install Ubuntu and hit Enter to continue.

5. After the boot media finishes loading into RAM you will end up with a completely functional Ubuntu system running in live mode.
On the Launcher choose Install Ubuntu, and the installer utility will start. Choose the keyboard layout you wish to perform the installation and click on the Continue button to proceed further.


6. Next, choose the first option “Normal Installation” and hit on the Continue button again.

7. Now it’s time to select an Installation Type. You can choose to Install Ubuntu alongside Windows Boot Manager, an option that will automatically take care of all the partition steps. Use this option if you don’t require a personalized partition scheme.
In case you want a custom partition layout, check the Something else option and hit on the Continue button to proceed further.
The option Erase disk and install Ubuntu should be avoided on dual-boot because is potentially dangerous and will wipe out your disk.

8. In this step, we’ll create our custom partition layout for Ubuntu. This guide will recommend that you create two partitions, one for root and the other for home accounts data, and no partition for swap (use a swap partition only if you have limited RAM resources or you use a fast SSD).
To create the first partition, the root partition, select the free space (the shrinking space from Windows created earlier), and hit on the + icon below. On partition settings use the following configurations and hit OK to apply changes:
- Size = at least 15000 MB
- Type for the new partition = Primary
- Location for the new partition = Beginning
- Use as = EXT4 journaling file system
- Mount point = /


Create the home partition using the same steps as above. Use all the available free space left for the home partition size. The partition settings should look like this:
- Size = all remaining free space
- Type for the new partition = Primary
- Location for the new partition = Beginning
- Use as = EXT4 journaling file system
- Mount point = /home

9. When finished, hit the Install Now button in order to apply changes to the disk and start the installation process.
A pop-up window should appear to inform you about swap space. Ignore the alert by pressing the Continue button.
Next, a new pop-up window will ask you if you agree with committing changes to the disk. Hit Continue to write changes to disk and the installation process will now start.

10. On the next screen adjust your machine’s physical location by selecting a city nearby from the map. When done hit Continue to move ahead.
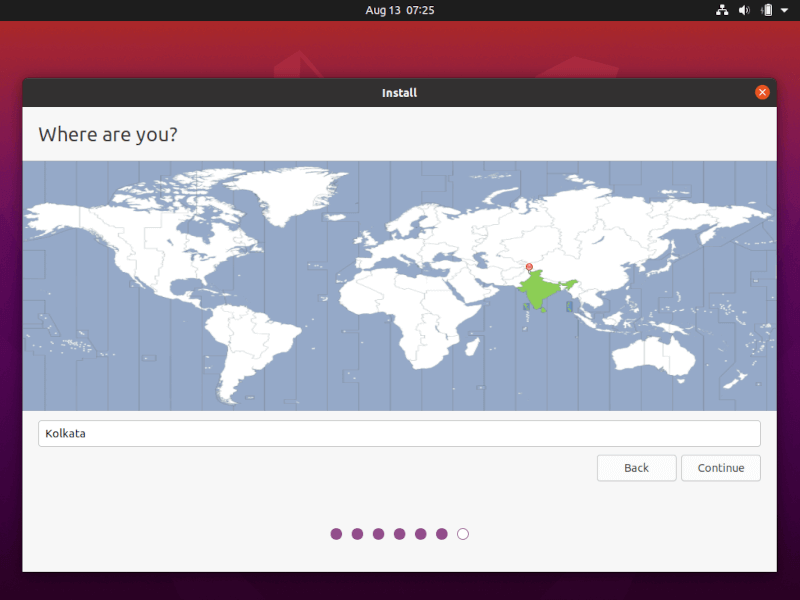
11. Pick up a username and password for your administrative sudo account, enter a descriptive name for your computer and hit Continue to finalize the installation.
These are all the settings required for customizing the Ubuntu installation. From here on the installation process will run automatically until it reaches the end.

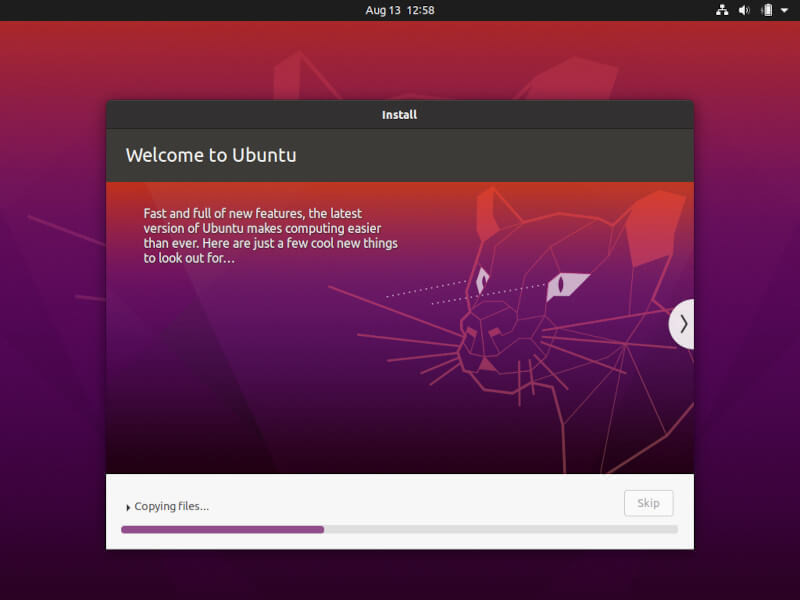
12. After the installation process reaches its end hit on the Restart Now button in order to complete the installation.
The machine will reboot into the Grub menu, where for ten seconds, you will be presented to choose what OS you wish to use further: Ubuntu 20.04 or Microsoft Windows.
Ubuntu is designated as the default OS to boot from. Thus, just press Enter key or wait for those 10 seconds timeout to drain.
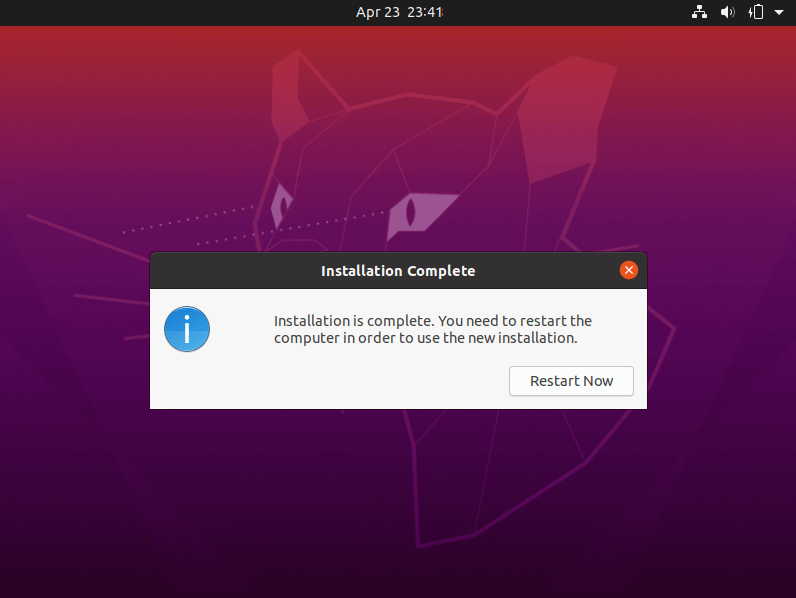

13. After Ubuntu finishes loading, log in with the credentials created during the installation process, and enjoy it. Ubuntu provides NTFS file system support automatically so you can access the files from Windows partitions just by clicking on the Windows volume.


That’s it! In case you need to switch back to Windows, just reboot the computer and select Windows from the Grub menu.
If you want to install some additional software packages and customize Ubuntu, then read our article Top 20 Things to Do After Ubuntu Installation.

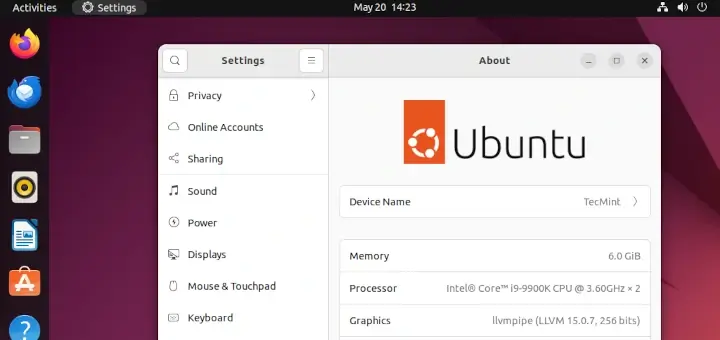
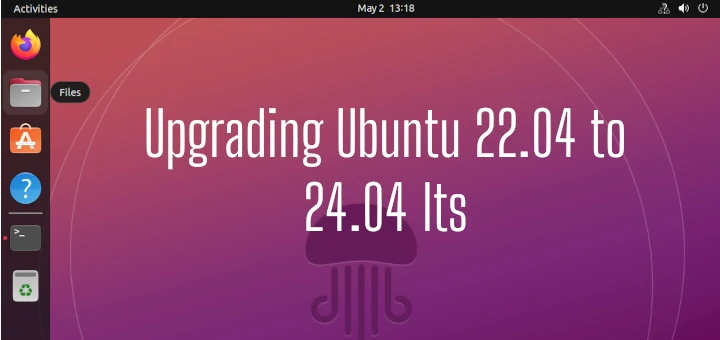




Can i shrink the volume in partition D: instead of C:? My C: doesn’t have enough space to shrink
Yes! surely you can!
After following all steps, I was not able to see Windows option in GRUB. I ran `sudo update-grub` and it worked!
Where I have to Give default OS as windows while installing Ubuntu
I have installed windows 8 myself and left some space free at making partitions step. Then I assumed I am good to go with your blog after shrinking partitions in windows diskmgmt.
I installed as per your instructions but after installation GNU GRUB opens but there is no option of Windows 8. I installed previously. Any Idea What I would be doing wrong? PS: I disabled FAST BIOS mode and enabled UEFI boot support.
Open UEFI settings and change boot order from the menu.
“This guide assumes that you’re machine comes pre-installed with Windows 10 OS”
“you’re machine”
“YOU’RE”
nice guide anyway
@Alex,
Thanks for pointing out that typo, corrected in the write up..
Up to step 4 every thing’s fine but after selecting install Ubuntu (Ubuntu 16.04) the screen stays black. Please help
Try to change installation media.
I finally solved it, it was my BIOS I updated it and everything went smoothly, thanks for the guide
Thank you, I succeeded in installing dual boot windows10 and Ubuntu 16.10, now i want to remove the Ubuntu because i want to downgrade to lower version of Ubuntu, may i know what are the steps???
Backup data, if any, boot-up Ubuntu ISO image, delete previous Ubuntu partition|s and reinstall the system.
Go to windows partition manager. Then delete the partition you allocated for Ubuntu. From there, install the older version of Ubuntu using the same steps you used originally.
I’ve already tried to repair Grub with boot repair, it execute perfectly but after I restart It, again boots into Windows.
Is your motherboard UEFI based? If that’s the case, you must go to UEFI settings and change boot order from the menu.
I have completed all the above steps but still when I my PC restart it take a lot of time and finally if I switch it off manually, then no GRUB is popping up. Please Help
Boot with a Ubuntu live DVD and repair the grub if it’s damaged. https://help.ubuntu.com/community/Boot-Repair
The unallocated data is showing as ‘unusable space’ in 16.04 version for me !!
I Might be wrong, but it could be possible your drive is formatted as Fat32, when NTFS is necessary?
Look up how to convert your drives to NTFS
Here is the solution, I used the partition master (its free) and it worked
http://askubuntu.com/questions/701031/partition-recognized-as-unusable-during-ubuntu-installation
I install window 10 and than install Ubuntu in new drive .Now when I start my pc it not show boot option(os select option) directly open window.what I do
Go to UEFI settings and change boot order.
Based on your instructions it worked pretty well for me. Thanks a lot.
I used UEFI + GPT Win10 clean install leaving a free partition for later.
Then i followed steps 2 to end.
Also i installed Ext2Fsd-0.69.1035-09.14.exe in Win10.
Now i have functional grub2 and transparent filesystems.
I followed your instructions exactly and managed to get Ubuntu installed. Grub isn’t showing up. So I followed what you said to Calvin and entered bcdedit /set {bootmgr} path \EFI\ubuntu\grubx64.efi in the command prompt. Grub still isn’t there and now Windows won’t load it sends me to the dell diagnostic screen saying I have no OS. I can manage to get into Ubuntu by using the boot menu and booting from the hard drive however. But why doesn’t it bring GRUB up!?
Go to EFI settings and choose what OS should be loaded by default on system start-up from UEFI boot order (OS boot manager) if that’s the case (if you’ve not installed Ubuntu in legacy mode). Other option you could try is to boot with an Ubuntu Live ISO , install https://help.ubuntu.com/community/Boot-Repair and try to fix your issue. Also, be aware that UEFI & CSM (or legacy) are not compatible.
I’m stuck in the step 8 too.
I have one SSD with two partitions (C:win10 and D: just for data) and the windows loader. I still have 130GB available and i my plan is:
swap: 4GB or 8GB (i have 16GB of RAM)
root: 60GB
/home: rest
I am trying to install ‘ubuntu-16.04.1-desktop-amd64’. But every time I give space to the root, it leaves free as unusable space and can’t use the rest to give space for /home (the plus button is disabled)
how can i use partition D: as /home? is it recommended?
is there a limit number of partitions?
Thanks in advance
If the installation of Windows 10 is performed in Legacy Mode (CSM) than your hard drive will be partitioned with MBR style, leaving you only with the option to create maximum 4 primary partitions (assuming windows already three of them), or 3 primary partitions and the last one as extended, where you can create other logical partitions. Either create the fourth partition as extended and further create other logical partitions for Linux. I would advise you to delete D: partition ( backup data first) from windows with disk management and use the unallocated free space to create other three partitions – one for windows D: if you need D: on Windows but with a small size, and other two partitions for Linux /home and /(root). I also strongly suggest that you drop swap (with 16GB of RAM, swap is no use to you). After you’ve created each partition from Windows Disk management, boot-up Ubuntu and use those partitions already created with Ext4 fs for Linux. Other option would be to boot an Ubuntu Live ISO image and try to manage partitions using Gparted utility.
Hello! I enjoyed the article, but there is no grub menu for me to choose if I want windows or Ubuntu and it just goes to windows.. Please help
On newer UEFI machines you must change EFI settings by pressing the special key (F2, F11, F12 , Del depending on motherboard specifications) and choose what OS should be loaded by default at boot time.
Also, try to run the following command from Windows with administrator privileges:
bcdedit /set {bootmgr} path \EFI\ubuntu\grubx64.efi
Thank you very much
In case of loosing your previous Windows boot, you would need to run the bcdedit command again to boot into Windows:
bcdedit /set {bootmgr} path \EFI\boot\bootx64.efiI had to delete one of my partitions bc the max is 4. When creating the home and the root partitions, I can only create one due to it being added as a partition to the 3 partitions that i had. I dont see that mentioned anywhere in here and I see you have more than 4. Do you know what the difference is there?
You’re probably using GPT partition scheme for your drive which allows you to create only 4 primary partitions. Make the third partition as extended (logical) and then you can create other logical partitions as well. On GPT disk you can create up to 128 primary partitions.
hi,
the above article helped me a lot to complete the installation of Ubuntu OS along with windows 10. but after complete installation, i am not getting option in grub to log in to windows OS.
Please help.
Regards,
Shravani N
On newer UEFI machines you must change EFI settings by pressing the special key (F2, F11, F12 , Del depending on motherboard specifications) and choose what OS should be loaded by default at boot time.
Hi!
This is a great article, I appreciated it. I’d like to suggest a way to avoid manual partitioning, which is sometimes possible via shrinking partitions and using Ubuntu’s ‘install alongside x operating system’ option.
Thanks. :)
On newer UEFI machines you must tamper EFI settings by pressing the special key (F2, F11, F12 , Del etc depending on motherboard specifications) and choose what OS should be loaded by default at boot time.
Hi! Thanks for this great article.
I have still a problem related this article.
I follow all above-mentioned steps and install Ubuntu, but when i select last option of restart the windows 10 automatically open there no grub menu to choose a OS.
Great article Sir, Thanks you for sharing..
I followed every step, but when I load the installer, it says that there is no operating system on my computer. I decided to continue any way, and went to make the two partitions. After the partitions were made, one / and one/home, I cl Caked install now. It gave me a warning, saying that I need a reserved bios partition, and I used a 1mb area of free space, for the reserved bios boot area, but I do not know what the settings should be.
Choose Reserved BIOS boot area when you setup partition type.
Hi Guys, my name is Majeed. I have installed Ubuntu 16.04 on an existing windows 10 partition using the guide provided above but I am currently having issues as my system has refused to boot again whether to Windows or ubuntu.
It’s bringing a prompt which reads
error : unknown file system.
Entering rescue mode…
Grub rescue>_
Please how do I get out of this and use my system again?
Boot with a live Ubuntu ISO, install Boot-Repair https://help.ubuntu.com/community/Boot-Repair and proceed with reinstallaing Grub.
“In case your hardware uses UEFI then you should modify the EFI settings and disable Secure Boot feature.”
This seems like such simple, innocuous command, but it’s not. After two restarts, I have clawed my way into the EFI setup utility only to discover that “Secure Boot” can’t be disabled. I can change “Boot Mode” to legacy, but I can’t even select “Secure Boot”.
This hardware-level enforcement of the MS-Windows monopoly looks like the critical obstacle to the entire dual-boot project. To be a good guide, it should take me through the workaround. If I didn’t face this gatekeeper I wouldn’t even be here.
Always verify hardware compatibility with Linux before buying a computer.
can u plz tell me how to boot up windows 10 from usb? step by step till to reach step 4?
Create a bootable USB key and place it into a USB port on your motherboard!
You should check your BIOS to see if booting from USB is even an option. My older systems won’t allow USB as a selection.
I have successfully installed Ubuntu with the instructions on my laptop. But there is not option to choose for booting which system in GRUB. It only shows Ubuntu and can choose only one. Can window OS boot again? If yes, please teach me the way to do this.
Thank you.
Go to machine EFI settings by pressing the special key (F2, F11, F12 depending on motherboard specifications) and choose what OS should be loaded by default at boot time
I am since ever a Windows user, but I want to Install Ubuntu 16.04 besides Win 10. My questions are:
1. can I install Ubuntu on disk D:, which is not the primary disk?
2. if not, can I install at least my home directory on D:?
3. I guess programs would be also installed on C: in that case?
4. I would like to put Windows as default during boot. Is that manageable?
Thanks for your time…
1. YES. Ubuntu can be installed in any partition or disk as long as the minimum size is satisfied.
2. Not the case. you can split D in two partitions, one for root file system and other for home.
3. You are in a big error! All programs will be installed under Linux file system hierarchy.
4. Yes. Grub Customizer will help you modify boot options.
thank you Matei!
Bad guide. It doesn’t mention two other essentials. Disable FASTBOOT, both in bios and in Windows. If you don’t, Windows 10 will never boot again after installing Ubuntu. Also, by default, Windows 10 does NOT shutdown, it hibernates. You need to change it to shutdown properly, not hibernate. Windows 10 will not wake up from hibernate, after booting Ubuntu. Both issues will cause critical failures trying to boot Windows 10.
This is a valid point, glad for you to mention, but it highly depends on UEFI motherboards. In my experience I’ve encountered UEFI motherboards with no fastboot option at all or the QuickBoot/FastBoot option disabled by default on the motherboard. Windows 10 no shutting down is also relative on motherboard settings. I’ve performed hundreds of installations of Win 10 on different hardware (desktops, servers or laptops) and Win 10 properly shut-down! The hibernation problem can occur mostly on laptops with Windows 10 pre-installed.
On some UEFI motherboards, when performing Ubuntu installation from UEFI mode the installer doesn’t automatically detects Windows boot loader, which is located in firmware boot manager (Bootmgfw.efi) that loads an EFI application that is based on variables that are stored in NVRAM. For this matter, Ubuntu won’t detect your previous Windows installations, but you’re save to continue with the installation as usual, as long as you don’t delete or mess-up windows partitions (you should see previous windows partitions when you get to Installation Type step). Finally, after Ubuntu installation finishes, enter your machine EFI settings by pressing the special key (F2, F11, F12 depending on motherboard specifications) and choose what OS should be loaded by default at boot time.
Ubuntu is not detecting my previous OS, so i am not getting the option of dual boot
I want to do this exact thing, but on a separate physical ssd; dual boot windows 10 & ubuntu. I’ve been unable to so it so far, I even ruined my windows install, booting issues due to uefi I suspect.
Each OS on separate SSD? Or both OSes on a single SSD? If you want each system on separate SSD, install Windows 10 first on one SSD, physically disconnect or unplug the Windows 10 SSD from the machine, plug the second SSD and install Ubuntu. This setup is valid for classical HDD also. Finally plug-in the Windows 10 SSD into the motherboard and go to EFI settings to setup which OS should boot first.
Also, I do not guarantee that this kind of setup is valid for types of UEFI machines.
Hi, in this case I see that it goes to grub first, then we chose Ubuntu or windows.
Can we make that it goes to Windows loader first, then chose Ubuntu or windows, like when we chose between Windows and unetbooting when booting.
You can. Boot into Ubuntu and install Grub Customizer
sudo add-apt-repository ppa:danielrichter2007/grub-customizer
sudo apt-get update
sudo apt-get install grub-customizer
Then, open the program and move Windows at the top of the grub menu, save the changes and reboot the system. After restart the grub will boot into the first entry of the menu, Windows in this case.
This is the safest method i’ve tested so far. Don’t try to mess with Window loader because it will not recognize Linux boot loaders.
I’m stuck in the step 8,
I have a HP pavillion DV6-2177la 64 bits
I have 178257MB available after I did 3 partition of discs. C: win10, D: free and E: free
I am trying to install Xubuntu 1.604.1 in the partition D: but every time I give space to the root, it leaves free unusable space and can’t use the rest to give space for /home…
what can I do?
Thanks in advance
Try to allocate already created partitions (D for example) to /(root) and E: for /home. Or you can just delete all partitions ( but not the windows partition) and create new partitions at installation time.
How many partition do you have in windows? It looks like you have 3 partitions (C,D,E) plus 1 for windows loader. In this case you cannot add more partition for ubuntu file system. Move all files from one partition (E to D) for example. Delete that partition and use it for ubuntu
I have a slight issue. Upon installing Ubuntu successfully, it notified me to remove the boot media and restart. I do not get a grub menu, or any kind of menu allowing me to choose what OS to boot. It just automatically brings me to W10 after the BIOS screen.
You can find the option to load Ubuntu on newer UEFI if you press a special bot key at machine start-up. Usually this key is F2, F11 or F12 but it depends on manufacturer and model. You should consult the motherboard manual for finding the proper key. Also if you enter UEFI setting you can further setup what OS should be booted, by default, on start-up.
Can I use the same procedure for Ubuntu 14.04. Also I have 90 Gb of shrunk space. Can you suggest me how should I create partitions. I have a HDD and 8gb of RAM.
@Yash,
Yes, this instructions will also work on any version of Ubuntu, you can create partitions as per your requirements and space..
The maximum space window’s disk manager allows me to shrink is 15000Mb, although I have 80Gb of free space. How can I solve this? (I have already defragged the disk)
Boot with a live linux cd/dvd (any Ubuntu flavor or Linux Mint), run Gparted and resize the partition.
It is because there are immovable file at the end of your partition. If you want, you can delete two volumes (need to backup first). Assign some GBs for windows, format it and let the rest unallocated. You can use the unallocated for ubuntu installation.
Do I just burn the ubuntu-16.10-desktop-amd64.iso onto the CD Drive?
@Naeem,
Yes, you should have bootable CD/DVD or USB media to boot the Ubuntu system in order to install it..
i have no space in c:\ for shrinking volume, can i shrink D:\, E:\ or F:\ for installing ubuntu?
Yes you can! You can use whatever partition or HDD to install Ubuntu
Quick question, I have a lenovo Thinkpad 11e, with a docking station, is it better to do the install with this hooked up or not hooked up and then add it later?
thanks!
@TG,
I think you can easily install Ubuntu 16.10 or Ubuntu 16.04 with dual boot with Windows on your Lenovo Thinkpad 11e
Thanks a lot for the exact description of the procedure.
I’ve a 2010 Sony Vaio with Pentium i5 processor, 8GB RAM and 1TSSD HD, operative system windows10 and about 500GB of free space on the HD.
I’ve some questions for you, which partition you can suggest me? 30000 MB for root and 200000 for Home should be fine or I should do a swap partition with this setting?
Which is the best way to do it?
thanks
@Tropie,
Linux installation needs three partitions, root, home and swap, these three partitions are must for installation, you can take home as optional if you want..
root: 30000MB is fine
home: 20000MB is fine
swap: 4000MB (should always double of RAM, but 4GB is fine here.)
If you have 500Gb available you can use 50Gb for /(root) partition and the rest for users /home partition. Swap is not required at 8Gb of RAM but if you mentioned you have a SSD you can create 4GB of RAM for swap.
this method works. i successfully installed ubuntu os in my lap. now my lap supports dual boot. lot of thanks
Interesting – I just retried this and it worked great, until I started Windows 10.
After that, nothing gets mew back to Ubuntu.
I restarted a couple of times into Ubuntu BEFORE starting Windows, but then once I went to Windows, that was it: No more Ubuntu.
I followwed the instrucution to install window 10 and Ubuntu 16;04.1 on Acer E 15 -573_58FX.
But I couldnt get grub menu to select the either window or ubuntu. It automatically goes into window boot? why is that? Any clue?
I even used live cd to efibootloader to change order. Nothing is takend into account? Any idea. Thanks
Hi, I followed all of your instructions but rather than getting an option to choose between windows 10 and ubuntu, it just automatically loads windows 10. :( please help
I’m having the exact same issue – i installed win 10, then installed ubuntu 16.04. After that, the first restart brought up grub, then the next reboot went directly to windows.
All subsequent attempts do the same.
Pressing f12 brings up a boot menu, but it has a windows boot manager option and two ubuntu entries – all three options take me to windows 10.
:-(
I’ll try again from scratch and see if maybe I missed a step…
I’m thinking that this might have something to do with the fast boot option in windows 10. I’m going to try again and turn that off before the Ubuntu installation to see if it works.
Hello All,
I don’t know if you’ve been able to fix the issue but I also experienced it and I would love to share the solution.
The solution can be found here:
https://sites.google.com/site/easylinuxtipsproject/installation
Regards
BOOM! I got it!
Here’s how I did my installation today:
Boot to Ubuntu Live USB stick in UEFI mode.
Delete all partitions on SSD.
Create partition table as GPT (with no partitions).
Put Win10 DVD in drive.
Power off (mine won’t shutdown here, so have I force it).
Remove Ubuntu Live USB stick.
Boot up Win 10 DVD in UEFI mode.
Install Win 10 on a 205,000 MB NTFS partition. That will create 3 added partitions in that space, so the 205GB will become 200GB for actual use.
Let it reboot, then “Use Express Settings”.
Put in your user settings and continue. I used all the defaults. Let it finish up.
Login, then disable fast boot. It’s in the control panel – power settings – advanced options. Google has all kinds of instructions for that.
Insert Ubuntu Live USB stick and eject Win10 DVD.
Boot to live Ubuntu USB in UEFI mode.
Follow instructions above for the Ubuntu installation – I only used one partition for “/” with all remaining space, but that shouldn’t matter.
I’ve restarted into ubuntu and windows both several times to verify that it works and it does.
Happy day. :)
Hi there,
I’m a semi experienced dual booter so I know how messy these things can get. I was wondering if you could give me some advice?
[Currently I am just running Ubuntu 16.04 LTS on an SSD]
I was planning to resize my current partition to the preferred size and leave at least 50GB for my windows partition (which I won’t be using a lot so don’t need much space)
Then I was going to make an image of this Ubuntu partition for later
I was then going to install Windows on the 50GB allocated to it earlier and follow all the steps you have mentioned to get the 2 OS’s dual booting.
Then I was going to restore the partition image that I created earlier on the partition that I have the fresh install of ubuntu.
Do you think this will work?
My only worry is that when restoring the image on the fresh ubuntu partition I will ruin the grub as the current correct grub MIGHT be replaced with the old grub that has no record of the windows partition (which I think I can fix anyway with grub-repair?)
What do you think?
I never tried this setup before and I don’t think it will work without extra settings. Like you said already, you can restore the image but it will mess-up you boot loader. But you can try to reinstall the GRUB boot loader afterwards using a live distro, such as boot-repair disk which can be obtained from here https://sourceforge.net/projects/boot-repair-cd/files/?source=navbar
But why this complicated setup?
Thanks so much for the great description of dual-booting Ubuntu 16.04 Mate with Windows 10. I just bought a new laptop, and wanted my favorite Linux, while keeping Windows around for those few vendors that don’t support Linux (Yes, I mean you Epson, Garmin, and Logitech). All worked very well, including my first use of Rufus.
Linux since 2006.
I followed all the steps untill restart but after that all i get is a black screen. Any help? Am new to ubuntu
Check if your hardware is supported by Canonical, especially the graphics card.
You can also try to increase screen brightness in case you’re using a laptop (Use a combination of Fn+Fx – consult motherboard manual). Next time provide more details about your machine, so we don’t have to guess or assume what what kind of hardware or errors you’re experiencing.
Hi, I am running low on the C drive storage and I really want to keep the C drive reserved entirely for windows 10. Is it possible to install ubuntu on drives other than the C drive?
Yes, of course you can install Ubuntu on a different drive than C: drive.
On the firsts steps check the disk for defects and the MD5SUM of the image. If everything is OK then try to manually partition the hard-disk and reinstall Ubuntu. If you own a UEFI/Legacy machine, try to install ubuntu from Legacy first and if that doesn’t work try UEFI installation. In case of UEFI installation from USB make sure you use Rufus (GPT style) to create the bootable USB. Lastly, consult Ubuntu certified hardware. http://www.ubuntu.com/certification/desktop/
Sir,
I have a win10 laptop, have created a partition of 45GB on my HDD. I reach to the step where it asks to click enter to install Ubuntu after that the laptop restarts and runs windows. I have tried with usb n DVD same result. I have tried Linux Mint too with same result.
Any advice ??
The windows partition is most likely the default boot option. If you press Del or F5 or whatever for your bios to look at the boot options, you should be able to select the other drive and boot Ubuntu. You might have to poke around in your bios settings to get the boot menu to show, instead of automatically selecting your default OS.
I installed Ubuntu along with pre-installed windows 8.1. But it doesn’t show GNU grub setting, and everytime, windows 8.1 starts. How can I get GNU grub settings?
On newer UEFI if you press a special bot key at machine start-up you have an option to choose what OS you want to start. Usually this key is F2, F11 or F12 (usually for Acer) but it depends on manufacturer and model. Consult the motherboard manual for finding the proper key.
While installation choose “Device for boot loader installation” the ‘Fat32 drive containing the windows boot loader’. It will be a drive around 30 MB in size.
In step 8, I am unable to create new partition from unallocated space. + button is not active after selecting the unallocated free space.
If that’s the case, boot in Windows, open Disk management , select that unallocated space and create a new partition. You can also format the partition. Then, boot Ubuntu, select the partition , delete it and create a new one to be formatted with a specific Linux file system (ext4, xfs )
Also, make sure that you boot Ubuntu ISO image from UEFI , not from legacy or other BIOS compatible set. Booting from UEFI assures that partition table is accessed through GPT scheme, which is not the case if you boot from BIOS legacy, which will use MBR style. If Windsows 8.1 was installed from UEFI mode, than the drive partition table scheme was initialized using GPT style.
How to create a USB bootable pen drive I have an ISO file image of Ubuntu 16.04 please tell me detailed steps to follow and create a Ubuntu bootable pen drive
@Avdhoot,
You can use Unetbootin tool to create a bootable USB drive as shown in this article at: https://www.tecmint.com/install-linux-from-usb-device/
Use Rufus in case you want your USB drive to be compatible and boot in EFI mode on machines with UEFI.
how long does it take for the media boot to load into the ram and get on the launcher ubunto installation menu?
Too long. Takes like 10 or so minutes.
Usually it depends on your resources or hardware components (CPU, RAM, HDD), but it should not take too long, maybe just a few minutes. On a dual-core CPU it should not take longer than two or maximum three minutes.
So, I am trying to install 16.04 alongside windows 10 but the installer does not give the option of installing alongside it. It does not detect any already loaded operating system. The secure boot is disabled. Fast startup is off. Fast Boot is off. Hibernation is off. There is 20mb of free space. I have a C drive. Another drive for storing shows and movies and music. These two are primary partitions. One is the EFI partition. And there is a system reserved partition which does not appear in disk management but is shown in EaseUS. The partition style is GPT, so there shouldn’t be a question of limited number of primary partitions, right? Still it won’t detect windows 10. Any suggestions, please? I have been trying since two days.
I have the very same problem. Windows 10, did all the things to do (secure boot off etc.) and cannot make ubuntu see that it shall install beside windows 10 nor would it write anything into the EFI partition. I have been trying several days – no success at all.
After multiples tries I am still not able to get the gnu grub to load giving me the option. I have allocated 200 gb and have done the installation through automatically windows boot and by manually. I disabled the secure boot as well. No where can I find the option to load UBUNTU. I can load it perfectly through the USB, but not without it. I am working with Windows 10, Acer Aspire R5. Is there anything else I can do.
You can find the option to load Ubuntu on newer UEFI if you press a special bot key at machine start-up. Usually this key is F2, F11 or F12 (usually for Acer) but it depends on manufacturer and model. You should consult the motherboard manual for finding the proper key. Also if you enter UEFI setting you can further setup what OS should be booted, by default, on start-up. What do you mean by you can load Ubuntu through USB key? You can load and run the live version from DVD I guess, not the installed version from the HDD?
I was using this post to help me install an Ubuntu 14.04/16 dual boot with Windows 10. After a week’s worth of repeated failures in both 14.04 and 16.04 – I would install it but after restarting it would never recognize Ubuntu during startup.
Assuming you’re using a USB thumb drive, the real problem was that for newer computers, you need to explicitly create the Ubuntu ISO for GPT, not MBR, hard drives. Nowhere online was that made clear. I only stumbled across it by chance at the depths of a google search. Once I had the Ubuntu USB setup for GPT, the above steps worked like a charm.
In particular, when using Rufus, you would need to set the option for “Partition scheme and target system type” to “GPT partition scheme for UEFI”. Hope that helps some people.
I’ve already mentioned that you must create the bootable USB drive using Rufus utility in order for Ubuntu to boot in EFI. EFI systems uses GPT scheme, not MBR style like BIOS, to partition the HDD, not depending on HDD size. Usually, in BIOS you must use GPT partition scheme for hard-disks with size greater than 2T, othewise the MBR style is enough to cover disks smaller than 2T.
Hi,
I currently have 3 Basic Drives
1. C: –> Windows 10 Installed and some programs which is required for me. (Free Space — 150 GB)
2. D: –> Contains many of my Work Stuff(together a lot of GB) and I required all those data. (Free Space — 55 GB)
3. E: –> Contains as D:. (Free Space — 260 GB)
If I choose “Install alongside Windows” option while installing, will any of these data are erased? How this option does install Ubuntu on my disk.
And also What is a better option as I need all these data and Window too (Shrinking disk is quite complex process so I thought for Install alongside windows option)
No data will be deleted if you choose to install ubuntu alongside windows but if you are scepitc you can use the option to shrink a partition for 100% saftey.
Thanks for the reply, I have another few issue on installing Ubuntu.
1. “Install alongside of Windows” option in Installation Type screen is not visible.
All my drives are Basic type, I loaded the ubuntu booting in BIOS mode (UEFI was also present in the boot device selection, but I choose normal BIOS mode).
2. If I Shrink a volume and try to install Ubuntu I get an warning msg “It looks like there maybe existing operating systems already installed using BIOS compatibility mode” (as windows 10 is installed on BIOS mode loading boot device in UEFI will lead to this msg). So Shall I install the Ubuntu in BIOS mode. Will this work as same performance mode, no data will be lost right?
Right. Install ubuntu from bios compatibility mode.
Does shrinking affect the windows reserved drive I have 5 drives
C :–>Windows 10 installed and some other programs (Free Space 117 GB)
D E F G have nearly 190 GB space and Free space nearly 100 GB each
What should i put the shrinking values can you tell me something more about shrinking and the process and how to take backup of the C Drive(Windows) Please reply as soon as possible and help me to install ubuntu alongside windows
If you have d,e,f,g drives or paritions why don’t you migrate data from one partition to other in order to free one of them and install ubuntu on than drive. This will release you of the burden to shrink partitions in order to free space.
If you need to backup c drive, that’s another subject. Use dd, clonezilla or or other specialized utilities for this job, such as acronis true image, etc
So will it be possible to have 2 drives having different OS data like C will have windows data and other drive will have ubuntu data is it possible i was preferring to install both in 1 drive only
It doesn’t necessarry have to be two disks, it can be two or more partitions on a single disk, one partition for win and other(s) for linux. If you install the OSes on different disks, first install WINDOWS, then Ubuntu and choose to install GRUB on Windows disk MBR or Windows boot manager in case of Windows 10
Hi,
I tried installing Ubuntu on Windows 10, I was booting installation from USB and I was not able to see “Install Ubuntu alongside Windows Boot Manager” option in Installation Type screen. I have 3 Basic drive (C:, D:, E:) and a System reserved drive.
Why is “Install Ubuntu alongside Windows Boot Manager” is not visible?
Please help me in solving this.
Done halfway.
Shrunk the C: drive (showed unallocated)
Booted Ubuntu from USB, but it lacks ‘install alongside’ option and the space free space is shown as ‘UNUSED’ space instead of ‘freespace’ as shown here.
Running Windows 10, but my PC came with Windows 7 (64 bit).
Is there anything (additional) I have to do?
@Rosan,
I think you should also format your C: drive and make it allocated free space, so during Ubuntu installation it will show as “Freespace”, give it a try and see..
I went through Shrink process and allocated 25000Mbb of space (I have 59 Gb FREE on C: drive) . After SHRINK the system shows ‘unallocated’ (around 26GB) and C: drives total decreases (just like as shown above in pictures).
Now when I boot Ubuntu fron USB I get as in instructions, but dont get the option to install alongside windows 10.
Is there anything I should do in the BIOS?
If this option is not displayed, manually create a new partition for / (root) using the unallocated space and proceed with the installation.
You now have Windows 10 installed? If yes, create a free space (shrink) and install Ubuntu.
I did that. Shrunk the C: drive and allocated 25GB for Ubuntu. But still it wont give option to install alongside Win 10. ;(
What options are you getting?
can i install ubuntu long with windows 10 ….in i7 6th generation processor ??????
@Prashant,
Yes, you can install Ubuntu along side with Windows 10 as instructed in this article, just follow the guidelines properly have Ubuntu with Windows 10 in no time..
Yes you can!
nice tutorial
Thank you so much! Great guide. Gotta love a good work.
I have installed ubuntu 16.04 by following your instructions and its working perfectly. I was worried about the partition table since I had windows 10 and other files. but it woked perfectly.
Can I install ubuntu in a drive like D or E where I have other files and folders too (the free space in the drive is much more than 20GB)? Or does it have to be installed in a free space which has been created by shrinking one of the drives?
Also, in case I install ubuntu in an already existing drive instead of free space, will it be easier to delete it later when I no longer want ubuntu on my computer?
You can install Ubuntu on any drive you want but first backup your data before you format the partition with a Linux file system. If you later delete Ubuntu partition your system will remain in a unbootable state because the boot loader stage two (GRUB) will be installed on that partition. Still, i think you can avoid this issue by creating a small partition (about 500 MB) which you will be using it as the /boot partition and then create the / (root) partition with all the free space which you will be using it for Ubuntu OS installation. In case you want to delete Ubuntu partition , the /boot partition should remain untouched and the boot loader will be able to find the GRUB in order to load Windows boot loader further.
I got 3 partitions in my laptop do have to delete one of them to install Ubuntu?
@Ravin,
If there isn’t any drive left, then you should delete one of them and install Ubuntu on it..
@Divyajyoti: It’s not entirely necessary to shrink space if you have other partition or HDD. But id your system has a single partition then it’s mandatory that you shrink C: drive in order to free space and create a new partition. Otherwise won’t work!
But if I want to uninstall it (Ubuntu) how do I uninstall that? What are the proper steps
@Vikas,
The only way to uninstall Ubuntu, is to delete the entire partition of Ubuntu OS from windows disk management tool..
But then the computer wouldn’t start cuz Ubuntu is designated as default OS to boot from.
@Vikas,
Then you need to change the boot order from the Grub configuration file, this is the only way you can save Windwos by deleting Ubuntu safely..
If you delete Ubuntu by wiping-out the partition where Ubuntu resides than you will be also deleting the bootloader stage two files (GRUB files from /boot directory) and your system won’t be able to boot anymore. I wouldn’t advise you to delete ubuntu partition. In case you delete the partition you would have to reinstall other OS from scratch.
I’m confused in the first step itself. Do I have to download the desktop image for ubuntu or the server install image? Both the images are ISO
If you’re are dual-booting with Windows than there’s no reason to use server iso image, right? Use the Desktop version instead, which is specially crafted for Desktops.
Thanks… Also I have enough space (more than 20GB in my C drive and other drives). Do I need to necessarily shrink the drive or can I install it without shrinking?
P.S. I want to use the drive later for other installations also that’s why I’m asking
I have an issue after installing ubuntu, windows 10 doesnot show in boot menu, i have only ubuntu, but the files of windows are still present in the hard drive in another partition. How can i fix this ?
I had this same issue using 16.04.1 64 bit this morning. I had installed from the live USB Ubuntu OS and chose not to install with EUFI. No Windows 10 in the grub menu.
What I did was checked in the BIOS that Secure Boot was disabled and reinstalled using the USB install option again selecting not to use EUFI.
After installation once again there was no windows 10 in the grub menu.
So this is what I did.
Installed Grub Customizer from a terminal using
sudo add-apt-repository ppa:danielrichter2007/grub-customizer
sudo apt-get update
sudo apt-get install grub-customizer
Then ran with the following command from a terminal
grub-customizer
In the list windows 10 and the memtest functions were all there so I saved my preferred boot order and closed grub Customizer.
On reboot everything was in the order required including Windows 10 which successfully booted.
I had the same issue. I installed Grub Customizer and there was Windows 10 plus the Memtest functions. I adjusted the boot order to suit me and saved the settings and rebooted. Win 10 was in the grub list and booted fine.
Could not get boot option to Ubuntu even after disabling secure boot and fast boot. So did as suggested and installed on the space created after shrinking windows, however unable to boot in any way from this place ….
Like i’ve already mentioned, newly EFI firmware are kind of tricky with installing new OSes. Proceed with ubuntu installation from uefi mode. If windows boot manager is the only boot option (no grub displayed) you can select ubuntu by pressing the special booting key (depends on vendor F11, F2 etc )
Thanks finally sorted out using the special booting key as suggested.
Hi, I am in the process of installing Ubuntu 16.04 alongside with Windows 10. I disabled fast boot, however while installing, I get the following message ‘This computer has no detected operating systems. What would you like to do?, followed by the options
Erase disk and install Ubuntu
Encrypt the new Ubuntu installation for security
Use LVM with the new Ubuntu installation
Something else
Could you please advise as I don’t wish to mess up the Windows Boot Loader. Windows came preinstalled on my DELL Inspiron 1362 with 2GB RAM and 500 GB hard disk.
basically I don’t get the option to Install Ubuntu alongside Windows boot manager.
New efi firmware are kind of tricky with installing new OSes. Y
Try to disable all options related to windows os from efi (fast boot, secure boot, etc) and proceed with ubuntu installation from uefi mode. If win boot manager is not detected, you can still install ubuntu on a partition. In some cases you will end-up with win boot manager as the only boot option (no grub displayed) but you can select ubuntu bu pressing the special booting key(depends on vendor F11, F2 etc)
I am not able to click on the ‘+’ button after selecting the unused space.
Have you exceeded the 4 primary partition limit for MBR? If that’s the case try to delete one partition and re-create a new slice as extended. Before that, make sure you backup data!
I am having trouble with the grub after installing Ubuntu alongside Windows as well as when I manually select my partitions. once it finishes installing the new grub screen just doesn’t come up [I have already tried the shift button], my secure boot is off, and have also tried re-installing the OS [Ubuntu]. Any more ideas??
Can i unshrink volumes in windows 8??
You can …but with data loss. You have to delete the volume and extend other volume. Backup before.
I have installed Ubuntu with dual boot Windows 10. When I try to use windows boot manager from the Grub screen, It has a problem finding the file and will not boot windows. How do I change the source code so that I can boot windows from Grub?
Thanks
It seems to be a problem with the bootloader. Boot with a live Ubuntu DVD, install Boot Repair and run the utility to restore and repair the grub.
I fixed the issue by turning secure boot off in the BIOS. Now the dual boot works
Can i shrink another drive instead of C?? or it can only be c drive?
Definitely you can shrink whatever drive or partition you want.
After shrinking the partition, when installing ubuntu, it shows unusable space and cannot install the OS there. Please help.
If the unused space is greater than 10 GB it should work without a problem. Just format the partition with ext4 fs and use it as /(root) partition.
I am using Windows 10 for 3 months and now i am installing Ubuntu 14.04 alongside windows 10 .. I don’t want to lose any file.. I have 100 gb of unused partition.. Tell me how to install Ubuntu on that partition without formatting or unmounting all hard disk.
Because it’s a unused partition, means there’s no data there. Just proceed with unused space and create the /root partition to install Ubuntu.
I need help. After install ubuntu the grub screen dont appears. If i use uefi, windows starts automatcly, and if i use legacy i have an error: no such partition, entering grub rescue…
Pls help.
Sorry for the english, BR.
Reinstall Ubuntu and choose the option Install Ubuntu alongside Windows boot manager.
I have the same problem… in this way it creates swap (I don’t want it because I have SSD) and I can not choose to have the /Home in another disk… How can I solve? Thank you.
Giuseppe
I solved pressing shift key when re-booting windows so I have the boot menu and I can choose the OS
well… let’s see, if nothing happens after the usb-live menu installer ( or dvd-rw with the distrib on ), you can still try again, pressing tab during the menu and add after the parameters quiet and splash kind of nomodeset ; noacpi or even recovery if you don’t remember your own passwd… anyway i’m afraid i don’t like the whole explanations about how to install Ubuntu alongside windows, especially because Ubuntu can shrink the partition, and let you select the size of these partitions for windows and linux… what if grub wasn’t knowin the SSID of the partitions that where used during installations because, in case grub is not found after install, of course, grub is not set, therefore, log from live-usb, mount your ext4 partitions, and… relaunch grub-install… but… did you miss setting the repertories “/ ” and… “swap “? I’m afraid there is no reason to not boot after first install unless if grub hadn’t find where to install the launcher
Try to enter Advanced BIOS settings (by pressing a special key – consult motherboard manual) and enable Legacy Boot and increase Boot Delay to 10 seconds. After restart you will have a window of 10 seconds for OS selection.
I’m lost. I’ve tried to dual boot Ubuntu 16.04 LTS with my Windows 10 on my UEFI laptop; secure boot is disabled. So, well, I tried automatic install, I tried doing the partitions myself and whenever I boot my laptop I have no GRUB and it boots directly on Windows !!! I don’t know what to do anymore :/
Problem is my windows is in legacy boot.. thus ubuntu installation prompts me that i wont be able to use it after instalation..what can i do for this?..
Not booting in to Ubuntu ??? Why to do now !!!
When booting some
GNU GRUB version 2.02~beta2-9ubuntu1.3
Headed window appears ??
indeed in my case it does not showing the window10 menu, you need run command from ubuntu: “sudo grub-update” to make it show window10 option when boot in grub!
do I have to turnoff the UEFI mode? and put in the Legacy mode? I don’t know why, but I listened it
There’s no need to turn off UEFI because Ubuntu is compatible with EFI mode. You just have to boot with a DVD iso image or create a bootable compatible UEFI USB stick.
Thank you a lot for your explanations.
I have a question: Is it possible to change the boot order and the waiting time in grub (so that it will start windows after 5 seconds, when I’m not selecting ubuntu)?
yes! use Grub Customizer to change grub settings. Install with the following commands:
sudo add-apt-repository ppa:danielrichter2007/grub-customizer
sudo apt-get update
sudo apt-get install grub-customizer
it worked. Thx a lot!
I installed Ubuntu 16.04 on my laptop trying to remove Windows XP and replacing with Ubuntu. Unfortunately, I didn’t realize the whole hard disk will be formatted. Is there a way to retrieve the files (old partitions) from this hard drive? I looked for the app Testdisk and its not available for 16.04. Please help
I’m afraid that you can’t recover old partitions once you’ve formatted the entire hard disk. But, you still may recover some files from the hard disk with the condition that you should not install anything on the disk for now or perform any write operation. Boot up with a live Ubuntu dvd, install testdisk package by issuing ‘sudo apt install testdisk’ and run testdisk in order to recover data.
I tried the shrinking volume in windows 10. After that when i tried creating partition in ubuntu the free space appears unusable. Please advise me. Did i missed anything said in the above.
What’s the size of the shrink space you created? In ubuntu you must select the free space to create partitions!
When i get to the grub menu it only offers the following
Ubuntu
Advanced options for Ubuntu
*System setup
Theres no windows boot :(
Help asap
am also having same problem. can any one post solution in case if above problem is resolved.
Super awesome! Finally i can install linux alongside with windows without using virtual machine!!!!! Thank you for the post. Have a good day!!!
can i install other linux Distributions with this way? fo example i wanna install debian-redhat -kalilinux…how can i do that?
Short trivial answer: Yes, you can!
I have 2 partition C: & D: I want to install Ubuntu alongside windows 7 so to be able to have OS installed in partition D: I must select the option “Choose something else…” and choose customer drive. Question – will it remove/erase all the contents I have on drive D: already.
please advise.
Regards
Nishant
Installing Ubuntu alongside Windows on will format your D: partition with an filesystem used by Linux OS (some variant of ext fs or xfs or whatever you choose). Yes, it will wipe out everything on that drive. Better to shrink D partition to free some space and then create a new partition and install Ubuntu on that new partition or free space.
Why do you recommend having a different partition for root and for home ?
In order to preserve users data in case of a new installation of Ubuntu I would highly recommend creating two partitions, one for /(root) and other for /home.
When I reboot the laptop, I remove the USB. I expected to choose the OS but automatically windows started without asking which system to boot. Any Hints? Regards.
First go to motherboard EFI settings and disable Secure boot and fast-startup options (if any). Then reinstall Windows 10 first and then install Ubuntu and it should work. Also, you can try to use a grub repair utility such as boot-repair. Boot with a live Ubuntu DVD and run the following commands:
sudo add-apt-repository ppa:yannubuntu/boot-repair
sudo apt-get update
sudo apt-get install -y boot-repair boot-repair
I can understand creating a swap partition with minimal RAM, but why would you create swap if you have SSD? Isn’t swap a “memory” partition for systems needing to use the hard drive for RAM?
And the SSD is just that! A fast HDD. Swapping form a SSD can improve performance overall, because they are faster than mechanical HDD.
Just curious why you say to leave the boxes unchecked in ‘preparing to install ubuntu’? Do the updates and third party add-ons cause any installation isues?
Usually they don’t! But it better to be safe! Update the system and install third party software after the installation completes! This is just my point! You can do it your own way!
It is a signed OS but it’s safer to disable Secure Boot option from your EFI settings. I think i’ve already mentioned in the topic why i’ve skipped adding a swap partition. Use swap only if you have limited RAM resources ( 2 GB) or if you use a SSD. Swap it’s not to ideal on systems with plenty of RAM or on old HDD. Swapping from an old HDD will only slow down your system with no performance benefits.
I was under the impression Ubuntu is an approved OS to work with UEFI. Also, why you skipped adding a swap partition?