On any Linux system, one of the directories that will surely grow in size has to be the /home directory. This is because system accounts (users) directories will reside in /home except root account – here users will continuously store documents and other files.
Another important directory with the same behavior is /var, it contains log files whose size will gradually increase as the system continues to run such as log files, web files, print spool files etc.
When these directories fill up, this can cause critical problems on the root file system resulting into system boot failure or some other related issues. However, sometimes you can only notice this after installing your system and configuring all directories on the root file system/partition.
Suggested Read: Linux Directory Structure and Important Files Paths Explained
In this guide, we will show how to move the home directory into a dedicated partition possibly on a new storage disk in Linux.
Installing and Partitioning a New Hard Disk in Linux
Before we proceed any further, we’ll briefly explain how to add a new hard disk to an existing Linux server.
Note: If you already have a partition ready for the operation, move to the section which explains the steps for moving /home directory in a partition of its own below.
We’ll assume you have attached the new disk to the system. On a hard disk, the number of partitions to be created as well as the partition table is normally determined by disk label type and the first few bytes of space will define the MBR (Master Boot Record) which stores the partition table as well as the boot loader (for bootable disks).
Although there are many label types, Linux only accepts two: MSDOS MBR (516 bytes in size) or GPT (GUID Partition Table) MBR.
Let’s also assume that the new new hard disk (/dev/sdb of size 270 GB used for the purpose of this guide, you probably need a bigger capacity on a server for large user base.
First you need to set the disk label type using fdisk or parted; we have used GPT label name in this example.
# parted /dev/sdb mklabel gpt
Note: fdisk only supports MSDOS MBR for now and parted supports both labels.
Now create the first partition (/dev/sdb1) with size 106GB. We have reserved 1024MB of space for the MBR.
# parted -a cylinder /dev/sdb mkpart primary 1074MB 107GB
Explaining the command above:
- a – option to specify the partition alignment.
- mkpart – sub command to create the partition.
- primary – sets partition type as primary on the hard disk (other values are logical or extended).
- 1074MB – beginning of partition.
- 107GB – end of partition.
Now check the free space on the disk as follows.
# parted /dev/sdb print free
We will create another partition (/dev/sdb2) with size 154GB.
# parted -a cylinder /dev/sdb mkpart primary 115GB 268GB
Next, let’s set the filesystem type on each partition.
# mkfs.ext4 /dev/sdb1 # mkfs.xfs /dev/sdb2
To view all storage devices attached on the system, type.
# parted -l
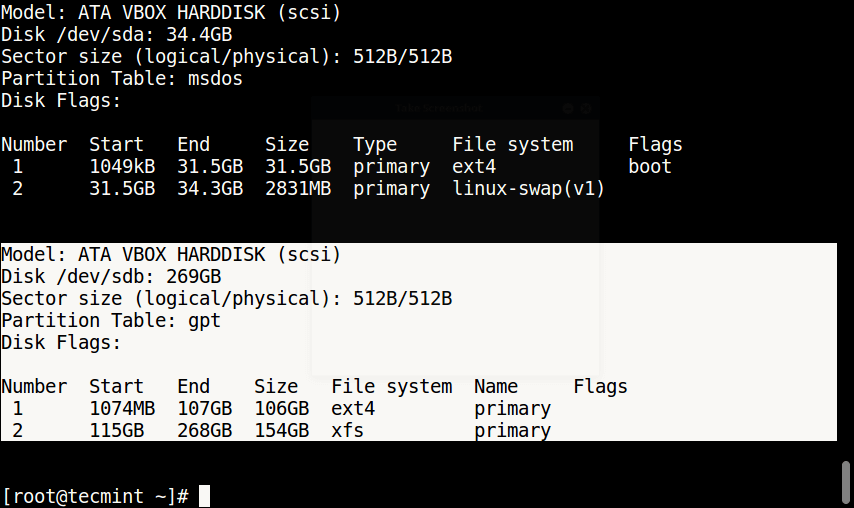
Moving Home Directory into a Dedicated Partition
Now we have added the new disk and created the necessary partition; it’s now time to move the home folder into one of the partitions. To use a fileysystem, it has to be mounted to the root filesystem at a mount point: the target directory such as /home.
First list the filesystem usage using df command on the system.
# df -l
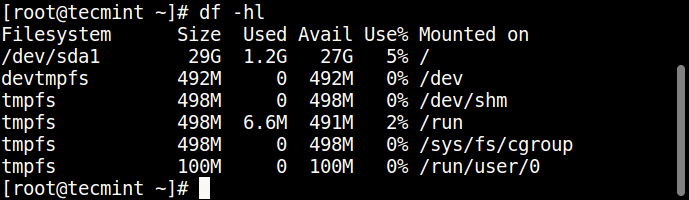
We will start by creating a new directory /srv/home where we can mount /dev/sdb1 for the time being.
# mkdir -p /srv/home # mount /dev/sdb1 /srv/home
Then move the content of /home into /srv/home (so they will be practically stored in /dev/sdb1) using rsync command or cp command.
# rsync -av /home/* /srv/home/ OR # cp -aR /home/* /srv/home/
After that, we will find the difference between the two directories using the diff tool, if all is well, continue to the next step.
# diff -r /home /srv/home
Afterwards, delete all the old content in the /home as follows.
# rm -rf /home/*
Next unmount /srv/home.
# umount /srv/home
Finally, we have to mount the filesystem /dev/sdb1 to /home for the mean time.
# mount /dev/sdb1 /home # ls -l /home
The above changes will last only for the current boot, add the line below in the /etc/fstab to make the changes permanent.
Use following command to get the partition UUID.
# blkid /dev/sdb1 /dev/sdb1: UUID="e087e709-20f9-42a4-a4dc-d74544c490a6" TYPE="ext4" PARTLABEL="primary" PARTUUID="52d77e5c-0b20-4a68-ada4-881851b2ca99"
Once you know the partition UUID, open /etc/fstab file add following line.
UUID=e087e709-20f9-42a4-a4dc-d74544c490a6 /home ext4 defaults 0 2
Explaining the field in the line above:
- UUID – specifies the block device, you can alternatively use the device file /dev/sdb1.
- /home – this is the mount point.
- etx4 – describes the filesystem type on the device/partition.
- defaults – mount options, (here this value means rw, suid, dev, exec, auto, nouser, and async).
- 0 – used by dump tool, 0 meaning don’t dump if filesystem is not present.
- 2 – used by fsck tool for discovering filesystem check order, this value means check this device after root filesystem.
Save the file and reboot the system.
You can run following command to see that /home directory has been successfully moved into a dedicated partition.
# df -hl
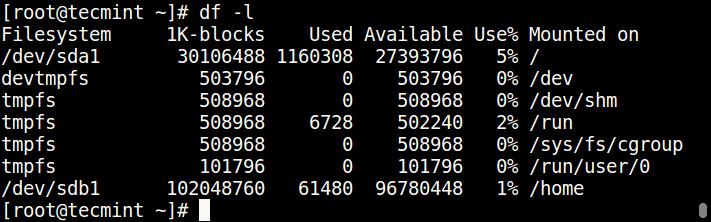
That’s It for now! To understand more about Linux file-system, read through these guides relating to filesystem management on Linux.
- How to Delete User Accounts with Home Directory in Linux
- What is Ext2, Ext3 & Ext4 and How to Create and Convert Linux File Systems
- 7 Ways to Determine the File System Type in Linux (Ext2, Ext3 or Ext4)
- How to Mount Remote Linux Filesystem or Directory Using SSHFS Over SSH
In this guide, we explained you how to move the /home directory into a dedicated partition in Linux. You can share any thoughts concerning this article via the comment form below.
