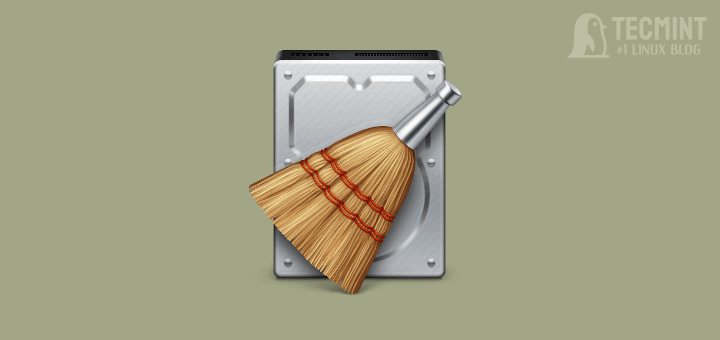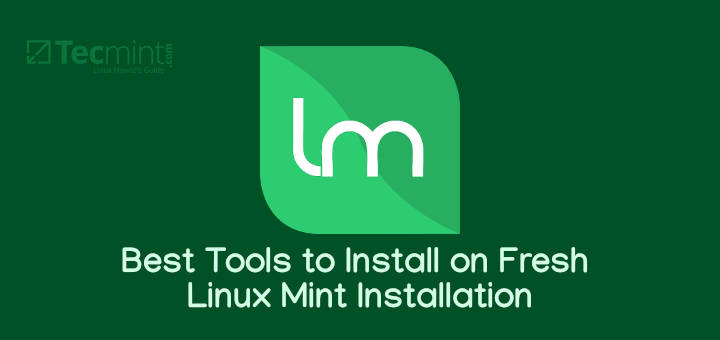If you do not wish to do a fresh Linux Mint 21 Vanessa installation, you can simply upgrade from an earlier version.
In this article, we will walk you through the steps to upgrade Linux Mint 20.3 (the latest minor version of the 20.x version) to Linux Mint 21.
Before you proceed, note that this is a major upgrade and it is bound to take several hours. Besides, after initiating the upgrade process, the upgrade tool will require your current Linux Mint installation to be up to date (you will have to install updates where necessary) and to prepare system snapshots as well.
So, do not rush, kindly do not take shortcuts that may negatively affect the whole upgrade process. Now let’s get started!
Step 1: Install mintupgrade Tool
First, open a terminal, run the following commands to refresh your apt-cache, and install the mintupgrade upgrade tool:
$ sudo apt update $ sudo apt install mintupgrade
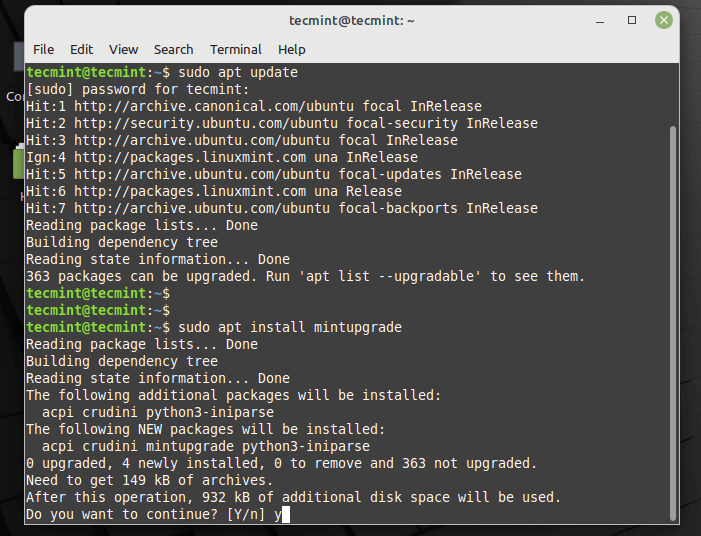
In case you fail to find mintupgrade in the repositories, you need to switch to the default Linux Mint mirror and refresh the apt-cache.
Step 2: Upgrading to Linux Mint 21
Now type the following command to launch the mintupgrade upgrade tool:
$ sudo mintupgrade
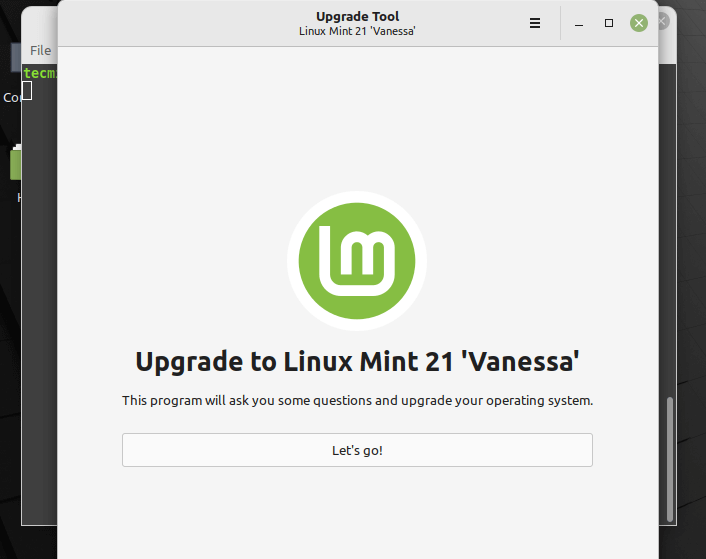
Once launched, as phase once in the whole upgrade process, the upgrade tool will perform several tests to prepare the system for the upgrade. One test is checking if your computer is connected to a power source.
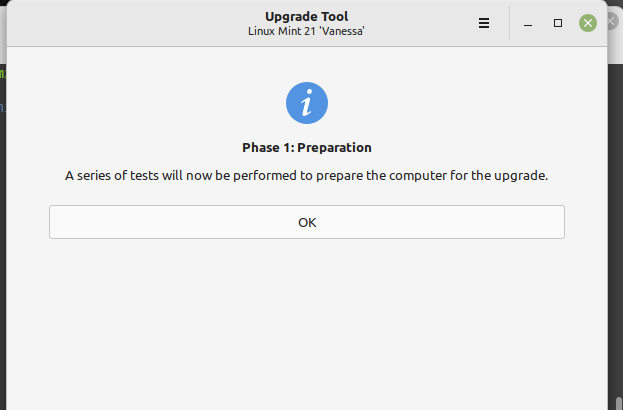
If your computer isn’t connected to a power source, the upgrade tool will complain as shown in the following screenshot. So you have to do the needful.
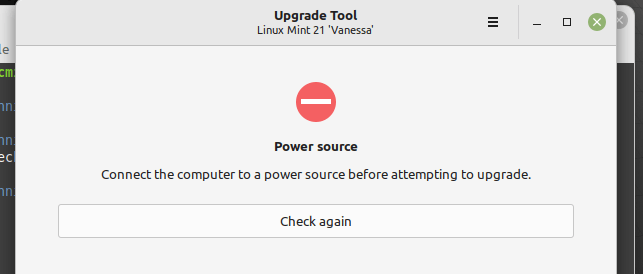
If all the tests are fine, the upgrade tool will run the apt update in the background to fetch the latest version of the package list from configured software repositories, you can see the details from the terminal.
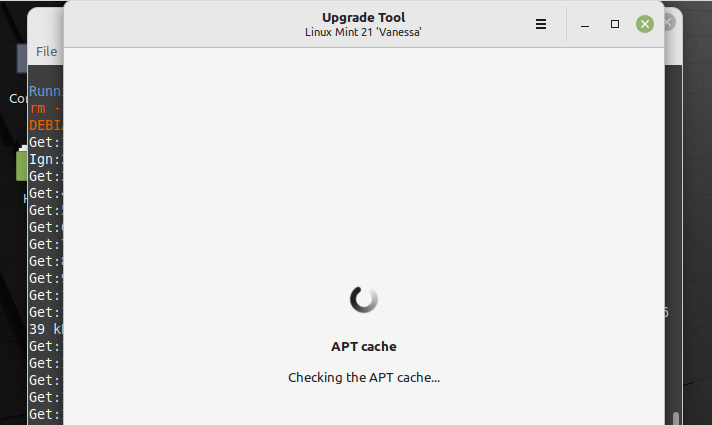
In case your operating system is not up to date, as shown in the following screenshot, you must apply the available updates before running the upgrade. You can click Check again to apply the updates.
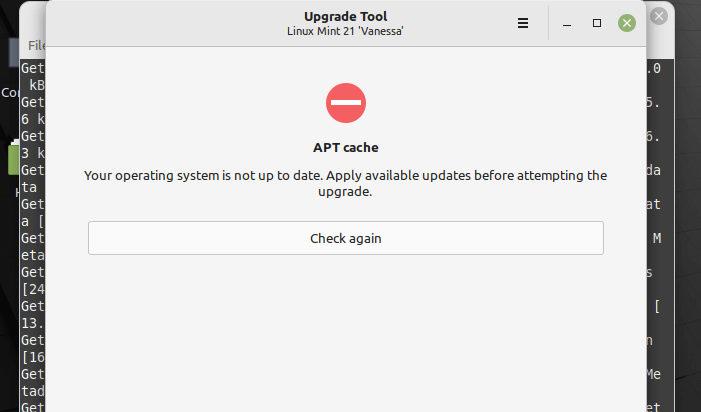
The upgrade tool will try to open the update manager, if it doesn’t, you can open it manually by searching it in the system menu. Click OK in the following window and proceed to run the updates by clicking Install Updates.
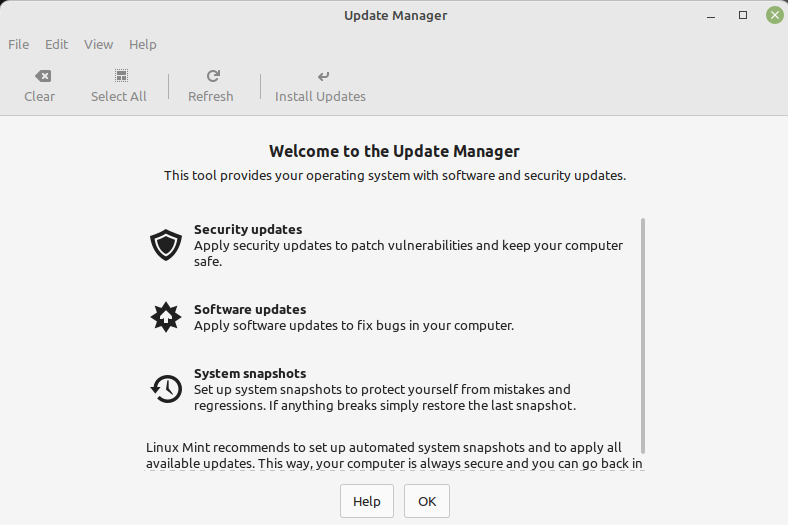
Once the update is complete, you need to reboot the system to apply the changes.
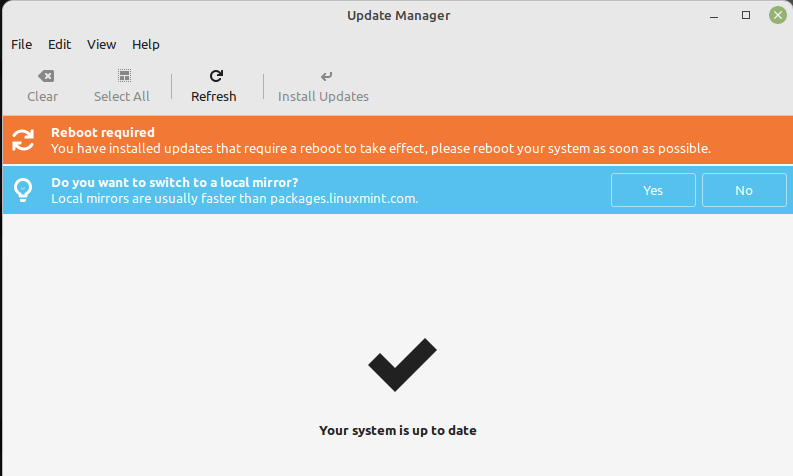
Next, create a system snapshot using Timeshift. If the upgrade fails for one reason or the other, you can restore your system using the snapshot.
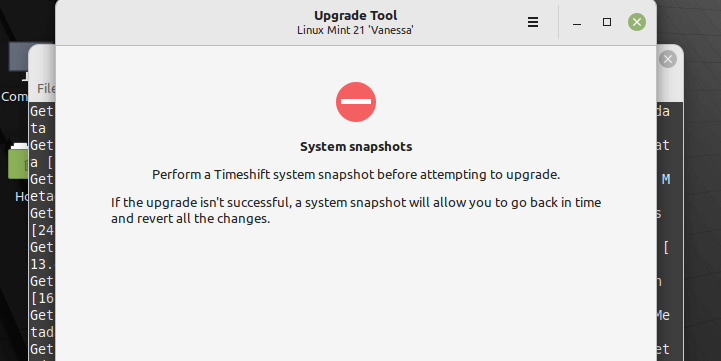
On the Timeshift main interface, click on Create and it will start creating the system snapshot.
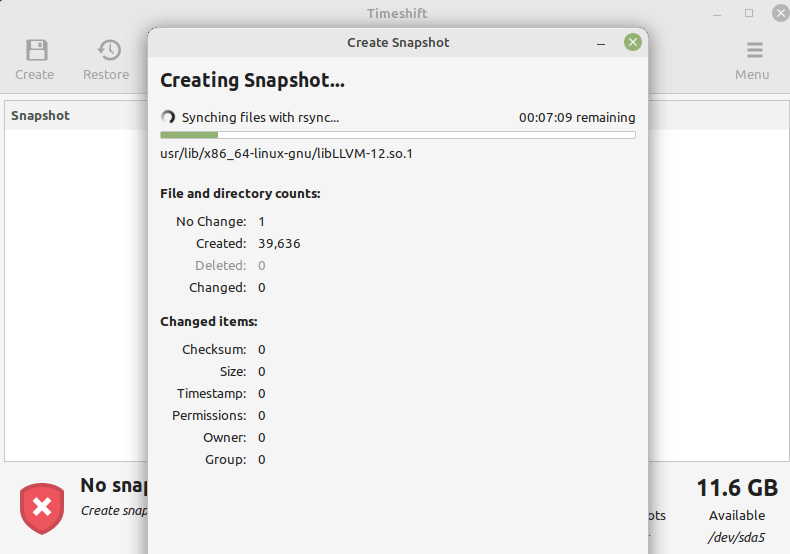
Next, the upgrade tool will search for packages as shown in the following screenshot.
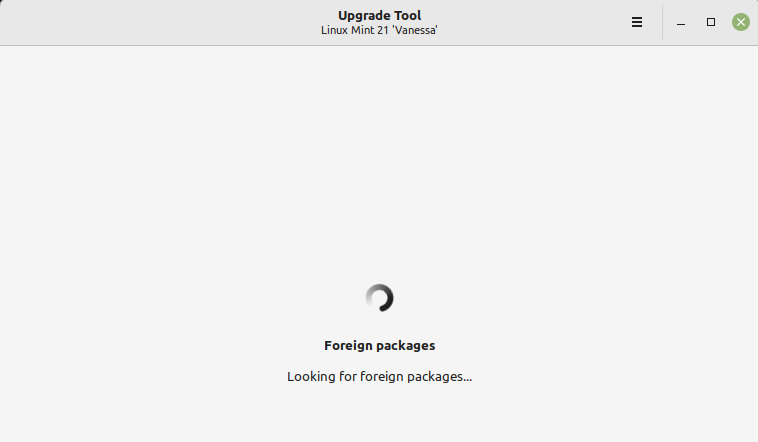
In the second phase, the upgrade tool will perform more tests and the package updates will be downloaded.
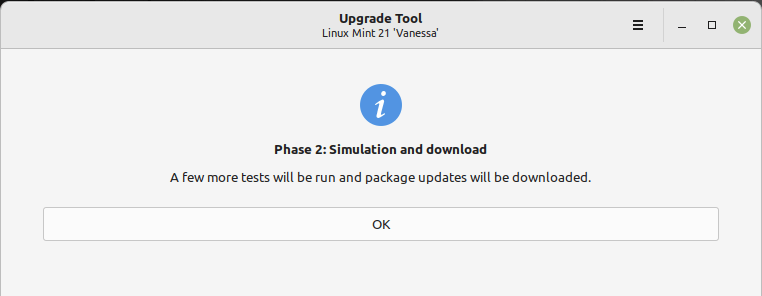
Once the simulation is complete, the system will display all the changes to be applied: packages to be updated, those added, those that are kept as well as those that are deleted.
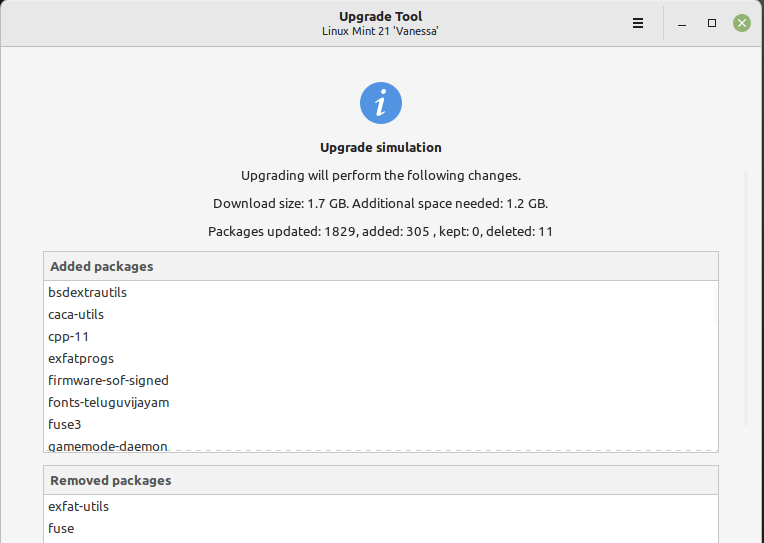
Once all the updates have been downloaded, the last phase is to install them – the actual system upgrade. Click Ok to start the upgrade of packages.
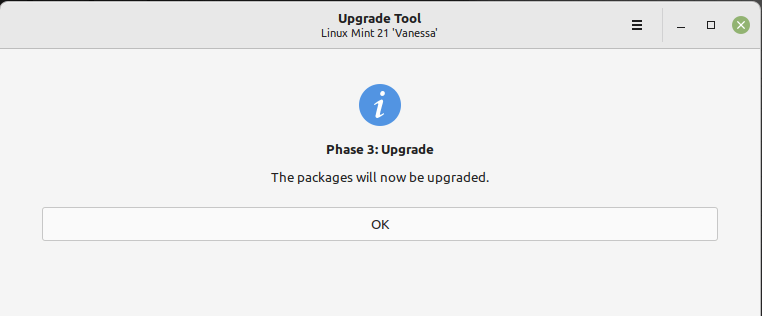
When the upgrade process is complete and successful, you need to uninstall the mintupgrade tool and reboot your computer with these commands:
$ sudo apt remove mintupgrade $ sudo reboot
That’s it! We hope the upgrade process went on smoothly for you and that now you have Linux Mint 21, Vanessa, on your computer. You can seek help if you have questions or if you encounter any challenges with the upgrade, via the feedback form below.