CentOS Web Panel (CWP) is a free web hosting control panel that offers easy managemet of multiple servers (both Dedicated and VPS) without the need to access server through SSH for every small task that you need to complete. It is a feature rich control panel, which comes with a high number of options and features for quick server management.
CentOS Web Panel Features
Here are some of the most beneficial features and services offered by CentOS Web Panel.
- Apache Web Server ( Mod Security + Automatic updated rules optional).
- PHP 5.6 (suPHP, SuExec + PHP version switcher).
- MySQL/MariaDB + phpMyAdmin.
- Email – Postfix and Dovecot, mailboxes, RoundCube web interface ((Antivirus, Spamassassin optional).
- CSF (Config Server Firewall).
- Backups ( this feature is optional).
- Easy user management interface.
- Setups Server for Web Hosting with WordPres.
- FreeDNS Server.
- Live Monitoring.
- File System Lock (means, no more website hacking due to locking of files from changes).
- Server configuration AutoFixer.
- cPanel Account Migration.
- TeamSpeak 3 Manager (Voice) and Shoutcast Manager (video streaming).
Thare are lots more features offered by CWP, that you can check out here.
The latest version of CWP is 0.9.8.651 and was released on 21st April 2018, which includes few bug fixes regarding loading time improvements.
CentOS Web Panel Demo
New Root Admin Panel Login: Non SSL Login: http://demo1.centos-webpanel.com:2030 SSL Login: https://79.137.25.230:2031 Username: root Password: admin123 New End user Panel Login: Non SSL Login: http://demo1.centos-webpanel.com:2082 SSL Login: https://79.137.25.230:2083 Username: testacc Password: admin123
Requirements of CentOS Web Panel Installer:
To avoid getting any problems, please make sure to read all of the following important instructions thoroughly prior to the CWP installation process.
- Only install CWP on a freshly installed CentOS 7 server without any configuration changes.
- Minimum RAM requirement for 32-bit 512MB and 64-bit 1GB with 10GB of free space.
- Only static IP addresses are currently supported, no support for dynamic, sticky, or internal IP addresses.
- There isn’t any uninstaller for removing CWP after installation, you must reload the OS to remove it.
For the better performances we suggest you to order a Linode VPS with minimal CentOS 7 install.
Install CentOS Web Panel (CWP) on CentOS 7
For the purpose of this article, I will be installing CWP (CentOS Web Panel) on a local CentOS 7 server with a static IP address 192.168.0.104 and hostname cwp.tecmint.com.
Setup Hostname
1. To start the CWP installation, login into your server as root and make sure to set the correct hostname.
Important: The hostname and domain name must be different on your server (for example, if domain.com is your domain on your server, then use hostname.domain.com as your fully qualified hostname).
# hostnamectl set-hostname cwp.tecmint.com # hostnamectl
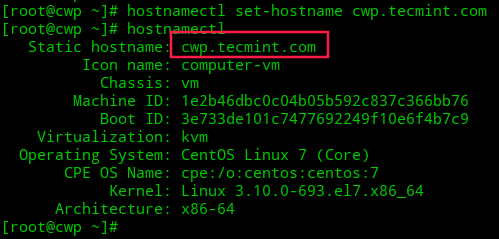
Setup Server IP Addresses
2. To setup network, we will use nmtui (NetworkManager Text User Interface) utility, which offers a graphical user interface to configure networking by controlling Network Manager.
# yum install NetworkManager-tui # nmtui
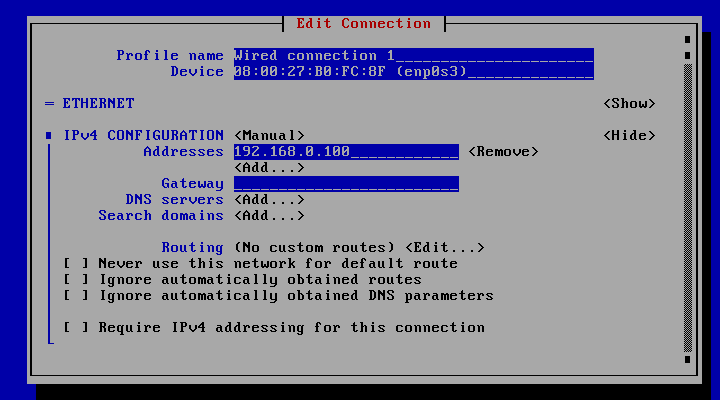
Installing CentOS Web Panel
3. After setting hostname and static IP address, now you need update your server to the latest version and install wget utility to fetch and install the CWP installation script.
# yum -y update # yum -y install wget # cd /usr/local/src # wget http://centos-webpanel.com/cwp-el7-latest # sh cwp-el7-latest
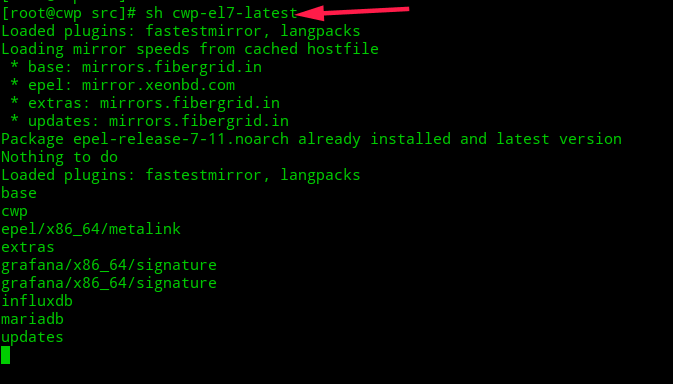
Please be patient as the installation progress can take between 10 and 20 minutes to complete. Once the install has finished you should see a screen saying “CWP” installed and list of credentials required to access the panel. Make sure to copy or write down the information and keep it safe:
Once ready, press “ENTER” for server reboot. If the system does not reboot automatically simply type “reboot” to reboot the server.
# reboot
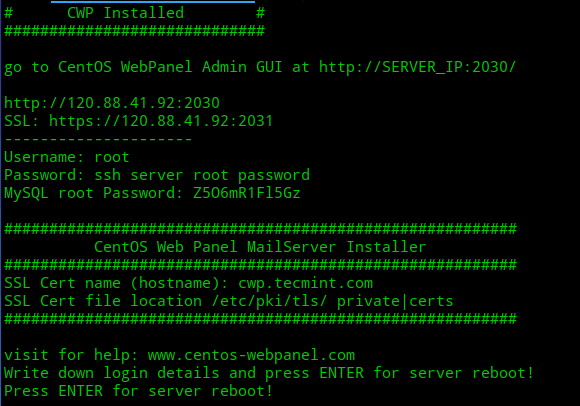
CentOS Web Panel Configuration
4. After server reboot, login into server as root, once login you will see different welcome screen with information about the logged users and the current disk space usage.
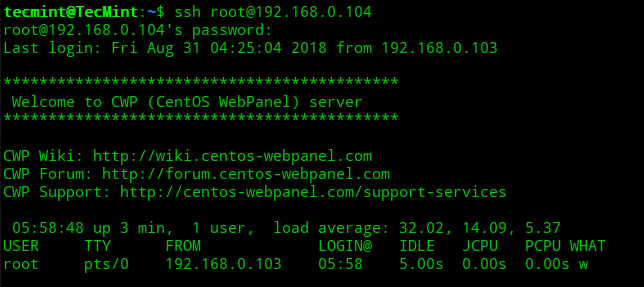
Now log in to your CentOS Web Panel server using the link provided by the installer on your server.
CentOS WebPanel Admin GUI: http://SERVER-IP:2030/ Username: root Password: your root password
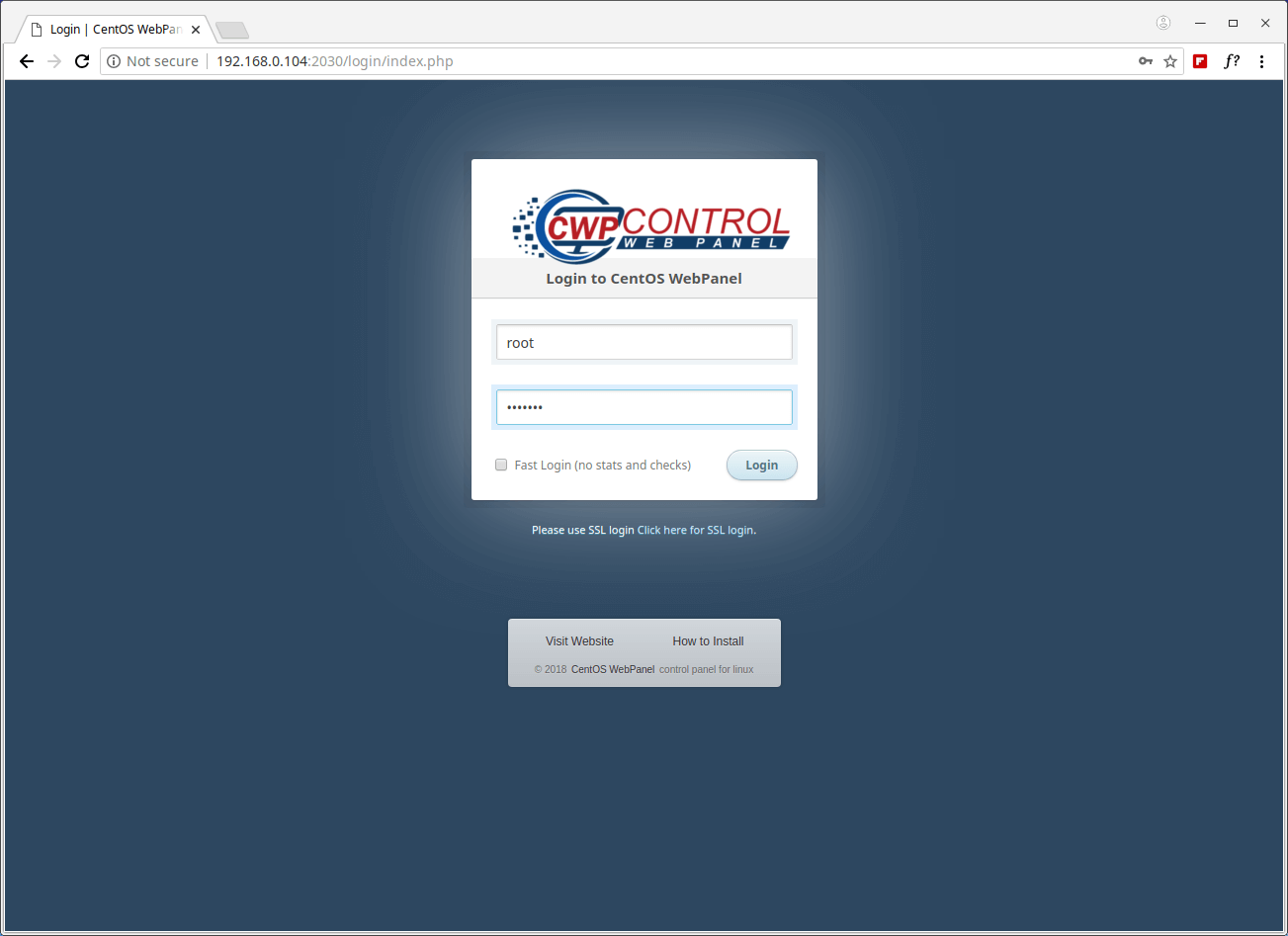

For additional configuration instruction, please check out wiki/documentation site.
In this article, we’ve explained how to install CentOS Web Panel on CentOS 7. If you have any questions or comments, please do not hesitate to submit them in the comment section below.






