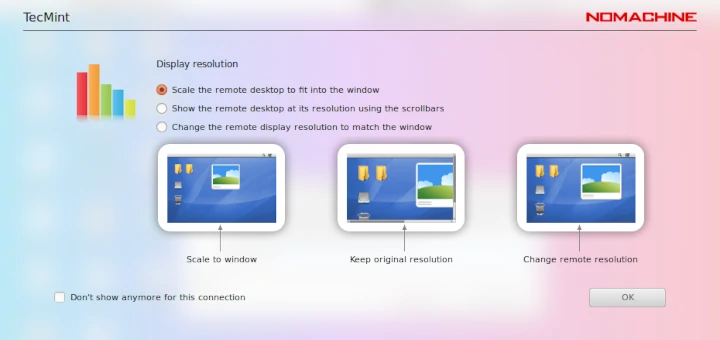Wine, a most popular and powerful open source application for Linux, that used to run Windows-based applications and games on the Linux Platform without any trouble.
WineHQ team recently announced a new development version of Wine 7.13 (release candidate for the upcoming releases). This new development build arrives with a number of new important features and 40+ bug fixes.
The wine team, keep releasing their development builds almost on weekly basis and adding numerous new features and fixes. Each new version brings support for new applications and games, making Wine a most popular and must-have tool for every user, who wants to run Windows-based software on a Linux platform.
According to the changelog, the following key features are added in this release:
- Gecko engine updated to version 2.47.3.
- USB driver converted to PE.
- Some theming improvements.
- Various bug fixes.
For more in-depth details about this build can be found on the official changelog page.
This article guides you on how to install the most recent development version of Wine 7.13 on RedHat-based and Debian-based distributions such as CentOS Stream, Fedora, Rocky Linux, AlmaLinux, Ubuntu, Linux Mint, and other supported distributions.
Installing Wine Development Release on Linux
Unfortunately, there is no official Wine repository available for the Red Hat-based systems, and the only way to install Wine is to compile it from the source.
To do this, you need to install some dependency packages such as gcc, flex, bison, libX11-devel, freetype-devel, Development Tools, etc. These packages are must require to compile Wine from sources.
Install Wine on RedHat-based Systems
Let’s install them using the following yum command on the respective distributions.
# yum -y groupinstall 'Development Tools' # yum -y install flex bison libX11-devel freetype-devel libxml2-devel libxslt-devel prelink libjpeg-devel libpng-devel
Next, switch to a normal user (here my username is ‘tecmint‘) and download the latest development version of Wine (i.e. 7.13) and extract the source tarball package using the following commands.
# su tecmint $ cd /tmp $ wget https://dl.winehq.org/wine/source/7.x/wine-7.13.tar.xz $ tar -xvf wine-7.13.tar.xz -C /tmp/
Now, it’s time to compile and build the Wine installer using the following commands as normal users on respective Linux architectures. If you don’t know your Linux distribution architecture, you can read this article to find out whether your Linux System is 32-bit or 64-bit.
Note: The installation process might take up to 15-20 minutes depending upon your internet and hardware speed, during installation it will ask you to enter the root password.
On 32-Bit Systems
$ cd wine-7.13/ $ ./configure $ make # make install [Run as root User]
On 64-Bit Systems
$ cd wine-7.13/ $ ./configure --enable-win64 $ make # make install [Run as root User]
Install Wine on Fedora
On Fedora, you can use the official Wine repository to install wine packages as shown:
----------- On Fedora 36 ----------- # dnf config-manager --add-repo https://dl.winehq.org/wine-builds/fedora/36/winehq.repo # dnf install winehq-devel ----------- On Fedora 35 ----------- # dnf config-manager --add-repo https://dl.winehq.org/wine-builds/fedora/35/winehq.repo # dnf install winehq-devel
Install Wine On Ubuntu and Linux Mint
Under Ubuntu and Linux Mint-based systems, you can easily install the latest development build of Wine using the official PPA.
Open a terminal and run the following commands with sudo privileges to download and add the new key.
$ sudo dpkg --add-architecture i386 [Enable 32-bit Arch] $ sudo wget -nc -O /usr/share/keyrings/winehq-archive.key https://dl.winehq.org/wine-builds/winehq.key
Add the Wine repository on Ubuntu and Linux Mint.
| For this version: | Use this command: |
| Ubuntu 22.04 | sudo wget -nc -P /etc/apt/sources.list.d/ https://dl.winehq.org/wine-builds/ubuntu/dists/jammy/winehq-jammy.sources |
| Ubuntu 21.10 | sudo wget -nc -P /etc/apt/sources.list.d/ https://dl.winehq.org/wine-builds/ubuntu/dists/impish/winehq-impish.sources |
| Ubuntu 20.04 Linux Mint 20.x |
sudo wget -nc -P /etc/apt/sources.list.d/ https://dl.winehq.org/wine-builds/ubuntu/dists/focal/winehq-focal.sources |
| Ubuntu 18.04 Linux Mint 19.x |
sudo wget -nc -P /etc/apt/sources.list.d/ https://dl.winehq.org/wine-builds/ubuntu/dists/bionic/winehq-bionic.sources |
Update packages and then install the development branch as shown:
$ sudo apt update $ sudo apt install --install-recommends winehq-devel
Install Wine On Debian Systems
On Debian systems, you should follow the below instructions to install the latest WineHQ development builds.
First, enable 32-bit packages, then download and install the key which is used to sign packages.
$ sudo dpkg --add-architecture i386 $ sudo wget -nc -O /usr/share/keyrings/winehq-archive.key https://dl.winehq.org/wine-builds/winehq.key
Next, add the following repository to /etc/apt/sources.list file as per your Debian version.
| For this version: | Use this command: |
| Debian 11 (Bullseye) | sudo wget -nc -P /etc/apt/sources.list.d/ https://dl.winehq.org/wine-builds/debian/dists/bullseye/winehq-bullseye.sources |
| Debian 10 (Buster) | sudo wget -nc -P /etc/apt/sources.list.d/ https://dl.winehq.org/wine-builds/debian/dists/buster/winehq-buster.sources |
Now update the package repository database and install the Wine development branch as shown.
$ sudo apt-get update $ sudo apt install --install-recommends winehq-devel
For other Linux distributions, the installation instructions can be found at https://www.winehq.org/download.
How to Use Wine to Start Windows Applications
Once the installation completes successfully, you can install or run any windows based applications or games using wine as shown below.
On 32-Bit Systems
$ wine notepad $ wine notepad.exe $ wine c:\\windows\\notepad.exe
On 64-Bit Systems
$ wine64 notepad $ wine64 notepad.exe $ wine64 c:\\windows\\notepad.exe
Note: Please remember, that this is a development build and cannot be installed or used on production systems. It is advised to use this version only for testing purposes.
If you’re looking for the most recent stable version of Wine, you can go through our following articles, which describe how to install the most stable latest version on almost all Linux environments.