Streaming media becomes more and more popular in recent years. Many people like to access their audio and video media from different locations and devices. With Plex Media Server you can easily achieve exactly that (and more) on practically any platform.
There are two versions of Plex – free and paid one.
Plex Free Version
Let’s have a look at what you can do with Plex Media Server (free):
- Stream your audio and video content
- Includes web app to access your content
- Organize libraries
- News and podcasts
- Mobile app (with limited access)
- Voice control
- Available anywhere
- PlexApp for remote control
- 4K support
- Media optimization for buffer free streaming
Plex Paid Version
The paid version of Plex, called Plex Pass, adds the following features:
- Live TV and DVR
- Stream trailers and extras. Also add lyrics to your songs, from LyricFind
- Have geographic and scene-based tags on your photos
- Use mobile sync for offline use
- Camera upload for wireless syncing of photos
- Sync content to multiple Cloud providers
- Setup Plex Home to share content with your family and restrict what content can be accessed from your server
- Unlock mobile features
- Photo albums and Timeline view
It depends on you if you want to spend your hard earned money on the paid version of Plex, given the fact that the free version already provides lots of cool features.
Note that in order to use Plex, you will need to have an active account, that you can create here. The process is simple and straightforward so we will not stop to review the account creation.
Installing Plex Media Server in CentOS 7
Installing Plex is relatively easy task. Before we start, make sure your system is up to date by running:
$ sudo yum update
Next, head to Plex downloads page and download the package for your Linux distro. It is much easier to do this by simply coping the download link location with right click and then you can run:
$ sudo rpm -ivh https://downloads.plex.tv/plex-media-server/1.13.8.5395-10d48da0d/plexmediaserver-1.13.8.5395-10d48da0d.x86_64.rpm
Alternatively, you can download the package on your system with wget command as shown.
$ wget https://downloads.plex.tv/plex-media-server/1.13.8.5395-10d48da0d/plexmediaserver-1.13.8.5395-10d48da0d.x86_64.rpm
Use yum command to install the Plex server.
Now ensure that Plex is automatically started after system reboot and start the service.
$ sudo systemctl enable plexmediaserver.service $ sudo systemctl start plexmediaserver.service
Configure Plex Media Server in CentOS 7
Plex comes with a pre-install web interface, through which you can manage your server. It can be accessed at:
http://[your-server-ip-address]:32400/web/
In my case this is:
http://192.168.20.110:32400/web/
You will be asked to login with your Plex account. When you authenticate, you will see a couple of windows regarding how Plex works and the second one providing you with list of paid options.
Lets head to the next one, where we can configure our server name. You can input whatever you like here:
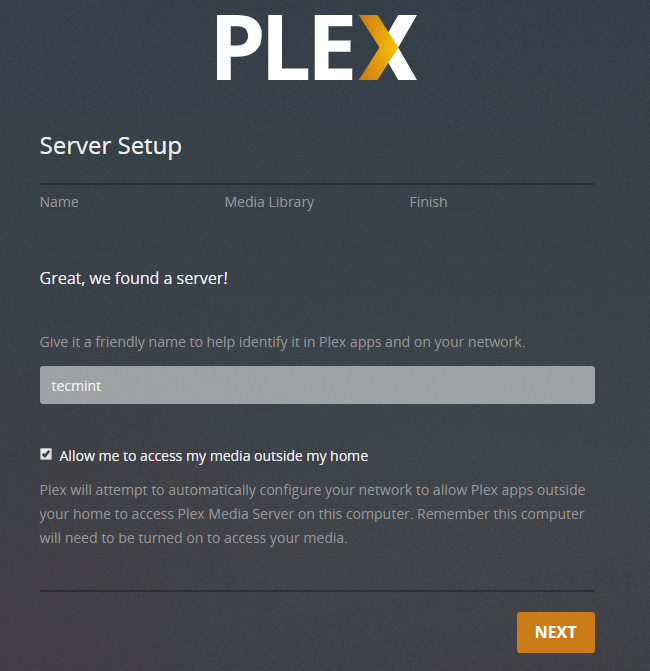
Next you can organize your media library. Simply click the “Add library” button and navigate to your media.
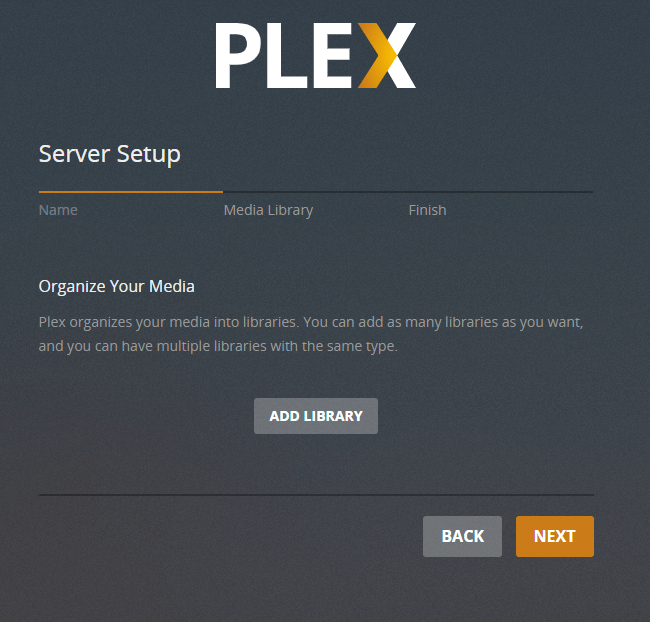
Once you have configured your media library, you are all set and can complete the setup.
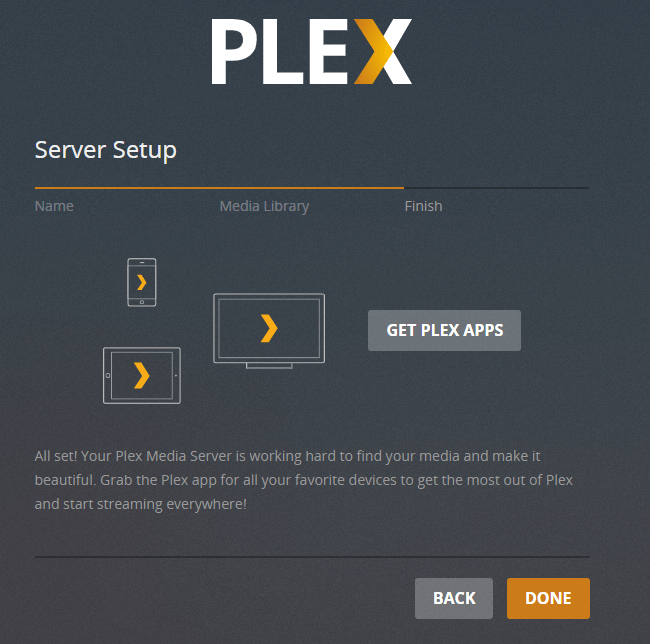
If you have skipped the media library setup, you can add more media later by clicking the plus “+” sign next to library in the left side menu. When configuring your media, it might come useful to check Plex’s naming convention here.
If you have setup Plex on a public server, it is recommended to disable DLNA as it will be accessible on port 1900. If you have setup Plex on a home server, you can leave it enabled so that media from your server is shared across devices in the same network.
To enable or disable DLNA click on “Settings” in the upper left corner and then scroll down to “DLNA”. From there you can check the box to enable or uncheck to disable DLNA:
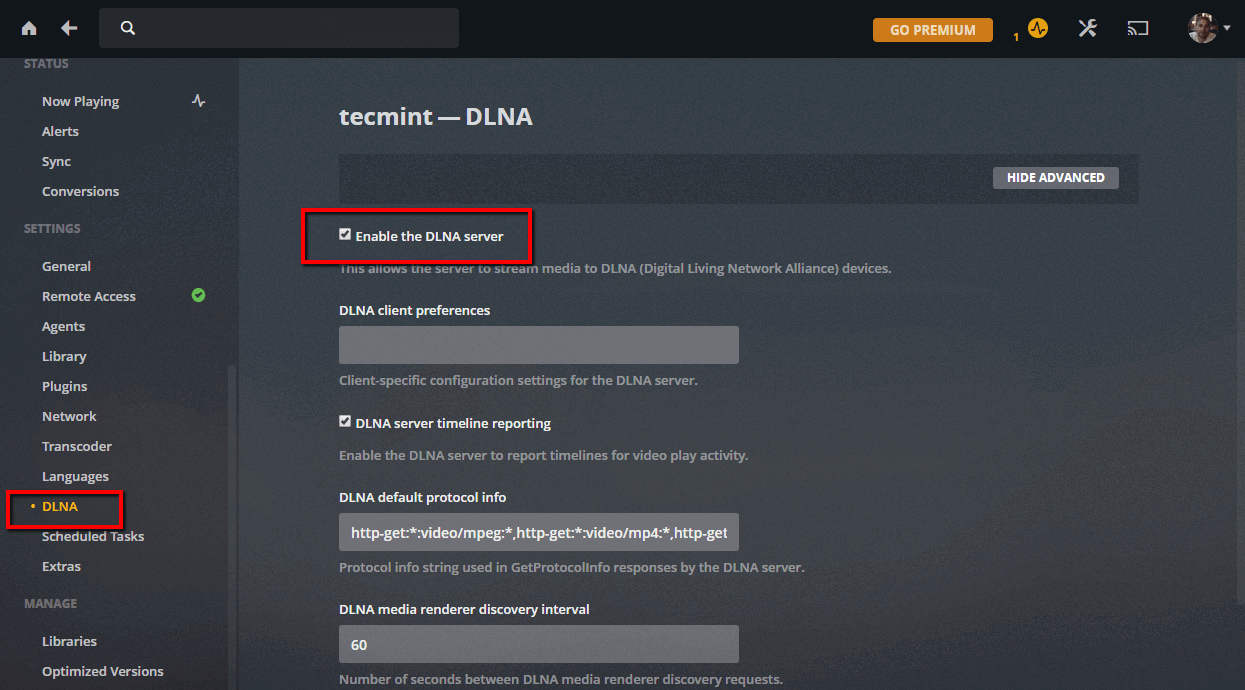
Connect to Your Plex Server
Now that your media server is up and running, only thing left to do is:
- Download the appropriate client to connect to your server. This can be done from your phone, PC, Mac etc.
- Authenticate in the app with the same credentials you have used for your Plex server.
- Start enjoying your media.
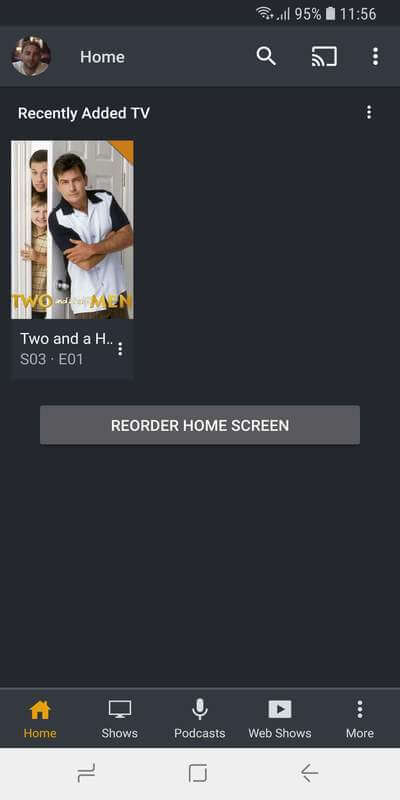
Plex is an easy to use, feature rich media server to help you enjoy your media from almost every device and place.








why use PLEX when there is a EMBY???
It’s a matter of personal choice. There are many media center options available for all kind of devices. There are Kodi, Plex, OpenELEC, OSMC, RecalBox. They all come with similar features, extensions and addons.
The article provides information how to install Plex, not that you must choose it. If you want a review of multiple media centers, you can check the following article, where Emby has been checked as well https://www.tecmint.com/best-media-server-software-for-linux/
Isn’t there an SELinux configuration?
If you want to keep SELinux active and have Plex running, SELinux would have to be set to permissive mode.