One of the wonderful things about the Linux operating system is its vast array of customization options. If you are using a system with a graphical user interface, you can tweak almost anything – the desktop background, wallpaper, icons, and even installing a different desktop environment to have a change in the look-and-feel.
You can have multiple Desktop environments installed on your Linux system or you can decide to remove others and remain with one. The choice is usually entirely up to you.
One of the desktop environments that you can use to add some oomph and improve your user experience is the Xubuntu desktop environment. Xubuntu is stable and relatively lightweight compared to the GNOME desktop environment which ships with Ubuntu 18.04 and later versions.
It’s highly customizable and is kind on the computing resources such as CPU and RAM. Xubuntu is, therefore, an ideal environment to turn to if you want to speed up your PC particularly if you are running a system with low computing specifications.
In this guide, we focus on how you can install Xubuntu 20.04 desktop on Ubuntu.
Install Xubuntu Desktop on Ubuntu 20.04
Let’s get started by updating the package lists of your system.
$ sudo apt update
Once the repositories are refreshed, install the Xubuntu desktop environment from the xubuntu-desktop meta-package as shown.
$ sudo apt install xubuntu-desktop
The command also installs the XFCE environment and additional software packages that will be required by Xubuntu. The installation size, in my case, came to about 357 MB.
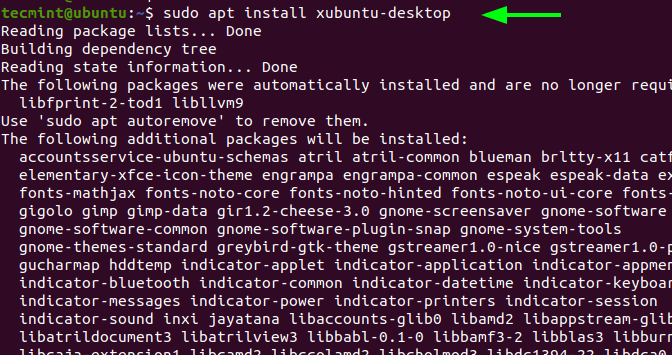
During the installation, you will be required to select a display manager. In my case, I chose gdm3.
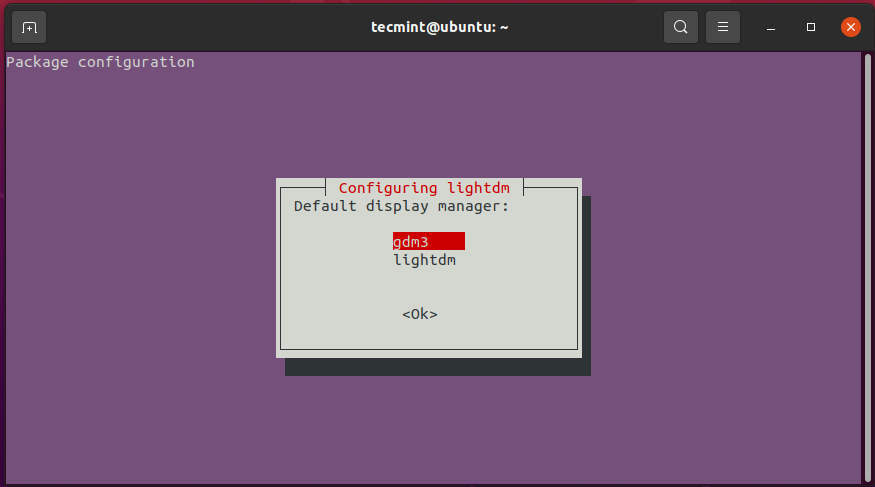
Thereafter, the installation will continue and wrap up successfully. To start using the new Xubuntu desktop environment, reboot your system
$ sudo reboot
During the reboot process, you will notice a Xubuntu logo momentarily splash on the screen.
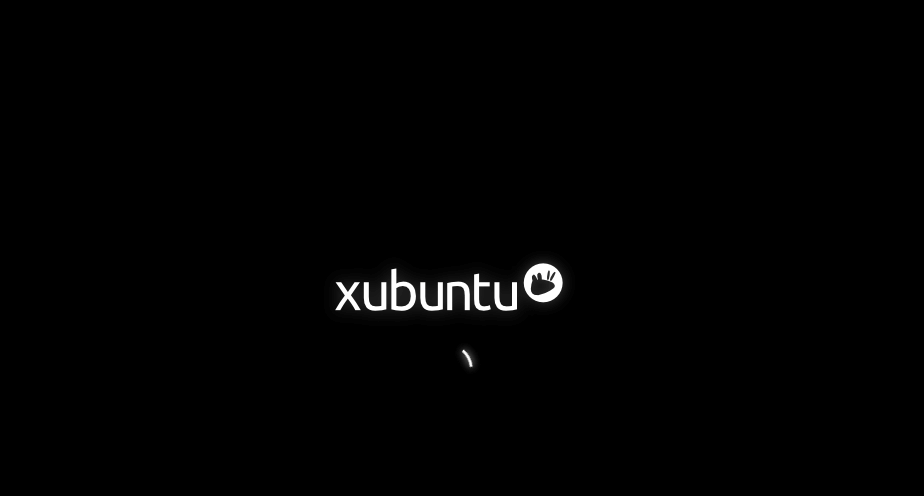
On the login screen, click on the gear icon, and select Xubuntu Session. Then provide your password and hit ‘ENTER’ on the keyboard.
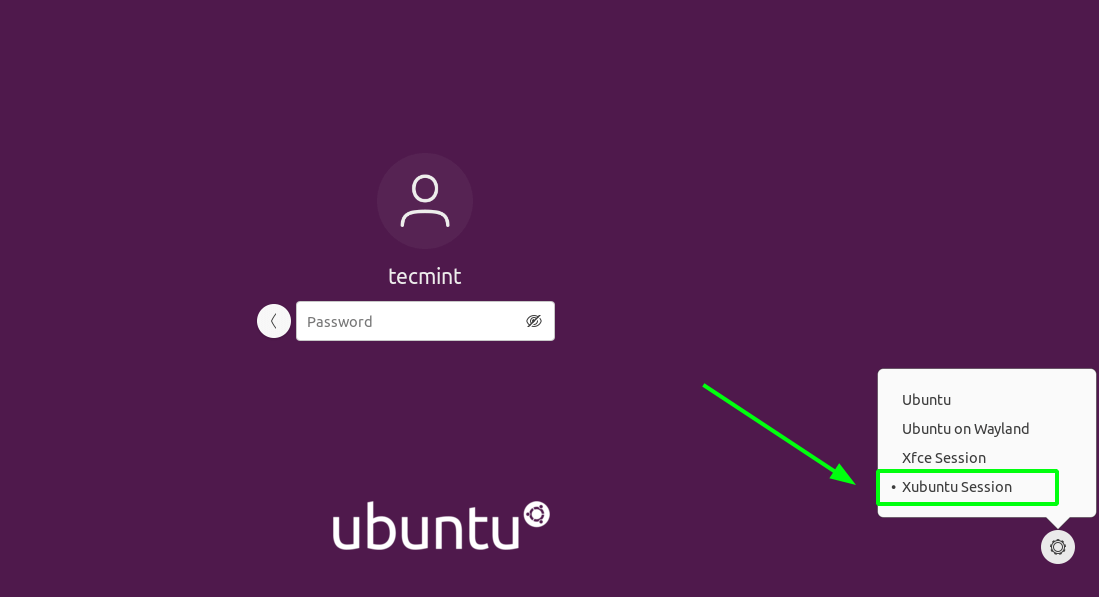
This ushers you to the elegant and stable Xubuntu desktop environment as shown below.
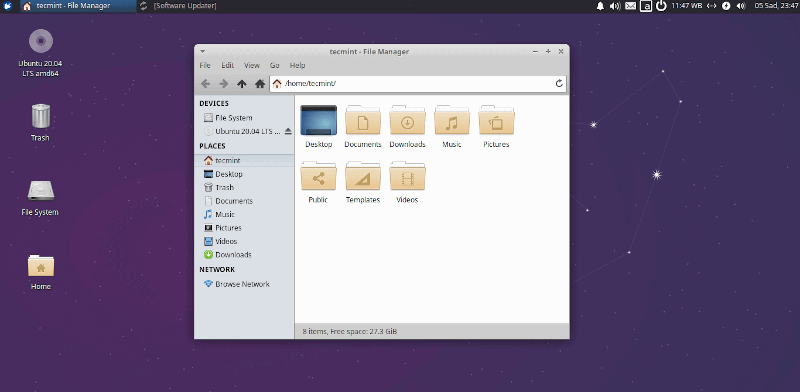
Whenever you feel your PC is lagging due to resource constraints, you can always install and switch to Xubuntu which is a better fit for performance and customization options.
Aside from that, there really isn’t much to gain by switching to Xubuntu. If GNOME is running perfectly well with negligible impact on performance, you can continue using it without switching to Xubuntu.








One might as well graft the Ubuntu desktop environment onto Xubuntu.