In the world of Linux and open-source software, terminal emulators are indispensable tools for both casual users and seasoned developers. They facilitate command-line interactions and provide a seamless interface to control your system.
Among the array of terminal emulators, Tilix stands out as a powerful and versatile choice, thanks to its tiling capabilities and extensive customization options.
In this article, we will delve into the features, benefits, and use cases of Tilix, the GTK3-based terminal emulator that’s making waves in the Linux community.
What is Tilix?
Tilix (previously called Terminix – name changed due to a trademark issue) is a tiling terminal emulator that uses a GTK+ 3 widget called VTE (Virtual Terminal Emulator) and was developed using GTK 3 with the aims of conforming to GNOME HIG (Human Interface Guidelines).
Tilix enables you to control multiple terminal sessions within a single window efficiently, which is especially beneficial for multitasking and managing complex workflows from the Linux terminal.
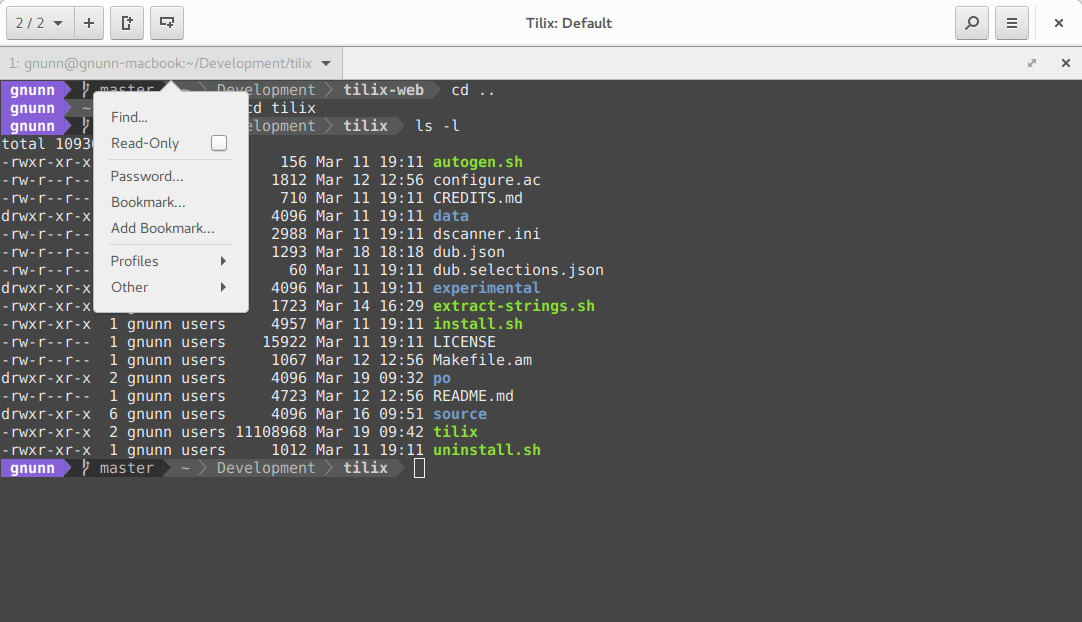
Tilix Key Features
Tilix offers a range of features that make it a popular choice for Linux enthusiasts:
- Custom titles and hyperlinks are supported in terminals.
- Terminals can be easily rearranged using drag and drop, whether within the same window or between different windows.
- Transparent background images are supported.
- You can arrange terminals in any desired configuration by splitting them horizontally or vertically.
- The terminal emulator provides notifications for processes that are completed but currently out of view.
- Terminal grouping can be saved and loaded from disk.
- It offers input synchronization between terminals, allowing commands typed in one terminal to be replicated in another.
- Automatic profile switching is supported, based on hostname and directory.
- Color schemes are stored in files, and custom color schemes can be created in new files.
How to Install Tilix on Linux
Before we proceed with the installation of Tilix on various Linux distributions, let’s first outline the requirements for Tilix to function correctly.
Tilix requires the following libraries to be installed (comes pre-installed on most distributions) to run:
- GTK 3.18 or later (Tilix 1.8.3 or later, earlier versions supported GTK 3.14).
- GTK VTE 0.46 or later.
- dconf.
- GSettings.
- Nautilus-Python (Required for Nautilus integration).
Then, we’ll explore the installation steps for different Linux distributions as shown.
Install Tilix on Ubuntu, Debian, and Mint
To install Tilix in Ubuntu, Debian, and Linux Mint, you can use the apt package management commands. Tilix is available in the official repositories for these distributions.
sudo apt update sudo apt install tilix tilix
Install Tilix on RHEL Systems
To install Tilix on RHEL-based distributions such as CentOS Stream, Rocky Linux, and Alma Linux, you can use the EPEL (Extra Packages for Enterprise Linux) repository, which provides additional packages, including Tilix.
sudo dnf install epel-release sudo dnf update sudo dnf install tilix tilix
Install Tilix on Fedora
To install Tilix on Fedora, you can use the default DNF package manager, as Tilix is available in the official Fedora repositories.
sudo dnf install tilix tilix
Install Tilix on OpenSUSE
To install Tilix on OpenSUSE, you can use the Zypper package manager, which is the default package manager.
sudo zypper refresh sudo zypper install tilix tilix
Install Tilix on Arch Linux
To install Tilix on Arch Linux, you can use the Arch User Repository (AUR) and an AUR helper like yay.
sudo pacman -S yay yay -S tilix tilix
Tilix should now be successfully installed and ready to use on your Linux systems.
Tilix Terminal Screenshots
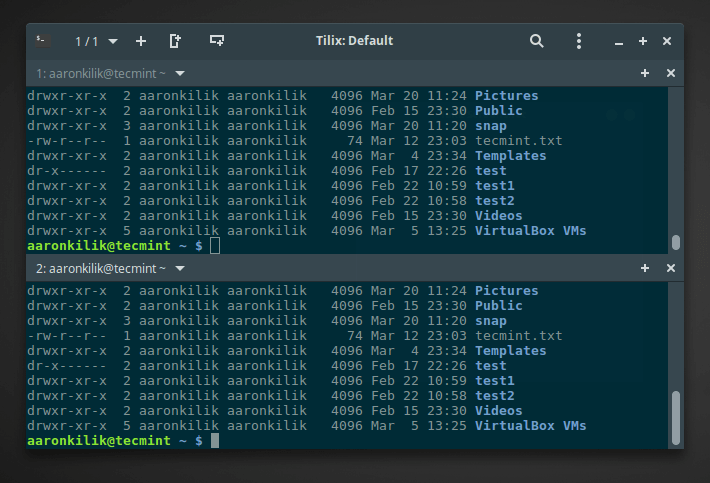
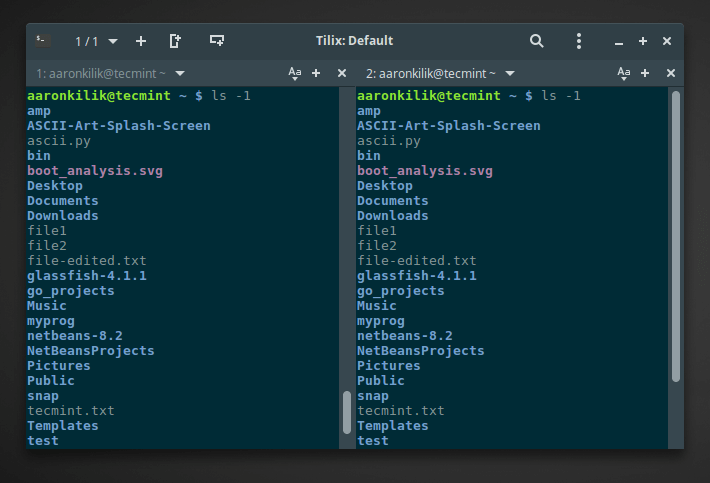
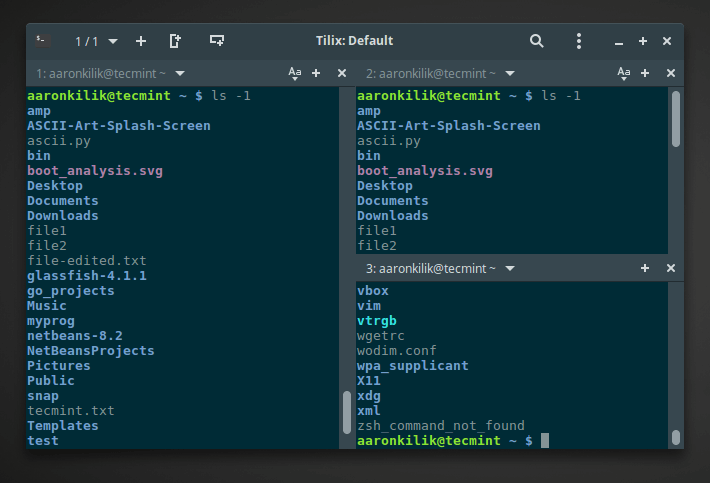
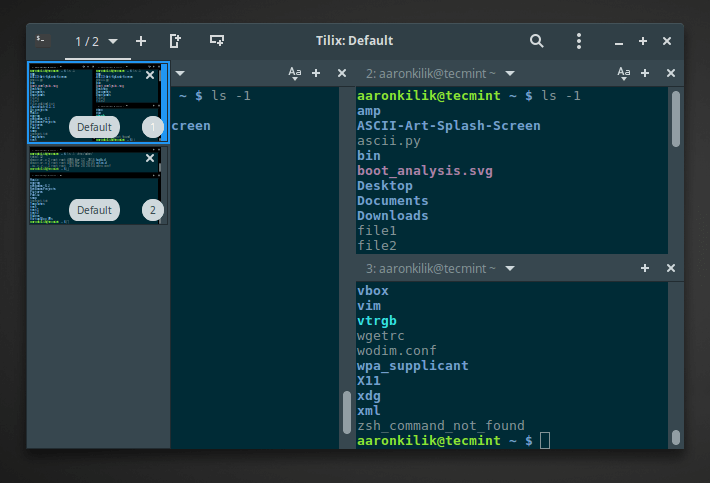
How to Uninstall or Remove Tilix Terminal
To uninstall or remove Tilix Terminal from your Linux system, you can use the package manager that you used to install it.
sudo apt remove tilix [On Debian, Ubuntu and Mint] sudo dnf remove tilix [On RHEL/CentOS/Fedora and Rocky/AlmaLinux] yay -Rns tilix [On Arch Linux] sudo zypper remvoe tilix [On OpenSUSE]
Conclusion
Tilix is an exceptional GTK3-based tiling terminal emulator that offers both beginner-friendly and advanced features. Its versatility, tiling capabilities, and extensive customization options cater to a broad spectrum of users, from developers and system administrators to everyday Linux enthusiasts.
If you’re looking to enhance your terminal experience and boost productivity, Tilix is a worthy addition to your software toolkit. Give it a try, and you might find yourself wondering how you ever managed without it.
Importantly, for any questions or extra information that you have about Tilix, please use the comment section below, and do not forget to also give us feedback about your experience with it.

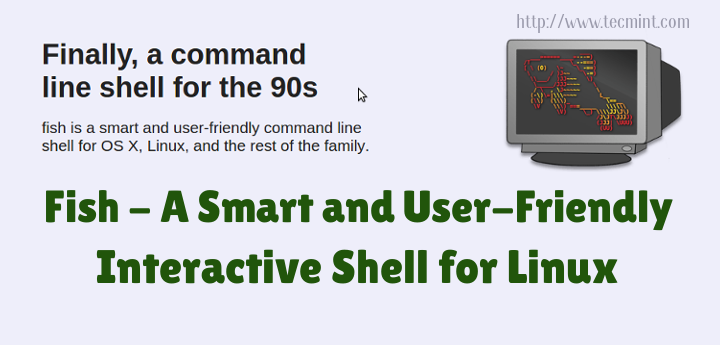
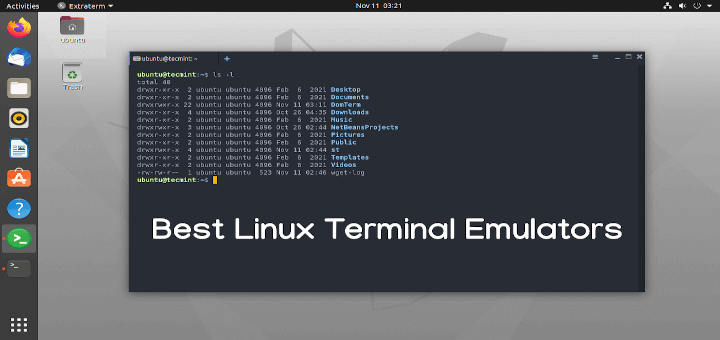
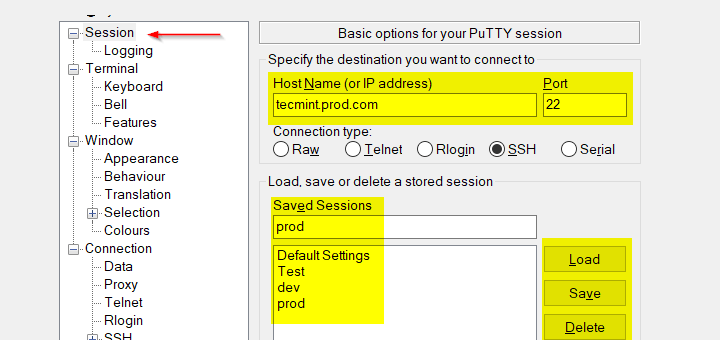
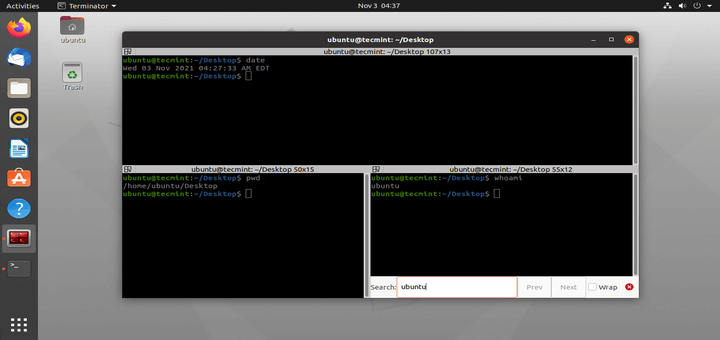
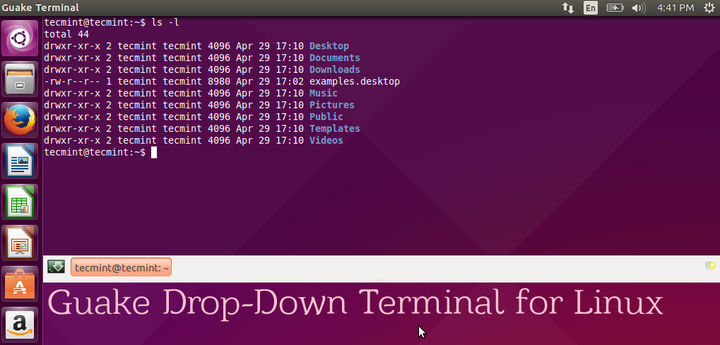
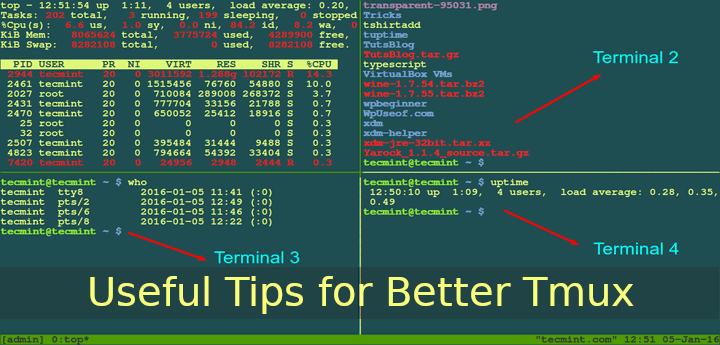
Or use tmux ;-)
Thank you very much…
I Love Reading your Site
it is the best Organized
many thanks :)
Hi,
Thanks a lot
I find it very useful.
For Fedora 26+, tilix is in the default repository. It can be installed using:
sudo dnf install tilix
Source: https://fedoramagazine.org/try-tilix-new-terminal-emulator-fedora/
I use tilix for a while and i like it! never crashed!
My two favorite features are to increase/decrease the text font with
+ / -, withr,dyou can create a window right or down of your window.To make a tiled window large without delete the others simple use
xand withjyou can open a new site.It is really a very useful terminal emulator especially you like to code, debug, make via shell.
@Andrew
Yes, i find it useful too. I personally like using it. Many thanks for sharing your experience with us.
1. can you title the windows?
2. do they reopen with the same configuration (or at least same directory) as before?
@Derek
Yes, you can change the windows title, simply go to settings menu and change it from the Name item, to set a name for the session. Secondly, they reopen with the same configuration (or at least same directory) as before, you can try that out.
Terminix is in Debian 9.0 “Stretch” official repository. You can install it using command:
@Miksuh,
Thanks for update, I’ve included the terminix installation instructions for Debian in the article..